Bestandenverkenner in Windows 11 helpt u snel en eenvoudig de bestanden te krijgen die u nodig hebt.
Als u het wilt uitchecken in Windows 11, selecteert u deze op de taakbalk of het Startmenu of drukt u op de Windows-logotoets + E op het toetsenbord.
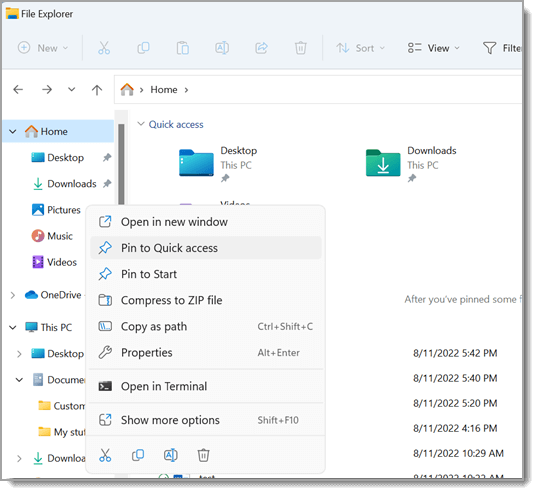
Bestandenverkenner gebruiken:
-
Als u een map wilt vastmaken aan Snelle toegang, klikt u met de rechtermuisknop op de map (of houdt u deze ingedrukt) en selecteert u Vastmaken aan Snelle toegang.
-
Als u een bestand wilt delen, selecteert u het en selecteert u vervolgens Delen op het lint.
-
Als u de locatie van een bestand of map wilt verplaatsen, selecteert u het bestand of de map en selecteert u vervolgens Knippen op het lint. Navigeer naar de nieuwe locatie en selecteer plakken .
Opmerking: Voor bestanden en mappen in Snelle toegang moet u met de rechtermuisknop klikken (of ingedrukt houden) en Openen selecteren voordat u kunt knippen en plakken.
-
Als u wilt wijzigen hoe uw items worden weergegeven in Bestandenverkenner, selecteert u Weergeven op het lint en kiest u tussen het weergeven van pictogrammen, lijsten, details en meer.
-
Als u de ruimte tussen bestanden wilt verkleinen, selecteert u Weergave > Compacte weergave.
-
Als u relevante bestanden van uw pc en de cloud wilt vinden, zoekt u vanuit Bestandenverkenner Home.
Opmerking: Meld u aan bij uw cloudaccount(s) via Start > Instellingen > Accounts om zoeken in de cloud in te schakelen.
Bestandenverkenner heeft een nieuw, gestroomlijnd contextmenu, waardoor u gemakkelijker toegang hebt tot populaire opdrachten. Klik met de rechtermuisknop op een bestand om het nieuwe contextmenu te openen. Zie Items zoeken in het contextmenu Bestandenverkenner voor meer informatie.
Zoals veel van de mooiere dingen in het leven, wordt het onderdeel Verkenner alleen maar beter met de jaren. Als u het in Windows 10 wilt bekijken, selecteert u het bijbehorende pictogram op de taakbalk of het Startmenu of drukt u op de Windows-logotoets + E op het toetsenbord.
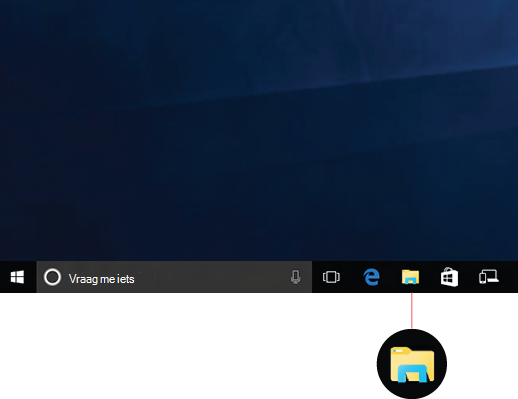
Dit zijn enkele belangrijke wijzigingen voor Windows 10:
-
OneDrive maakt nu deel uit van Verkenner. Bekijk OneDrive op uw pc voor een beknopt overzicht van hoe het werkt.
-
Als u Verkenner opent, komt u automatisch terecht in Snelle toegang. Hier staan uw veelgebruikte mappen en onlangs gebruikte bestanden, dus u hoeft niet door een reeks mappen te bladeren om deze te vinden. U kunt uw favoriete mappen vastmaken aan Snelle toegang, zodat u ze altijd bij de hand hebt. Zie voor meer informatie Vastmaken, verwijderen en aanpassen via Snelle toegang.
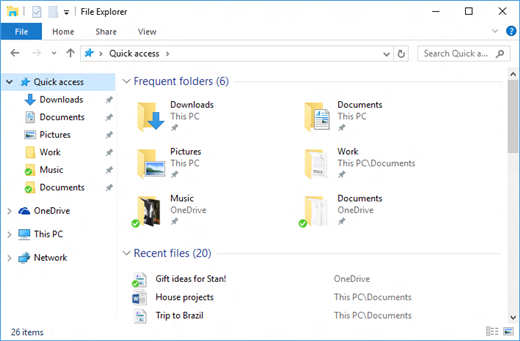
-
U kunt nu rechtstreeks vanuit Verkenner apps gebruiken om bestanden en foto’s te delen. Selecteer de bestanden die u wilt delen, ga naar het tabblad Delen , selecteer de knop Delen en kies vervolgens een app. Zie voor meer informatie over opties voor delen Bestanden delen in de Verkenner.
Als u bent gewend om met Windows 7 te werken, zijn hier nog een paar verschillen:
-
Mijn computer heet nu Deze pc en dit onderdeel wordt niet meer standaard weergegeven op het bureaublad. Als u wilt weten hoe u Deze pc toevoegt aan het bureaublad of het Startmenu, raadpleegt u Mijn computer is nu Deze pc.
-
Bibliotheken worden evenmin weergegeven in Verkenner, tenzij u dat wilt. Als u ze wilt toevoegen aan het linkerdeelvenster, selecteert u het tabblad Beeld > Navigatiedeelvenster > Bibliotheken weergeven.











