Hieronder ziet u een aantal tips voor het verlengen van de levensduur van de batterij van de pc.
U kunt helpen de koolstofvoetafdruk van uw apparaat te verlagen en tegelijkertijd de batterij langer mee te laten gaan. De sectie Energieaanbeveling is een snelle plek om naartoe te gaan wanneer u op zoek bent naar een verzameling instellingen die van invloed zijn op uw energieverbruik.
-
Selecteer Start en selecteer vervolgens Instellingen > Systeem > Power & batterij > Energy-aanbevelingen.
Energieaanbeveling openen -
Selecteer Alle instellingen toepassen of afzonderlijk aanpassen die waarschijnlijk meer energie gebruiken dan gemiddeld, zoals schermhelderheid, schermbeveiliging en hoe lang uw apparaat inactief kan zijn voordat het in de slaapstand gaat of wordt uitgeschakeld. Zie Meer informatie over energieaanbeveling voor meer informatie over elke instelling.
Wanneer batterijbesparing is ingeschakeld, wordt op uw pc verschillende functies uitgeschakeld die veel energie gebruiken, zoals het automatische synchroniseren van e-mail en de agenda, updates voor live-tegels en apps die u niet actief gebruikt. Het gebruik van batterijbesparing is de eenvoudigste manier om de levensduur van de batterij te verlengen.
Selecteer Start > Instellingen > Systeem > Power & batterij . Als u batterijbesparing wilt inschakelen wanneer de batterij onder een bepaald niveau komt, selecteert u Batterijbesparing en kiest u vervolgens het gewenste batterijniveau. Als u batterijbesparing nu wilt inschakelen en ingeschakeld wilt laten tot de volgende keer dat u uw pc aansluit, selecteert u Nu inschakelen naast Batterijbesparing of selecteert u het batterijpictogram in het systeemvak en selecteert u vervolgens de instelling Batterijbesparing snel.
Batterijbesparing inschakelen in Instellingen
Pas een aantal van de beeldscherminstellingen van uw pc aan om de levensduur van de batterij te verlengen. Bijvoorbeeld:
|
Stel een kortere duur voor een actief beeldscherm in. |
Selecteer Start > Instellingen > Systeem > Aan/uit & batterij > Scherm en slaapstand. Kies een kortere duur voor Bij batterijstroom mijn scherm uitzetten na. |
|
Verlaag de helderheid van het beeldscherm. |
Selecteer Start > Settings > System > Display > Brightness . Schakel het selectievakje Helderheid automatisch wijzigen wanneer de verlichting verandert of het selectievakje Help de batterij te verbeteren door de weergegeven inhoud en helderheid te optimaliseren uit (als een van beide wordt weergegeven) en gebruik vervolgens de schuifregelaar om het gewenste helderheidsniveau in te stellen. |
|
Verlaag de vernieuwingsfrequentie van het scherm. |
Een hogere vernieuwingsfrequentie zorgt voor een soepelere beweging op het beeldscherm, maar verbruikt ook meer vermogen. Als u de vernieuwingsfrequentie van het scherm wilt verlagen, selecteert u Start > Instellingen > Systeem > Weergave > Geavanceerd beeldscherm . Selecteer een lagere frequentie bij Kies een vernieuwingsfrequentie. |
|
Kies aangepaste grafische opties voor een app. |
Selecteer Start > Instellingen > System > Display > Graphics. Selecteer onder Aangepaste opties voor apps een app, selecteer Opties en kies vervolgens Energiebesparing. |
|
Gebruik een donkere achtergrond. |
Selecteer Start > Instellingen > Persoonlijke instellingen > Achtergrond en kies vervolgens een donkere afbeelding of een donkere effen kleur. |
|
Gebruik een donker thema. |
Selecteer Start > Instellingen > Persoonlijke instellingen > Thema's > Huidig thema en kies vervolgens een donker thema. |
Pas enkele energie-instellingen van uw pc aan om de levensduur van de batterij te verlengen. Bijvoorbeeld:
|
Laat Windows automatisch een aantal energie-instellingen voor u wijzigen. |
Selecteer Start > Settings > System > Troubleshoot > Other troubleshooters en selecteer Vervolgens Uitvoeren naast Aan/ uit . |
|
Stel een kortere duur in wanneer de pc in de slaapstand gaat. |
Selecteer Start > Instellingen > Systeem > Aan/uit & batterij > Scherm en slaapstand. Kies voor Bij batterijstroom mijn apparaat in de slaapstand zetten na een kortere duur. |
|
Wijzig de instelling voor achtergrondactiviteit voor sommige apps. |
Met sommige apps kunt u achtergrondactiviteiten beheren. Als u merkt dat een app veel batterij gebruikt wanneer deze op de achtergrond wordt uitgevoerd, kunt u de instelling wijzigen voor apps die dit toestaan. Selecteer Start > Instellingen > Systeem > Energie-& batterij > Batterijgebruik. Bekijk onder Batterijgebruik per app welke apps mogelijk meer batterij op de achtergrond gebruiken. Voor een app waarmee u de achtergrondactiviteit kunt beheren, selecteert u Meer opties > Achtergrondactiviteit beheren. Wijzig op de instellingenpagina voor die app de instelling Deze app op de achtergrond laten uitvoeren. |
|
Sluit het deksel. |
De meeste laptops gaan automatisch in de slaapstand wanneer u het deksel sluit. Als u dit wilt instellen, selecteert u Zoeken op de taakbalk, voert u het Configuratiescherm in en selecteert u dit vervolgens in de lijst met resultaten. Selecteer in Configuratieschermenergieopties > Kies wat het sluiten van het deksel doet. |
|
Kies een efficiëntere energiemodus. |
Selecteer Start > Instellingen > Systeem > Power & batterij . Kies voor energiemodus een energiemodus die efficiënter is. Deze optie is niet beschikbaar op alle pc's en is afhankelijk van uw pc-hardware en fabrikant. |
|
Druk eenvoudig op de aan/uit-knop. |
Op de meeste pc's kunt u uw beeldscherm uitschakelen, afsluiten, in de slaapstand zetten of in de sluimerstand zetten met een druk op de aan/uit-knop. Als u wilt kiezen wat de aan/uit-knoppen doen, selecteert u Zoeken op de taakbalk, voert u het Configuratiescherm in en selecteert u dit in de lijst met resultaten. Selecteer in Configuratieschermenergieopties en kies vervolgens wat de aan/uit-knoppen doen. |
|
Kies verschillende batterijopties voor het afspelen van video's op de batterij. |
Selecteer Start > Instellingen > Apps > Video afspelen . Bij Batterijopties selecteert u Optimaliseren voor de levensduur van de batterij. Als u meer batterij wilt besparen, schakelt u het selectievakje Video afspelen met een lagere resolutie bij batterij in. |
Andere dingen die u kunt doen
|
Houd uw pc aangesloten totdat deze volledig is opgeladen. |
Als u het batterijniveau van uw pc wilt controleren, selecteert u Start > Instellingen > Systeem > Power & batterij . Bovenaan ziet u uw huidige batterijniveau en hoe uw batterijniveau gedurende de dag verandert. |
|
Start uw pc opnieuw op. |
Soms lost u hiermee problemen op die de levensduur van de batterij verkorten. Selecteer Start en selecteer vervolgens Aan/ uit > Opnieuw opstarten . |
|
Schakel de vliegtuigstand in als u geen internet, Bluetooth of andere draadloze communicatie nodig hebt. |
Selecteer Start > Instellingen > Network & internet en schakel vervolgens Vliegtuigstand in . |
Verwante onderwerpen
Wanneer batterijbesparing is ingeschakeld, wordt op uw pc verschillende functies uitgeschakeld die veel energie gebruiken, zoals het automatische synchroniseren van e-mail en de agenda, updates voor live-tegels en apps die u niet actief gebruikt. Het gebruik van batterijbesparing is de eenvoudigste manier om de levensduur van de batterij te verlengen.
Selecteer Start en selecteer vervolgens Instellingen > Systeem > Batterij . Als u wilt dat batterijbesparing elke keer wordt ingeschakeld wanneer de batterij onder een bepaald niveau zakt, selecteert u Batterijbesparing automatisch inschakelen als capaciteit lager is dan: en stelt u dit in op het gewenste niveau. Als u batterijbesparing nu wilt inschakelen en wilt behouden totdat u de pc aansluit op een voedingsbron, schakelt u Status van batterijbesparing tot volgende keer opladen in.
Batterijbesparing inschakelen in Instellingen
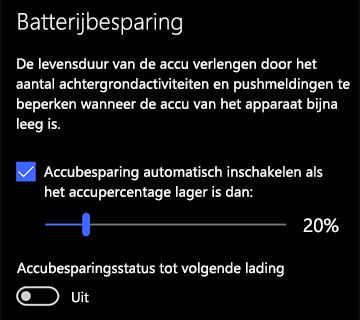
Pas een aantal van de beeldscherminstellingen van uw pc aan om de levensduur van de batterij te verlengen. Bijvoorbeeld:
|
Stel een kortere duur voor een actief beeldscherm in. |
Selecteer de Startknop en selecteer vervolgens Instellingen > Systeem > Power & slaapstand . Kies een kortere duur onder Bij gebruik van batterijstroom uitschakelen na. |
|
Verlaag de helderheid van het beeldscherm. |
Selecteer de Startknop en selecteer vervolgens Instellingen > Systeem > Beeldscherm . Schakel Helderheid automatisch aanpassen als het licht verandert uit (als deze optie wordt weergegeven) en gebruik de schuifregelaar Helderheid wijzigen om de gewenste helderheid in te stellen. |
|
Gebruik een donkere achtergrond. |
Selecteer de Startknop , selecteer Instellingen > Persoonlijke instellingen > Achtergrond en kies vervolgens een donkere afbeelding of een donkere effen kleur. |
|
Gebruik een donker thema. |
Selecteer de Startknop , selecteer Instellingen > Persoonlijke instellingen > Thema's > Thema-instellingen en kies vervolgens een donker thema. |
Pas enkele energie-instellingen van uw pc aan om de levensduur van de batterij te verlengen. Bijvoorbeeld:
|
Laat Windows automatisch een aantal energie-instellingen voor u wijzigen. |
Selecteer de Startknop en selecteer vervolgens Instellingen > & beveiliging bijwerken> Problemen met > Aan/uit oplossen en selecteer vervolgens De probleemoplosser uitvoeren. |
|
Stel een kortere duur in wanneer de pc in de slaapstand gaat. |
Selecteer de Startknop en selecteer vervolgens Instellingen > Systeem > Power & slaapstand . Kies een kortere duur onder Bij gebruik van batterijstroom slaapstand van pc inschakelen na. |
|
Verbreek de verbinding met een Wi-Fi-netwerk wanneer de pc in de slaapstand staat. |
Selecteer de Startknop en selecteer vervolgens Instellingen > Systeem > Aan/uit & slaapstand > Wanneer mijn pc in de slaapstand staat en op accustroom staat, de verbinding met het netwerk verbreken. Wijzig de instelling in Altijd of Beheerd door Windows in plaats van Nooit. Deze optie is niet beschikbaar op alle pc's en is afhankelijk van de pc-hardware en fabrikant. |
|
Sluit het deksel. |
De meeste laptops gaan automatisch in de slaapstand wanneer u het deksel sluit. Als u dit wilt instellen, selecteert u de Startknop en selecteert u vervolgens Instellingen > Systeem > Aan/uit & slaapstand > Extra energie-instellingen > Kies wat het sluiten van het deksel doet. |
|
Kies een lagere energiemodus. |
Selecteer het batterijpictogram aan de rechterkant van de taakbalk. Verminder het stroomverbruik door de schuifregelaar richting Langste levensduur van de batterij te verplaatsen. Deze optie is niet beschikbaar op alle pc's en is afhankelijk van de pc-hardware en fabrikant. |
|
Druk eenvoudig op de aan/uit-knop. |
Op de meeste pc's kunt u uw beeldscherm uitschakelen, afsluiten, in de slaapstand zetten of in de sluimerstand zetten met een druk op de aan / uit-knop. Als u wilt kiezen wat de aan/uit-knoppen doen, selecteert u de Startknop en selecteert u vervolgens Instellingen > Systeem > Aan/uit & slaapstand > Extra energie-instellingen en vervolgens Kiezen wat de aan/uit-knoppen doen. |
Verleng de levensduur van de batterij door te wijzigen hoe vaak uw pc wordt gesynchroniseerd, Bijvoorbeeld:
|
Synchroniseer minder vaak uw e-mail. |
Selecteer de Startknop en selecteer vervolgens Instellingen > Accounts > Email & accounts . Selecteer het account dat u wilt wijzigen en selecteer vervolgens Beheren > Synchronisatie-instellingen voor postvak wijzigen. Kies een langer interval onder Nieuwe e-mail downloaden. |
|
Synchroniseer alleen de relevante e-mail, agenda's en contactpersonen. |
Het is niet verplicht om e-mail, agenda's of contactpersonen te synchroniseren. Selecteer de Startknop en selecteer vervolgens Instellingen > Accounts > Email & accounts . Selecteer het account dat u wilt wijzigen en de knop Beheren en selecteer vervolgens Synchronisatie-instellingen voor postvak wijzigen. Selecteer onder SynchronisatieoptiesEmail, Agenda of Contactpersonen om ze uit te schakelen. |
Andere dingen die u kunt doen
|
Houd uw pc aangesloten totdat deze volledig is opgeladen. |
Als u het batterijniveau van uw pc wilt controleren, beweegt u de muis muis over het batterijpictogram op de taakbalk of gaat u naar Instellingen > Systeem > Batterij . |
|
Start uw pc opnieuw op. |
Soms lost u hiermee problemen op die de levensduur van de batterij verkorten. Selecteer de Startknop en selecteer vervolgens Aan/ uit > Opnieuw opstarten. |
|
Schakel de vliegtuigstand in als u geen internet, Bluetooth of andere draadloze communicatie nodig hebt. |
Selecteer de Startknop , selecteer vervolgens Instellingen > Netwerk & Internet > Vliegtuigstand en schakel vliegtuigstand in. |
|
Microsoft Edge voor browsen gebruiken. |
Tests tonen aan dat browsen in Windows 10 met Microsoft Edge in plaats van Chrome, Firefox of Opera de levensduur van de batterij na elke keer opladen met 36-53% verlengt. |
Voor meer informatie over batterijen zie Surface-batterij wordt niet opgeladen of Surface werkt niet op batterijvoeding in Windows 10 of Pc laadt langzaam op of ontlaadt als deze op een stopcontact is aangesloten.











