Surface Dial (afzonderlijk verkrijgbaar) is een hulpmiddel voor het creatieve proces. Voer de volgende stappen uit om ermee aan de slag te gaan.

Instellen
-
Verwijder de beschermende folie van de Surface Dial.
-
Verwijder de onderkant van de Surface Dial om het batterijvak te openen. Zorg dat het apparaat twee AAA-batterijen bevat.
-
Verwijder het batterijlipje van de onderkant van uw Surface Dial.
-
Houd de knop Koppelen naast de batterijen 5-7 seconden ingedrukt en laat deze los. Het lampje knippert wit wanneer het zich in de koppelingsmodus bevindt.
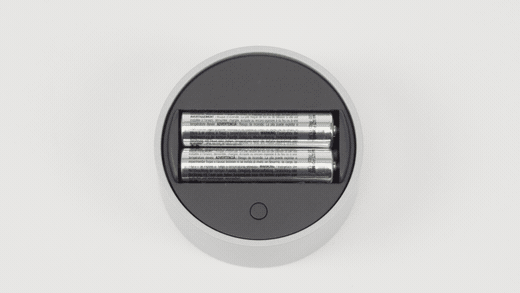
-
Selecteer start op uw pc en selecteer vervolgens Instellingen > Bluetooth-&-apparaten.
-
Bluetooth inschakelen.
-
Selecteer Apparaat toevoegen > Bluetooth > Surface Dial > Gereed.
De Surface Dial is nu klaar voor gebruik!
Opmerking: Surface Dial werkt op het scherm met Surface Studio 2, Surface Studio 2+, Surface Book 2 en Surface Pro 6. Als je een ander type pc gebruikt, kun je de Surface Dial gebruiken op een bureau of andere plat oppervlak.
Gebruiken op het scherm
Of de Surface Dial nu op het bureau ligt of rechtstreeks op het scherm is geplaatst, je kunt hiermee creëren op een natuurlijke en ergonomische manier en in de flow blijven. De manier waarop de opties op het scherm worden weergegeven, zal er iets anders uitzien, afhankelijk van of je Surface Dial zich op je bureau of op het beeldscherm bevindt, maar ze werken op dezelfde manier.
Als u bijvoorbeeld een Surface Studio hebt, plaatst u deze in studiomodus (plat omlaag) en plaatst u vervolgens Surface Dial op het scherm. Druk erop om de hulpmiddelen te zien en draai het om het gewenste hulpprogramma te selecteren.
Surface Dial gebruiken met apps
Surface Dial werkt met apps die worden geleverd met Windows 11, zoals Microsoft Edge en Kaarten. Het werkt ook met professionele software, waaronder Adobe Photoshop en Adobe Illustrator (beide afzonderlijk verkrijgbaar).
Zie Apps voor Surface Dial in de Microsoft Store voor meer apps voor Surface Dial in de Microsoft Store.
Hier volgen enkele dingen die je ermee kunt doen.
Volume
Draai naar links om het volume te verlagen of naar rechts om het volume te verhogen. Klik om het geluid te dempen en dempen ongedaan te maken.
Rol
Draai naar links om omhoog te schuiven of naar rechts om omlaag te schuiven.
Zoomen
In Adobe Photoshop en Adobe Illustrator kun je naar links draaien om uit te zoomen of naar rechts draaien om in te zoomen. Klik om de inhoud aan te passen aan het scherm.
Ongedaan maken
Draai naar links om de geschiedenis voor ongedaan maken te doorlopen of draai naar rechts om de geschiedenis voor opnieuw uitvoeren te doorlopen. Klik om één handeling ongedaan te maken.
Helderheid
Draai naar links om het scherm minder helder te maken of naar rechts om het scherm helderder te maken.
Tip: Als u de Surface Dial wilt aanpassen, gaat u naar Start en selecteert u vervolgens Instellingen > Bluetooth-&-apparaten > Wheel.
Surface Dial (afzonderlijk verkrijgbaar) is een hulpmiddel voor het creatieve proces. Voer de volgende stappen uit om ermee aan de slag te gaan.

Instellen
-
Verwijder de beschermende folie van de Surface Dial.
-
Verwijder de onderkant van de Surface Dial om het batterijvak te openen. Zorg dat het apparaat twee AAA-batterijen bevat.
-
Verwijder het batterijlipje van de onderkant van uw Surface Dial.
-
Houd de knop Koppelen naast de batterijen 5-7 seconden ingedrukt en laat deze los. Het lampje knippert wit wanneer het zich in de koppelingsmodus bevindt.
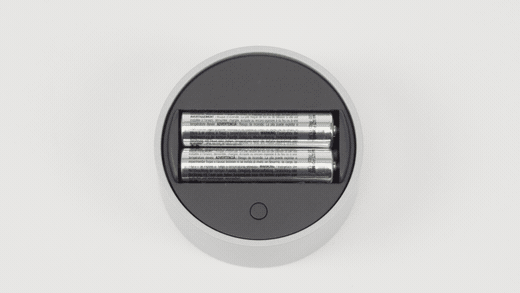
-
Selecteer op uw pc Start en selecteer vervolgens Instellingen > Apparaten > Bluetooth & andere apparaten.
-
Bluetooth inschakelen.
-
Selecteer Bluetooth- of ander apparaat toevoegen > Bluetooth > Surface Dial > Gereed.
De Surface Dial is nu klaar voor gebruik!
Opmerking: De Surface Dial werkt op het scherm met Surface Studio (1e generatie), Surface Studio 2, Surface Book 2, Surface Pro 4, Surface Pro (5e generatie) en Surface Pro 6. Als je een ander type pc gebruikt, kun je de Surface Dial gebruiken op een bureau of andere plat oppervlak.
Gebruiken op het scherm
Of de Surface Dial nu op het bureau ligt of rechtstreeks op het scherm is geplaatst, je kunt hiermee creëren op een natuurlijke en ergonomische manier en in de flow blijven. De manier waarop de opties op het scherm worden weergegeven, zal er iets anders uitzien, afhankelijk van of je Surface Dial zich op je bureau of op het beeldscherm bevindt, maar ze werken op dezelfde manier.
Als u bijvoorbeeld een Surface Studio hebt, plaatst u deze in studiomodus (plat omlaag) en plaatst u vervolgens Surface Dial op het scherm. Druk erop om de hulpmiddelen te zien en draai het om het gewenste hulpprogramma te selecteren.
Surface Dial gebruiken met apps
De Surface Dial werkt met apps die worden geleverd bij Windows 10, zoals Paint 3D, Groove Muziek, Microsoft Edge en Kaarten. Het werkt ook met professionele software, waaronder Adobe Photoshop en Adobe Illustrator (beide afzonderlijk verkrijgbaar).
Zie Apps voor Surface Dial in de Microsoft Store voor meer apps voor Surface Dial in de Microsoft Store.
Hier volgen enkele dingen die je ermee kunt doen.
Volume
Draai naar links om het volume te verlagen of naar rechts om het volume te verhogen. Klik om het geluid te dempen en dempen ongedaan te maken.
Rol
Draai naar links om omhoog te schuiven of naar rechts om omlaag te schuiven.
Zoomen
In Adobe Photoshop en Adobe Illustrator kun je naar links draaien om uit te zoomen of naar rechts draaien om in te zoomen. Klik om de inhoud aan te passen aan het scherm.
Ongedaan maken
Draai naar links om de geschiedenis voor ongedaan maken te doorlopen of draai naar rechts om de geschiedenis voor opnieuw uitvoeren te doorlopen. Klik om één handeling ongedaan te maken.
Helderheid
Draai naar links om het scherm minder helder te maken of naar rechts om het scherm helderder te maken.
Tip: Als u de Surface Dial wilt aanpassen, gaat u naar Start en selecteert u vervolgens Instellingen > Apparaten > Wheel.











