Ontworpen voor uitzonderlijke nauwkeurigheid, comfort en controle, helpt de Surface Precision Mouse u in de stroom te blijven met drie aanpasbare duimknoppen en de mogelijkheid om te schakelen tussen drie verschillende apparaten.

Systeemvereisten
Als u Surface Precision Mouse wilt gebruiken, moet uw pc een Bluetooth 4.0 of hoger hebben en Windows 11.
Maak het uw eigen met muis- en toetsenbordcentrum
Gebruik de app Muis en Toetsenbordcentrum om aan te passen wat de muisknoppen doen, de schuifinstellingen te wijzigen, apparaatwisselingen in te stellen en meer. U kunt ook de wielknop aanpassen om apps zoals OneNote of Cortana.
Koppelen
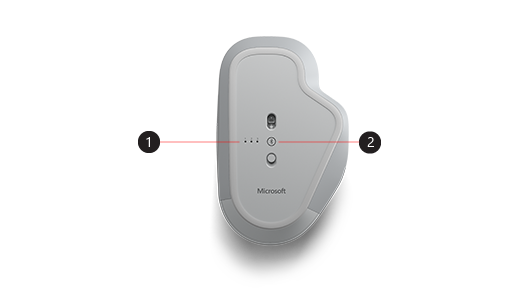
|
1. |
Koppelingslampjes |
|
2. |
Koppelingsknop |
Met Surface Precision Mouse kunt u maximaal drie verschillende apparaten koppelen en er snel tussen schakelen zonder ze telkens te stoppen en te koppelen. Dat doe je als volgt:
Eén apparaat koppelen:
-
Houd de koppelingsknop aan de onderkant van de muis 5 tot 7 seconden ingedrukt en laat de knop dan los. Er zijn drie koppelingslampjes, één voor elk apparaat met wie u de muis kunt koppelen. Alle drie de koppelingslichten knipperen eenmaal wanneer de muis de koppelingsmodus ingaat, waarna het eerste lampje langzaam knippert.
-
Selecteer Verbinding maken als er een melding wordt weergegeven voor de muis en wacht totdat deze is ingesteld.
-
Als u de melding niet hebt gezien, selecteert u Start> Instellingen>Bluetooth & andere apparaten> Een apparaat toevoegen> Bluetooth enselecteert u vervolgens Surface Precision Mouse in de lijst.
Koppelen met meer apparaten:
-
Druk op de koppelingsknop aan de onderkant van de muis om een tweede apparaat te selecteren, en laat de knop dan los. Het tweede koppelingslampje aan de onderkant van de muis begint snel te knipperen.
Opmerking: Als je de muis met een derde apparaat wilt koppelen, druk dan tweemaal op de koppelingsknop aan de onderkant van de muis totdat het derde koppelingslampje snel knippert.
-
Wanneer het tweede lampje snel knippert, houdt u de koppelingsknop onder aan de muis ingedrukt en laat u deze los. Alle drie de koppelingslampjes knipperen eenmaal wanneer de muis in de koppelingsmodus staat. Daarna knippert het tweede lampje langzaam.
-
Selecteer Verbinding maken als er een melding wordt weergegeven voor de muis en wacht totdat deze is ingesteld.
-
Als u de melding niet hebt gezien, selecteert u Start> Instellingen>Bluetooth & andere apparaten> Een apparaat toevoegen> Bluetooth enselecteert u vervolgens Surface Precision Mouse in de lijst.
Als je Slim schakelen hebt ingesteld, hoef je alleen eenmaal op de Bluetooth-knop van de muis te drukken om snel van het ene apparaat naar het andere te schakelen.
Surface Precision Mouse opladen
De Surface Precision Mouse heeft een ingebouwde oplaadbare batterij. Wanneer het lampje boven aan de muis rood knippert, gebruikt u de USB-kabel die bij de muis is meegeleverd om de batterij op te laden. U kunt de Surface Precision Mouse blijven gebruiken terwijl deze wordt op rekening gebracht.
Tip: Als u het batterijniveau op elk moment wilt controleren, selecteert u Zoeken,typt Bluetoothen opent u Bluetooth & instellingen voor andere apparaten. Het batterijniveau wordt naast de muis weergegeven.
Je eigen voorkeuren instellen met Muis- en toetsenbordcentrum
Gebruik de app Muis en Toetsenbordcentrum om aan te passen wat de muisknoppen doen, de schuifinstellingen te wijzigen, apparaatwisselingen in te stellen en meer. U kunt ook de wielknop aanpassen om andere apps te openen.
Schakelen tussen apparaten met behulp van Slim schakelen
Wanneer de muis is gekoppeld aan maximaal drie apparaten, kunt u de Surface Precision Mouse gebruiken om ertussen te schakelen door de muiscursor naar de rand van het scherm te verplaatsen. U moet het muis- en toetsenbordcentrum installeren op alle apparaten die u met Smart Switch wilt gebruiken.
-
Open Muis- en toetsenbordcentrum op een van de apparaten waarmee Surface Precision Mouse is gekoppeld en selecteer Slim schakelen.
-
Schuif de balk Smart Switch inschakelen naar Aan. Nu verschijnt een lijst met apparaten die zijn gekoppeld met de muis, in de volgorde waarin ze zijn gekoppeld.
-
Bekijk de instellingen waarmee je Slim schakelen kunt aanpassen.
Ontworpen voor uitzonderlijke nauwkeurigheid, comfort en controle, helpt de Surface Precision Mouse u in de stroom te blijven met drie aanpasbare duimknoppen en de mogelijkheid om te schakelen tussen drie verschillende apparaten.

Systeemvereisten
Als u Surface Precision Mouse wilt gebruiken, moet uw pc Bluetooth 4.0 of hoger hebben en Windows 10 of hoger.
Maak het uw eigen met muis- en toetsenbordcentrum
Gebruik de app Muis en Toetsenbordcentrum om aan te passen wat de muisknoppen doen, de schuifinstellingen te wijzigen, apparaatwisselingen in te stellen en meer. U kunt ook de wielknop aanpassen om apps zoals OneNote of Cortana.
Koppelen
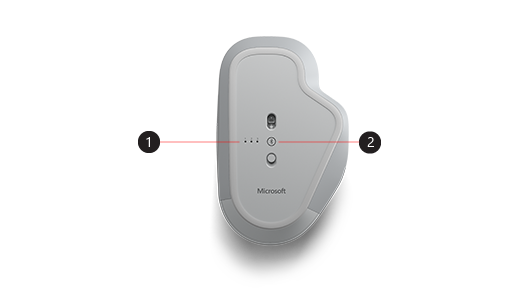
|
1. |
Koppelingslampjes |
|
2. |
Koppelingsknop |
Met Surface Precision Mouse kunt u maximaal drie verschillende apparaten koppelen en er snel tussen schakelen zonder ze telkens te stoppen en te koppelen. Dat doe je als volgt:
Eén apparaat koppelen:
-
Houd de koppelingsknop aan de onderkant van de muis 5 tot 7 seconden ingedrukt en laat de knop dan los. Er zijn drie koppelingslampjes, één voor elk apparaat met wie u de muis kunt koppelen. Alle drie de koppelingslichten knipperen eenmaal wanneer de muis de koppelingsmodus ingaat, waarna het eerste lampje langzaam knippert.
-
Selecteer Verbinding maken als er een melding wordt weergegeven voor de muis en wacht totdat deze is ingesteld.
-
Als u de melding niet hebt gezien, selecteert u Start> Instellingen> Devices> Bluetooth & other devices> Add Bluetooth or other device> Bluetoothen selecteer vervolgens Surface Precision Mouse in de lijst.
Koppelen met meer apparaten:
-
Druk op de koppelingsknop aan de onderkant van de muis om een tweede apparaat te selecteren, en laat de knop dan los. Het tweede koppelingslampje aan de onderkant van de muis begint snel te knipperen.
Opmerking: Als je de muis met een derde apparaat wilt koppelen, druk dan tweemaal op de koppelingsknop aan de onderkant van de muis totdat het derde koppelingslampje snel knippert.
-
Wanneer het tweede lampje snel knippert, houdt u de koppelingsknop onder aan de muis ingedrukt en laat u deze los. Alle drie de koppelingslampjes knipperen eenmaal wanneer de muis in de koppelingsmodus staat. Daarna knippert het tweede lampje langzaam.
-
Selecteer Verbinding maken als er een melding wordt weergegeven voor de muis en wacht totdat deze is ingesteld.
-
Als u de melding niet hebt gezien, selecteert u Start> Instellingen> Devices> Bluetooth & other devices> Add Bluetooth or other device> Bluetoothen selecteer vervolgens Surface Precision Mouse in de lijst.
Als je Slim schakelen hebt ingesteld, hoef je alleen eenmaal op de Bluetooth-knop van de muis te drukken om snel van het ene apparaat naar het andere te schakelen.
Surface Precision Mouse opladen
De Surface Precision Mouse heeft een ingebouwde oplaadbare batterij. Wanneer het lampje boven aan de muis rood knippert, gebruikt u de USB-kabel die bij de muis is meegeleverd om de batterij op te laden. U kunt de Surface Precision Mouse blijven gebruiken terwijl deze wordt op rekening gebracht.
Tip: Als u het batterijniveau op elk moment wilt controleren, typt u op de zoekbalk Bluetooth enopent u Bluetooth & instellingen voor andere apparaten. Het batterijniveau wordt naast de muis weergegeven.
Je eigen voorkeuren instellen met Muis- en toetsenbordcentrum
Gebruik de app Muis en Toetsenbordcentrum om aan te passen wat de muisknoppen doen, de schuifinstellingen te wijzigen, apparaatwisselingen in te stellen en meer. U kunt ook de wielknop aanpassen om andere apps te openen.
Opmerking: Muis- en toetsenbordcentrum is niet beschikbaar op Windows 10 in de S-modus, Surface Hub of HoloLens.
Schakelen tussen apparaten met behulp van Slim schakelen
Wanneer de muis is gekoppeld aan maximaal drie apparaten, kunt u de Surface Precision Mouse gebruiken om ertussen te schakelen door de muiscursor naar de rand van het scherm te verplaatsen. U moet het muis- en toetsenbordcentrum installeren op alle apparaten die u met Smart Switch wilt gebruiken.
-
Open Muis- en toetsenbordcentrum op een van de apparaten waarmee Surface Precision Mouse is gekoppeld en selecteer Slim schakelen.
-
Schuif de balk Smart Switch inschakelen naar Aan. Nu verschijnt een lijst met apparaten die zijn gekoppeld met de muis, in de volgorde waarin ze zijn gekoppeld.
-
Bekijk de instellingen waarmee je Slim schakelen kunt aanpassen.











