Als u geluids- of audioproblemen ondervindt, kunnen de volgende suggesties helpen. De tips worden op volgorde weergegeven. Begin dus met de eerste tip. Als deze niet helpt, gaat u verder met de tweede tip.
Voordat je begint
Begin met het uitvoeren van de probleemoplosser voor geautomatiseerde audio in de Hulp vragen-app. Hulp vragen voert automatisch diagnostische gegevens uit en voert de juiste stappen uit om de meeste audioproblemen op te lossen.
Als de Hulp vragen-app uw geluids- of audioprobleem niet kan oplossen, probeert u de volgende mogelijke oplossingen:
Als er meerdere apparaten voor audio-uitvoer beschikbaar zijn, controleert u of u het juiste apparaat hebt geselecteerd. Dit werkt als volgt:
-
Selecteer het pictogram Luidsprekers op de taakbalk.
-
Selecteer vervolgens de pijl rechts van de schuifregelaar voor het luidsprekervolume om een lijst met audioapparaten te openen die op uw computer zijn aangesloten. De knopinfo moet worden weergegeven als Audioapparaten beheren wanneer u de muisaanwijzer op de pijl houdt.
-
Controleer of uw audio wordt afgespeeld op het audioapparaat dat u wilt, zoals een luidspreker of een hoofdtelefoon.
Als dit niet helpt, gaat u verder met de volgende tip.
Mogelijk lost de probleemoplosser voor geluid de geluidsproblemen automatisch op.
Om de probleemoplosser te gebruiken:
-
Ga naar Zoeken op de taakbalk, typ probleemoplosser voor audio en selecteer Problemen met het afspelen van geluid in de resultaten zoeken en oplossen om de probleemoplosser te starten.
-
Selecteer Volgende en selecteer vervolgens het apparaat dat u wilt oplossen en ga vervolgens door met de probleemoplosser.
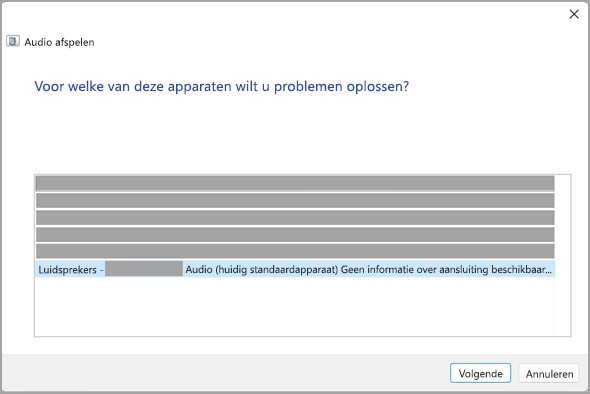
U kunt de probleemoplosser ook openen vanuit Geluidsinstellingen:
-
Selecteer Start > Instellingen > Systeem > Geluid > Veelvoorkomende geluidsproblemen oplossen en selecteer Uitvoerapparaten of Invoerapparaten.
Als het uitvoeren van de probleemoplosser niet helpt, gaat u door naar de volgende tip.
Controleren op updates:
-
Selecteer Start > Instellingen > Windows-update en selecteerControleren op updates.
Windows Update openen -
Voer een van de volgende handelingen uit:
-
Als de status aangeeft dat u up-to-date bent, gaat u naar de volgende tip.
-
Als de status 'Er zijn updates beschikbaar' is, selecteert u Nu installeren.
-
-
Selecteer de updates die u wilt installeren en selecteer vervolgens Installeren.
-
Start uw pc opnieuw op en controleer of het geluid goed werkt.
Als het probleem hiermee niet is opgelost, gaat u door naar de volgende tip.
Probeer de volgende stappen:
-
Controleer uw luidspreker- en hoofdtelefoonaansluitingen op loszittende snoeren of kabels. Zorg ervoor dat alle snoeren en kabels zijn aangesloten.
-
Als u meerdere 5 mm-stekkers moet aansluiten, bijvoorbeeld voor surround sound-systeem, controleert u of alle snoeren en kabels in de juiste aansluiting zijn gestoken.
-
Als het niet duidelijk is welke stekker bij welke kabel hoort, neemt u contact op met de hardwarefabrikant of probeert u een voor een of de meest voor de hand liggende uitgangen werken.
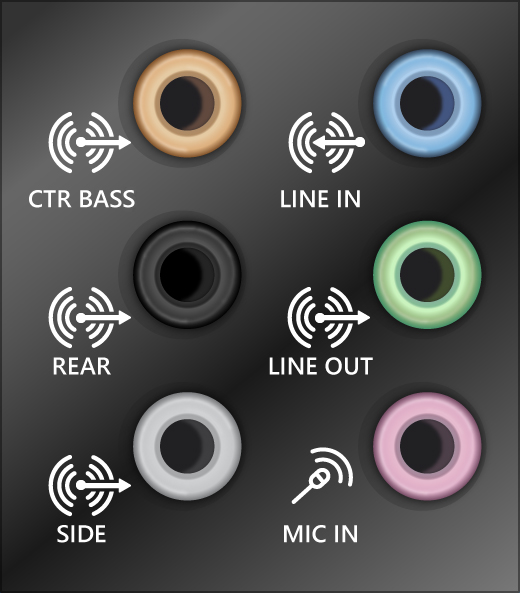
Opmerking: Sommige systemen gebruiken een groene aansluiting voor uitvoer en een roze aansluiting voor microfooninvoer en andere hebben het label 'hoofdtelefoon' of 'microfoon'.
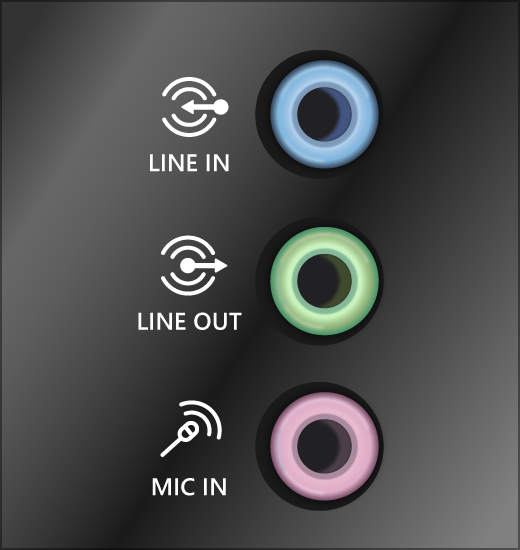
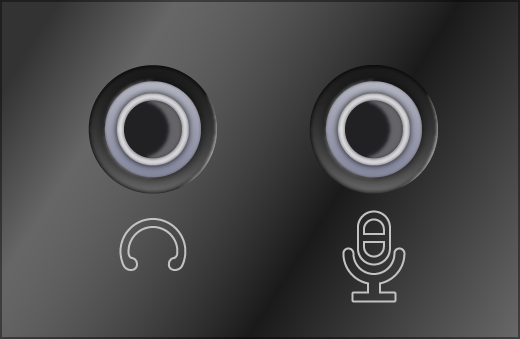
-
-
Zorg ervoor dat de voeding is ingeschakeld.
-
Controleer of het geluid niet is gedempt en draai de volumeregeling omhoog.
Opmerking: Sommige luidsprekers en apps hebben hun eigen volumeregeling. Controleer alle volumeregelingen.
-
Probeer de luidspreker en hoofdtelefoon aan te sluiten op een andere USB-poort.
-
Het is mogelijk dat uw luidsprekers niet werken wanneer de hoofdtelefoon is aangesloten. Ontkoppel de hoofdtelefoon om te zien of dat helpt.
Als u nog steeds audioproblemen ondervindt, raadpleegt u de volgende secties voor aanvullende probleemoplossing.
Controleer of uw geluidsapparaten niet zijn gedempt en niet zijn uitgeschakeld.
-
Selecteer het pictogram Luidsprekers op de taakbalk en selecteer vervolgens Volumemixer openen.
Opmerking: Als er geen Luidsprekers worden weergegeven, kan deze zich in het overloopgebied bevinden. Selecteer Verborgen pictogrammen weergeven om daar te controleren.
-
U ziet verschillende volumeregelingen voor uw apparaten. Zorg ervoor dat geen van deze zijn gedempt. Als een van deze zijn gedempt, ziet u een 'x' naast de volumeregeling . Ga als volgt te werk om het dempen op te heffen:
-
Selecteer het volumebeheer en pas het gewenste volumeniveau aan.
-
Selecteer het pictogramDempen van luidsprekers opheffen.
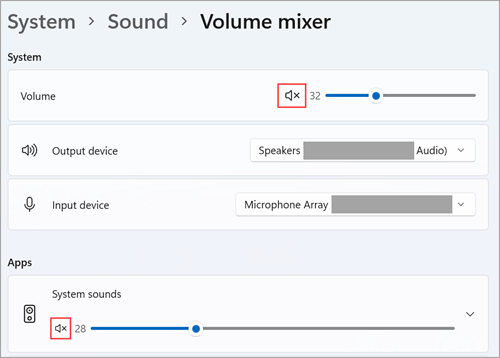
-
-
Controleer de apparaateigenschappen en kijk of uw apparaten niet per ongeluk zijn uitgeschakeld. Selecteer Start > Instellingen > Systeem > Geluid .
-
Selecteer onder GeavanceerdMeer geluidsinstellingen en selecteer het tabblad Afspelen(uitvoer) of Opname(invoer).
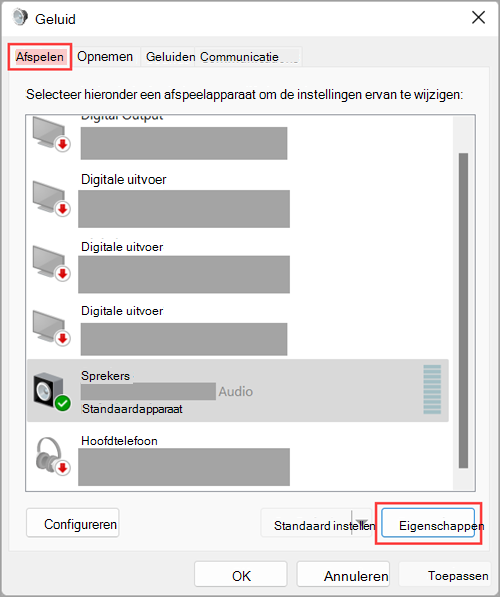
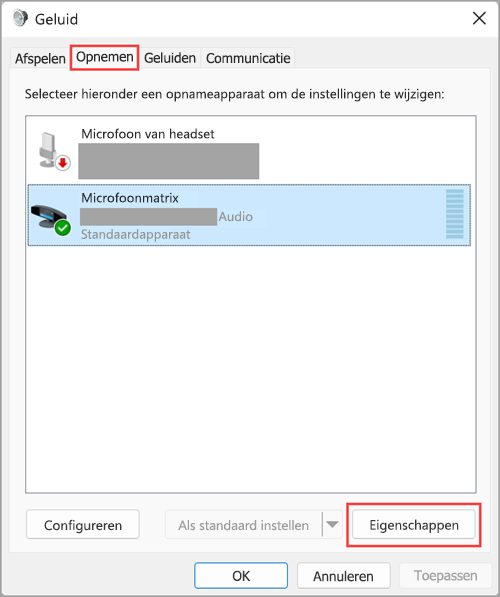
-
Selecteer uw apparaat en selecteer vervolgens Eigenschappen.
-
Controleer naast Apparaatgebruik of Dit apparaat gebruiken (inschakelen) is geselecteerd in de lijst voor de uitvoer- en invoerapparaten.
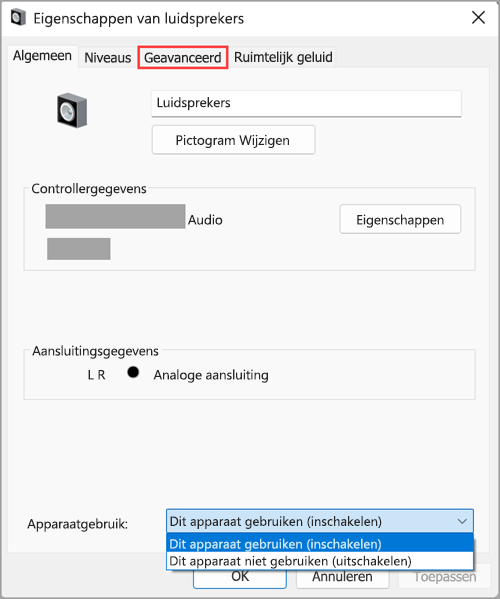
Als het probleem hiermee niet is opgelost, gaat u door naar de volgende tip.
Hardwareproblemen kunnen worden veroorzaakt door verouderde of defecte stuurprogramma's. Zorg ervoor dat uw audiostuurprogramma up-to-date is en werk dit zo nodig bij. Als dat niet werkt, probeert u het audiostuurprogramma te verwijderen (het wordt automatisch opnieuw geïnstalleerd). Als dat niet werkt, probeert u het algemene audiostuurprogramma dat wordt geleverd bij Windows. Als u geluidsproblemen hebt nadat u updates hebt geïnstalleerd, kunt u proberen het vorige audiostuurprogramma te herstellen.
U werkt uw audiostuurprogramma als volgt automatisch bij:
-
Typ in het zoekvak op de taakbalk Apparaatbeheer en selecteer dit vervolgens in de resultaten.
-
Selecteer de pijl naast Besturing voor geluid, video en spelletjes om dit onderdeel uit te vouwen.
-
Selecteer en houd de vermelding voor uw geluidskaart of audioapparaat ingedrukt (of klik er met de rechtermuisknop op), zoals hoofdtelefoon of luidsprekers, selecteer Stuurprogramma bijwerken en selecteer vervolgens Automatisch naar stuurprogramma's zoeken. Volg de instructies voor het voltooien van de update.
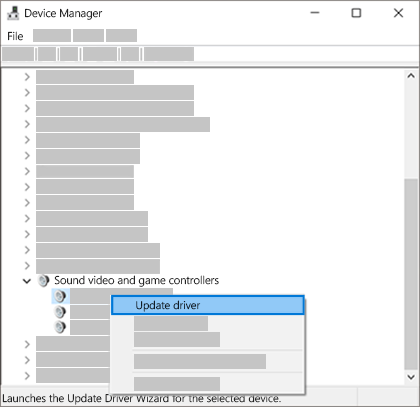
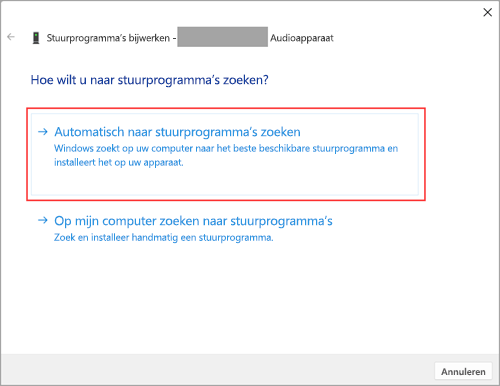
Als Windows geen nieuw stuurprogramma vindt, kunt u zoeken op de website van de fabrikant van het apparaat en deze instructies volgen. Als dat niet werkt, probeert u het audiostuurprogramma te verwijderen.
Het audiostuurprogramma verwijderen:
-
Typ in het zoekvak op de taakbalk Apparaatbeheer en selecteer dit vervolgens in de resultaten.
-
Selecteer de pijl naast Besturing voor geluid, video en spelletjes om dit onderdeel uit te vouwen.
-
Selecteer en houd de vermelding voor uw geluidskaart of audioapparaat ingedrukt (of klik er met de rechtermuisknop op), selecteer Apparaat verwijderen, schakel het selectievakje Poging om het stuurprogramma voor dit apparaat te verwijderen in en selecteer vervolgens Verwijderen.
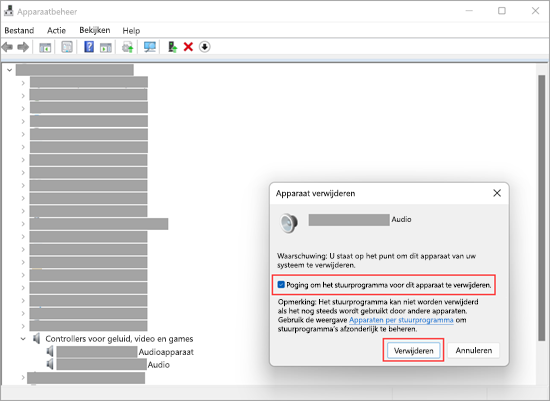
-
Start uw pc opnieuw op.
Opmerking: Sla uw documenten en andere huidige werkzaamheden op voordat u opnieuw opstart.
-
Door het opnieuw opstarten wordt het audiostuurprogramma automatisch opnieuw geïnstalleerd.
-
Om opnieuw op te starten selecteert u Start > Aan/uit > Opnieuw opstarten .
-
Als deze opties niet werken, probeert u het algemene audiostuurprogramma dat wordt geleverd bij Windows.
Het algemene audiostuurprogramma van Windows gebruiken:
-
Typ in het zoekvak op de taakbalk Apparaatbeheer en selecteer dit vervolgens in de resultaten.
-
Selecteer de pijl naast Besturing voor geluid, video en games om dit onderdeel uit te vouwen.
-
Selecteer en houd de vermelding voor uw geluidskaart of audioapparaat ingedrukt (of klik erop met de rechtermuisknop) en selecteer vervolgens Stuurprogramma bijwerken > Door mijn computer bladeren naar stuurprogramma's > Ik wil kiezen uit een lijst met beschikbare stuurprogramma's op mijn computer.
-
Selecteer het geluidsapparaat waarvan je het stuurprogramma wilt bijwerken, selecteer Volgende en volg de instructies om het stuurprogramma te installeren.
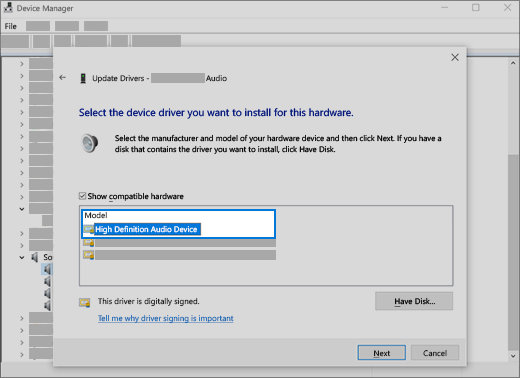
Als deze stappen het geluidsprobleem niet hebben opgelost, gaat u naar de website van de fabrikant van het apparaat en installeert u de meest recente audio/geluidsstuurprogramma's voor uw apparaat. Hieronder ziet u een voorbeeld van een downloadpagina voor een stuurprogramma van de fabrikant van een geluidsapparaat.
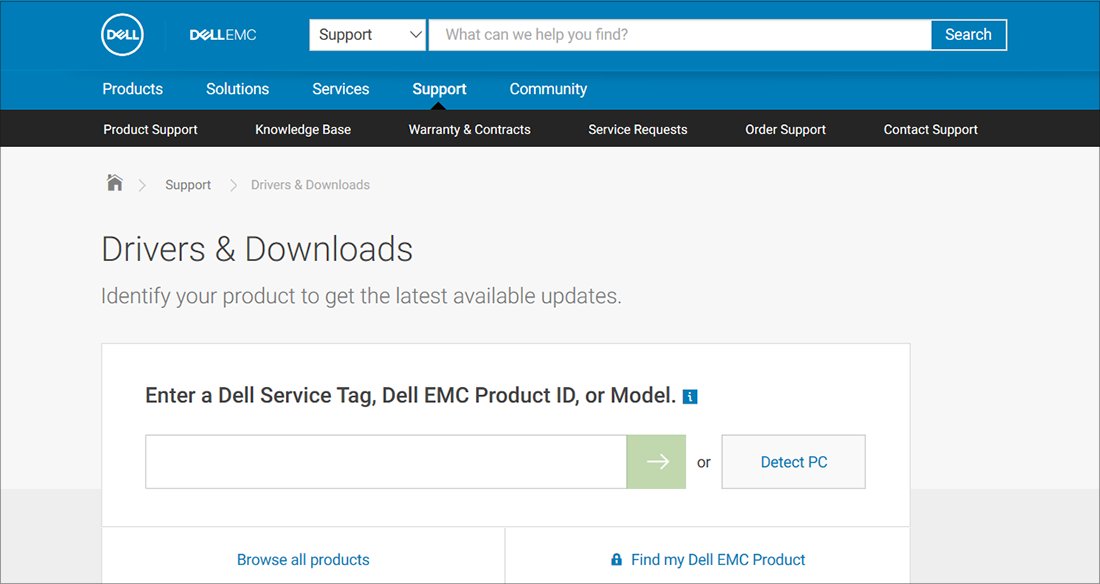
Als u geluidsproblemen hebt na installatie van updates
Als uw geluid werkte voordat u Windows Update uitvoerde en nu niet meer, kunt u proberen het audiostuurprogramma terug te draaien.
Een audiostuurprogramma terugdraaien:
-
Typ in het zoekvak op de taakbalk Apparaatbeheer en selecteer dit vervolgens in de resultaten.
-
Selecteer de pijl naast Besturing voor geluid, video en spelletjes om dit onderdeel uit te vouwen.
-
Selecteer en houd de vermelding voor uw geluidskaart of audioapparaat ingedrukt (of klik er met de rechtermuisknop op) en selecteer vervolgens Eigenschappen.
-
Ga naar het tabblad Stuurprogramma en selecteer Vorig stuurprogramma.
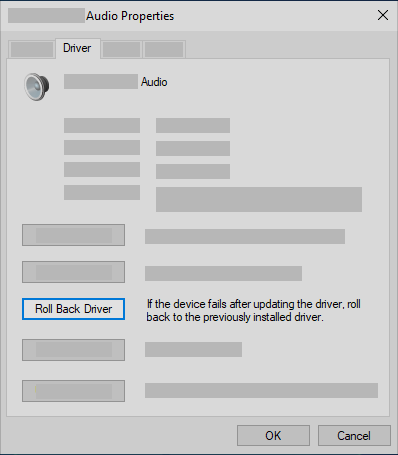
-
Lees en volg de instructies en selecteer vervolgens Ja als u het audiostuurprogramma wilt terugdraaien.
Als het terugdraaien van uw audiostuurprogramma niet werkte of als geen optie was, kunt u proberen uw pc te herstellen vanaf een systeemherstelpunt.
Uw pc terugzetten vanaf een systeemherstelpunt:
Wanneer Microsoft updates op je systeem installeert, creëren we een systeemherstelpunt voor het geval dat er zich problemen voordoen. Probeer je apparaat vanaf dat punt te herstellen en kijk of je geluidsproblemen hiermee zijn opgelost. Zie 'Herstellen vanaf een systeemherstelpunt' in Herstelopties in Windows voor meer informatie.
Als u verbinding maakt met een audioapparaat, zoals een hoofdtelefoon of luidsprekers, via USB of HDMI, moet u dat apparaat mogelijk als het standaardapparaat instellen. Als u een externe monitor gebruikt die geen ingebouwde luidsprekers heeft, controleert u of de monitor nog niet is geselecteerd als standaarduitvoerapparaat. als dat het geval is, hebt u geen audio. U kunt controleren als u een standaard audio-apparaat voor uitvoer instelt. Dat doe je als volgt:
-
Selecteer Start > Instellingen > Systeem > Geluid .
-
Selecteer in de sectie Uitvoer het apparaat dat u wilt gebruiken voor afspelen als uw uitvoerapparaat. Wanneer je dit apparaat selecteert, stel je dit tevens in als standaard.
Als het instellen van uw geluidsapparaat als het standaardapparaat niet heeft geholpen, gaat u door naar de volgende tip voor meer probleemoplossing.
Geluidsaanpassingen kunnen soms geluidsproblemen veroorzaken. Door ze uit te schakelen, kan het probleem worden opgelost.
-
Typ in het zoekvak op de taakbalk Configuratiescherm en selecteer dit in de zoekresultaten.
-
Selecteer Hardware en geluid in het Configuratiescherm en selecteer vervolgens Geluid.
-
Selecteer op het tabblad Afspelen het Standaardapparaat en houd het ingedrukt (of klik erop met de rechtermuisknop) en selecteer vervolgens Eigenschappen.
-
Selecteer het tabblad Geavanceerd en schakel het selectievakje Audioverbeteringen inschakelen of het selectievakje Geluidseffecten inschakelen(afhankelijk van de optie die u ziet) in en selecteer Toepassen en probeer uw audioapparaat af te spelen.
-
Als dat niet werkt, selecteert u op het tabblad Afspelen een ander standaardapparaat (of klikt u erop met de rechtermuisknop) en selecteert u Eigenschappen. Schakel het selectievakje Geluidseffecten inschakelen of het selectievakje Geluidseffecten inschakelen(afhankelijk van welke optie u ziet) uit, selecteer Toepassen en probeer de audio opnieuw af te spelen. Doe dit voor elk standaardapparaat.
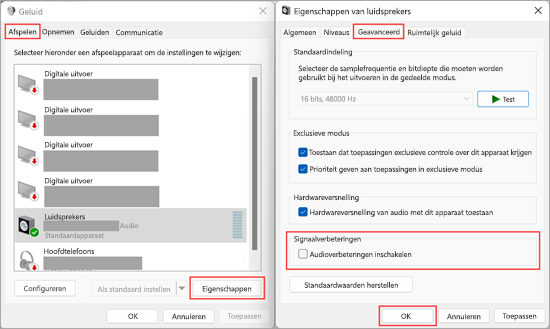
Als het uitschakelen van geluidsaanpassingen niet heeft geholpen, raadpleegt u de volgende secties voor meer probleemoplossing.
-
Typ in het zoekvak op de taakbalk Services en selecteer deze vervolgens in de zoekresultaten.
-
Selecteer elk van de volgende services, selecteer en houd vast (of klik erop met de rechtermuisknop), selecteer Opnieuw opstarten en selecteer vervolgens Ja:
-
Windows Audio
-
Windows Audio Endpoint Builder
-
Remote Procedure Call (RPC)
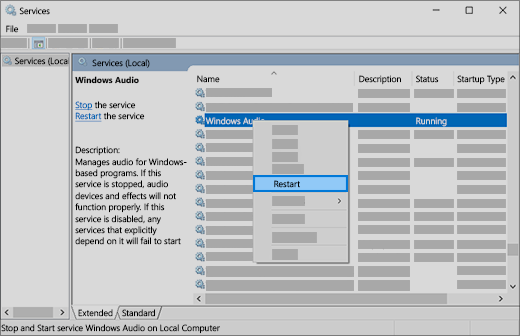
-
Als het probleem niet wordt opgelost door deze services opnieuw te starten, raadpleegt u de volgende secties voor meer probleemoplossing.
-
Typ in het zoekvak op de taakbalk Configuratiescherm en selecteer dit in de zoekresultaten.
-
Selecteer Hardware en geluid in het Configuratiescherm en selecteer vervolgens Geluid.
-
Klik op het tabblad Afspelen , selecteer en houd vast (of klik erop met de rechtermuisknop) Standaardapparaat en selecteer Eigenschappen.
-
Ga naar het tabblad Geavanceerd en wijzig de instelling onder Standaardindeling, selecteer OK, en test vervolgens uw audioapparaat opnieuw. Als dat niet werkt, probeert u de instelling nogmaals te wijzigen.
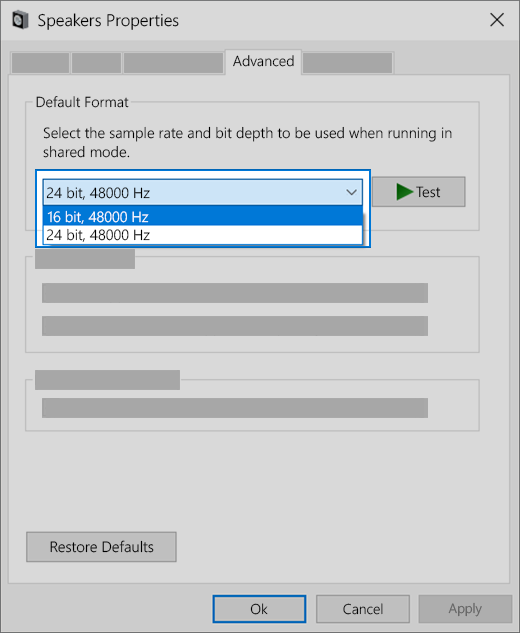
Als het uitproberen van verschillende geluidsindelingen niet heeft geholpen, raadpleeg dan de volgende secties voor meer probleemoplossing.
Bij de meeste updates moet u het apparaat opnieuw opstarten.
Controleren of er updates uitstaan en u opnieuw moet starten:
-
Sla uw werk op en sluit alle geopende toepassingen.
-
Selecteer Start > Aan/uit . Als er geïnstalleerde updates uitstaan, ziet u de opties Updaten en opnieuw opstarten en Updaten en afsluiten.
-
Selecteer een van de opties voor opnieuw opstarten om de updates toe te passen.
Ondersteuning nodig bij Windows Update? Zie Problemen oplossen met het bijwerken van Windows.
Als opnieuw opstarten niet heeft geholpen, raadpleeg dan de volgende sectie voor meer probleemoplossing.
Sommige geluidsproblemen kunnen worden veroorzaakt door een probleem met de IDT High Definition Audio CODEC van het geluidssysteem. Dit kan worden opgelost door stuurprogramma handmatig bij te werken zodat u kunt kiezen welk geluidsstuurprogramma u wilt gebruiken.
Opmerking: Niet alle systemen hebben een IDT High Definition Audio CODEC.
Controleren of u er een hebt en handmatig het stuurprogramma bijwerken:
-
Typ in het zoekvak op de taakbalk Apparaatbeheer en selecteer dit vervolgens in de resultaten.
-
Selecteer de pijl naast Besturing voor geluid, video en games om dit onderdeel uit te vouwen.
-
Zoek naar IDT High Definition Audio CODEC. Als de lijst wordt weergegeven, selecteert u het stuurprogramma en houdt u het ingedrukt (of klikt u erop met de rechtermuisknop) en selecteert u het Stuurprogramma voor bijwerken, selecteer vervolgens Bladeren op mijn computer naar stuurprogramma's > Ik wil kiezen uit een lijst met beschikbare stuurprogramma's op mijn computer.
-
Er wordt een lijst met vooraf geïnstalleerde stuurprogramma's weergegeven. Selecteer High Definition Audio Device en selecteer vervolgens Volgende.
-
Selecteer Start > Instellingen > Privacy en beveiliging.
-
Selecteer Microfoon onder App-machtigingen.
-
Zorg ervoor dat de wisselknoppen Microfoontoegang en Apps toegang verlenen tot uw microfoon zijn ingeschakeld.
-
Als u dit probleem ondervindt met een specifieke app, schuift u omlaag onder Apps toegang geven tot uw microfoon en zorgt u ervoor dat de wisselknop naast die specifieke app ook is ingeschakeld.
Als er meerdere apparaten voor audio-uitvoer beschikbaar zijn, controleert u of u het juiste apparaat hebt geselecteerd. Dit werkt als volgt:
-
Selecteer het pictogram Luidsprekers op de taakbalk.
Opmerking: Als er geen Luidsprekers worden weergegeven, kan deze zich in het overloopgebied bevinden. Selecteer Verborgen pictogrammen weergeven om daar te controleren.
-
Selecteer vervolgens de pijl om een lijst te openen met audioapparaten die op uw computer zijn aangesloten.
-
Controleer of uw audio wordt afgespeeld op het audioapparaat dat u wilt, zoals een luidspreker of een hoofdtelefoon.
Als dit niet helpt, gaat u verder met de volgende tip.
Mogelijk lost de probleemoplosser voor geluid de geluidsproblemen automatisch op.
Om de probleemoplosser te gebruiken:
-
Ga naar het zoekvak op de taakbalk, typ Probleemoplosser voor geluid, selecteer Problemen met het afspelen van geluid detecteren en oplossen in de lijst met resultaten en selecteer Volgende.
-
Selecteer het apparaat waarvan u een probleem wilt oplossen, en ga verder met de probleemoplosser.
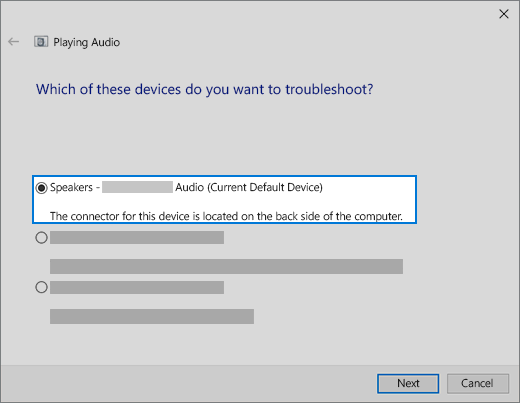
U kunt de probleemoplosser ook openen vanuit Geluidsinstellingen. Selecteer Start > Instellingen > Systeem > Geluid > Problemen oplossen.
Als het uitvoeren van de probleemoplosser niet helpt, gaat u door naar de volgende tip.
Controleren op updates:
-
Selecteer Start > Instellingen > Bijwerken en beveiliging > Windows Update > Controleren op updates.
Windows Update openen -
Voer een van de volgende handelingen uit:
-
Als de status aangeeft dat u up-to-date bent, gaat u naar de volgende tip.
-
Als de status 'Er zijn updates beschikbaar' is, selecteert u Nu installeren.
-
-
Selecteer de updates die u wilt installeren en selecteer vervolgens Installeren.
-
Start uw pc opnieuw op en controleer of het geluid goed werkt.
Als het probleem hiermee niet is opgelost, gaat u door naar de volgende tip.
Probeer de volgende stappen:
-
Controleer uw luidspreker- en hoofdtelefoonaansluitingen op loszittende snoeren of kabels. Zorg ervoor dat alle snoeren en kabels zijn aangesloten.
-
Als u meerdere 5 mm-stekkers moet aansluiten, bijvoorbeeld voor surround sound-systeem, controleert u of alle snoeren en kabels in de juiste aansluiting zijn gestoken.
-
Als het niet duidelijk is welke stekker bij welke kabel hoort, neemt u contact op met de hardwarefabrikant of probeert u een voor een of de meest voor de hand liggende uitgangen werken.
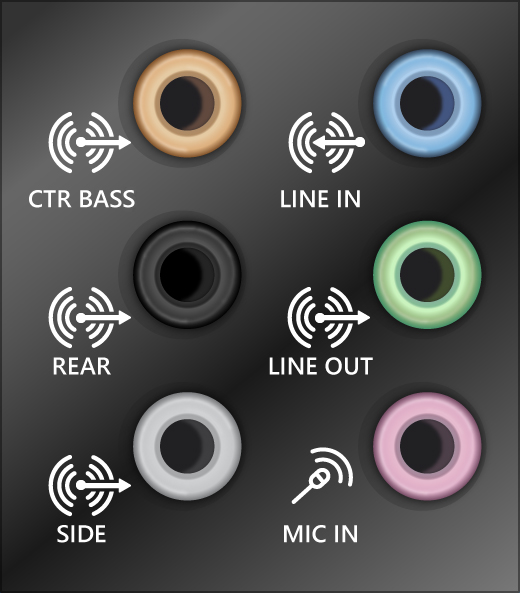
Opmerking: Sommige systemen gebruiken een groene aansluiting voor uitvoer en een roze aansluiting voor microfooninvoer en andere hebben het label 'hoofdtelefoon' of 'microfoon'.
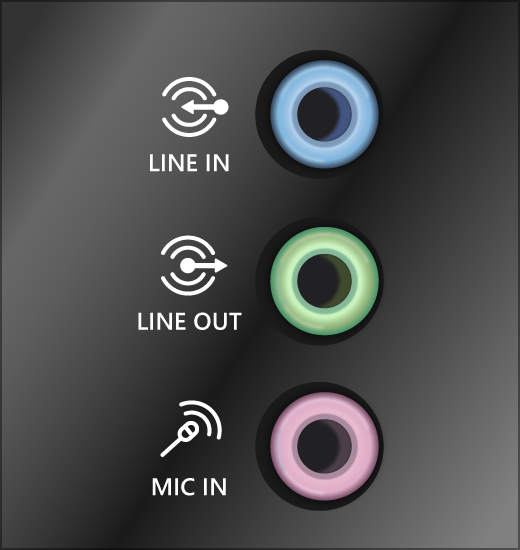
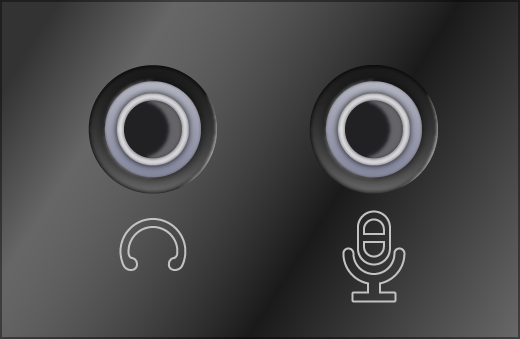
-
-
Zorg ervoor dat de voeding is ingeschakeld.
-
Controleer of het geluid niet is gedempt en draai de volumeregeling omhoog.
Opmerking: Sommige luidsprekers en apps hebben hun eigen volumeregeling. Controleer alle volumeregelingen.
-
Probeer de luidspreker en hoofdtelefoon aan te sluiten op een andere USB-poort.
-
Het is mogelijk dat uw luidsprekers niet werken wanneer de hoofdtelefoon is aangesloten. Ontkoppel de hoofdtelefoon om te zien of dat helpt.
Als u nog steeds audioproblemen ondervindt, raadpleegt u de volgende secties voor aanvullende probleemoplossing.
Controleer of uw geluidsapparaten niet zijn gedempt en niet zijn uitgeschakeld.
-
Selecteer het pictogram Luidsprekers op de taakbalk en selecteer vervolgens Volumemixer openen.
Opmerking: Als er geen Luidsprekers worden weergegeven, kan deze zich in het overloopgebied bevinden. Selecteer Verborgen pictogrammen weergeven om daar te controleren.
-
U ziet verschillende volumeregelingen voor uw apparaten. Zorg ervoor dat geen van deze zijn gedempt. Als er een gedempt is, ziet u een rode cirkel met een streep er doorheen naast de volumeregeling. In dat geval selecteert u de demping op te heffen.
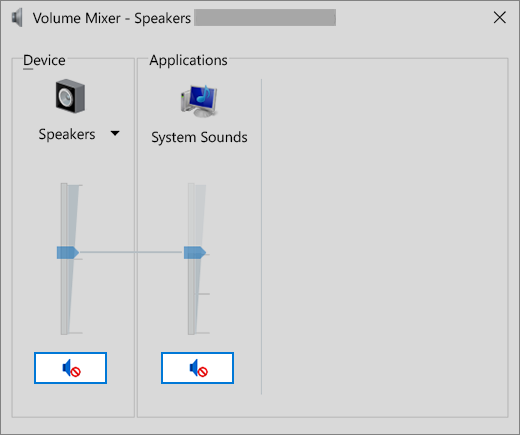
-
Controleer de apparaateigenschappen en kijk of uw apparaten niet per ongeluk zijn uitgeschakeld. Selecteer Start > Instellingen > Systeem > Geluid .
-
Selecteer het geluidsapparaat en selecteer Apparaateigenschappen. Selecteer Apparaateigenschappen voor zowel de uitvoerapparaten als de invoerapparaten.
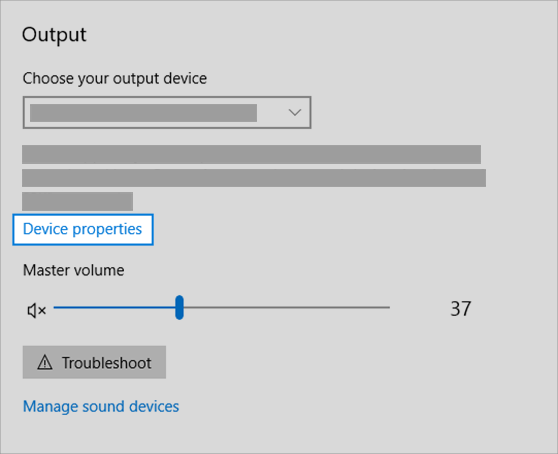
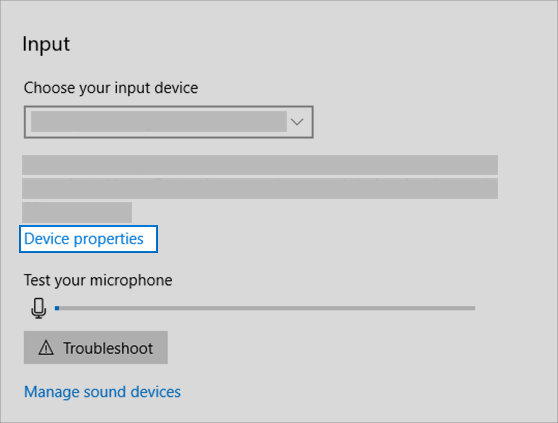
-
Zorg ervoor dat het selectievakje Uitschakelen is uitgeschakeld voor de uitvoer- en invoer apparaten.
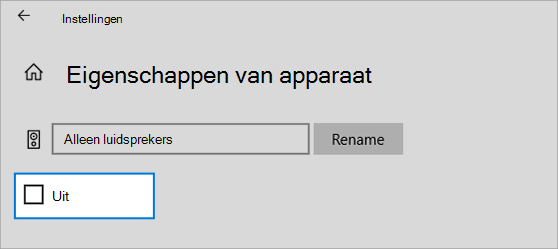
Als het probleem hiermee niet is opgelost, gaat u door naar de volgende tip.
Hardwareproblemen kunnen worden veroorzaakt door verouderde of defecte stuurprogramma's. Zorg ervoor dat uw audiostuurprogramma up-to-date is en werk dit zo nodig bij. Als dat niet werkt, probeert u het audiostuurprogramma te verwijderen (het wordt automatisch opnieuw geïnstalleerd). Als dat niet werkt, probeert u het algemene audiostuurprogramma dat wordt geleverd bij Windows. Als u geluidsproblemen hebt nadat u updates hebt geïnstalleerd, kunt u proberen het vorige audiostuurprogramma te herstellen.
U werkt uw audiostuurprogramma als volgt automatisch bij:
-
Typ in het zoekvak op de taakbalk Apparaatbeheer en selecteer dit vervolgens in de resultaten.
-
Selecteer de pijl naast Besturing voor geluid, video en spelletjes om dit onderdeel uit te vouwen.
-
Selecteer of houd vast (of klik met de rechtermuisknop) op de vermelding voor uw geluidskaart of geluidsapparaat, zoals hoofdtelefoon of luidsprekers, selecteer Stuurprogramma bijwerken en selecteer Automatisch naar bijgewerkte stuurprogramma's zoeken. Volg de instructies voor het voltooien van de update.
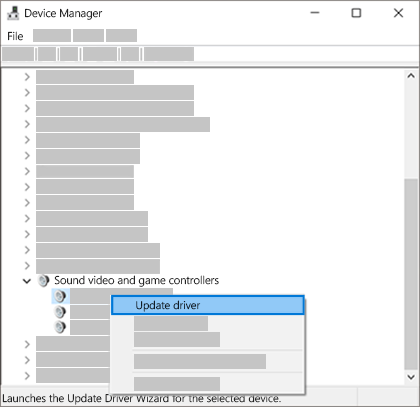
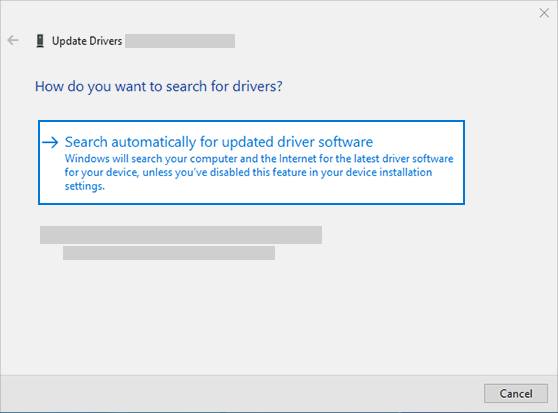
Als Windows geen nieuw stuurprogramma vindt, kunt u zoeken op de website van de fabrikant van het apparaat en deze instructies volgen. Als dat niet werkt, probeert u het audiostuurprogramma te verwijderen.
Het audiostuurprogramma verwijderen:
-
Typ in het zoekvak op de taakbalk Apparaatbeheer en selecteer dit vervolgens in de resultaten.
-
Selecteer de pijl naast Besturing voor geluid, video en spelletjes om dit onderdeel uit te vouwen.
-
Klik met de rechtermuisknop op de vermelding voor uw geluidskaart of geluidsapparaat, selecteer Apparaat verwijderen, schakel het selectievakje Het stuurprogramma voor dit apparaat verwijderen in en selecteer vervolgens Verwijderen.
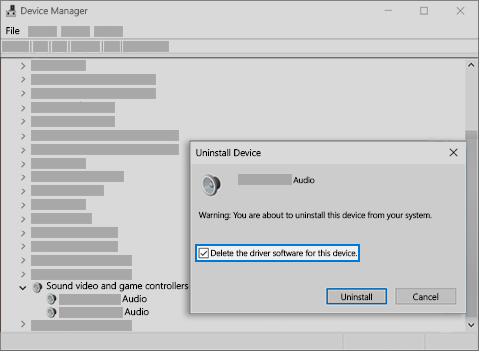
-
Start uw pc opnieuw op.
-
Opmerking: Sla altijd uw documenten en andere werk op voordat u opnieuw opstart.
-
Door het opnieuw opstarten wordt het audiostuurprogramma automatisch opnieuw geïnstalleerd.
-
Om opnieuw op te starten selecteert u Start > Aan/uit > Opnieuw opstarten .
-
Als deze opties niet werken, probeert u het algemene audiostuurprogramma dat wordt geleverd bij Windows.
Het algemene audiostuurprogramma van Windows gebruiken:
-
Typ in het zoekvak op de taakbalk Apparaatbeheer en selecteer dit vervolgens in de resultaten.
-
Selecteer de pijl naast Besturing voor geluid, video en spelletjes om dit onderdeel uit te vouwen.
-
Selecteer en houd vast (of klik met de rechtermuisknop) op de vermelding voor uw geluidskaart of geluidsapparaat, selecteer vervolgens Stuurprogramma bijwerken > Op mijn computer naar stuurprogramma's zoeken > Ik wil kiezen uit een lijst met apparaatstuurprogramma's op mijn computer.
-
Selecteer het geluidsapparaat waarvan je het stuurprogramma wilt bijwerken, selecteer Volgende en volg de instructies om het stuurprogramma te installeren.
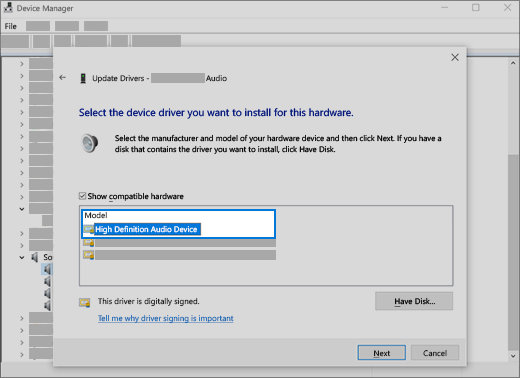
Als deze stappen het geluidsprobleem niet hebben opgelost, gaat u naar de website van de fabrikant van het apparaat en installeert u de meest recente audio/geluidsstuurprogramma's voor uw apparaat. Hieronder ziet u een voorbeeld van een downloadpagina voor een stuurprogramma van de fabrikant van een geluidsapparaat.
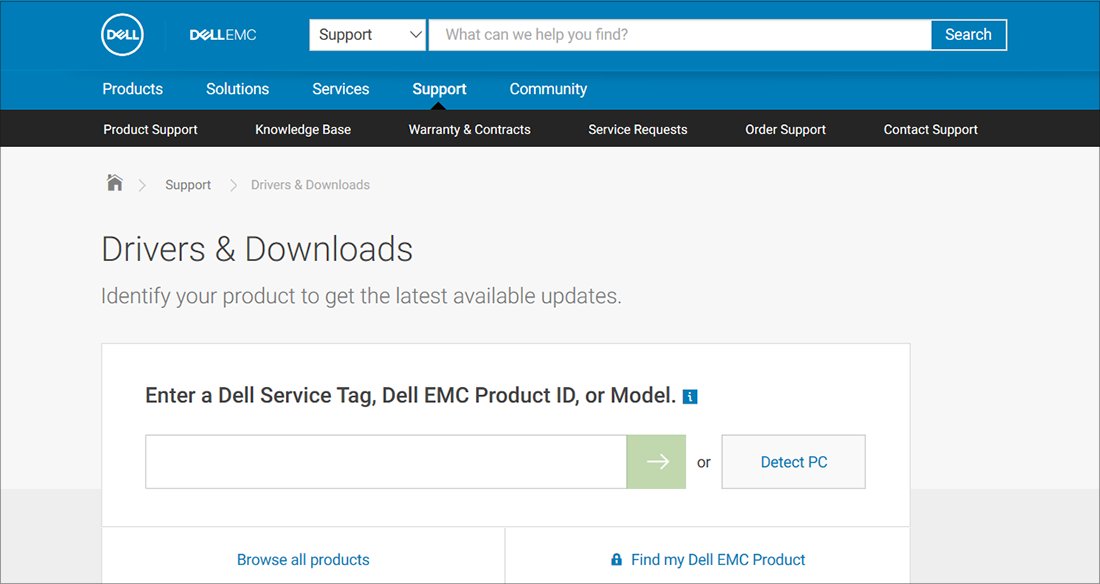
Als u geluidsproblemen hebt na installatie van updates
Als uw geluid werkte voordat u Windows Update uitvoerde en nu niet meer, kunt u proberen het audiostuurprogramma terug te draaien.
Een audiostuurprogramma terugdraaien:
-
Typ in het zoekvak op de taakbalk Apparaatbeheer en selecteer dit vervolgens in de resultaten.
-
Selecteer de pijl naast Besturing voor geluid, video en spelletjes om dit onderdeel uit te vouwen.
-
Selecteer en houd de vermelding voor uw geluidskaart of audioapparaat ingedrukt (of klik er met de rechtermuisknop op) en selecteer vervolgens Eigenschappen.
-
Ga naar het tabblad Stuurprogramma en selecteer Vorig stuurprogramma.
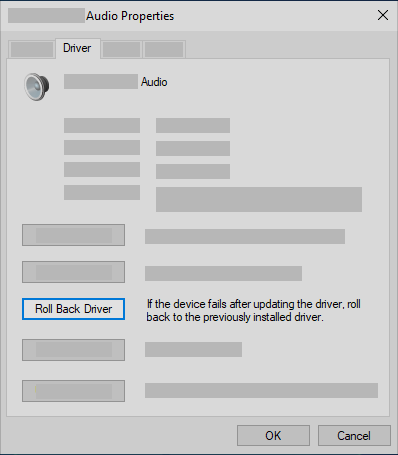
-
Lees en volg de instructies en selecteer vervolgens Ja als u het audiostuurprogramma wilt terugzetten.
Als het terugdraaien van uw audiostuurprogramma niet werkte of als geen optie was, kunt u proberen uw pc te herstellen vanaf een systeemherstelpunt.
Uw pc terugzetten vanaf een systeemherstelpunt:
Wanneer Microsoft updates op je systeem installeert, creëren we een systeemherstelpunt voor het geval dat er zich problemen voordoen. Probeer je apparaat vanaf dat punt te herstellen en kijk of je geluidsproblemen hiermee zijn opgelost. Zie 'Herstellen vanaf een systeemherstelpunt' in Herstelopties in Windows voor meer informatie.
Als u verbinding maakt met een audioapparaat, zoals een hoofdtelefoon of luidsprekers, via USB of HDMI, moet u dat apparaat mogelijk als het standaardapparaat instellen. Als u een externe monitor gebruikt die geen ingebouwde luidsprekers heeft, controleert u of de monitor nog niet is geselecteerd als standaarduitvoerapparaat. Als dat het geval is, hebt u geen audio. U kunt controleren als u een standaard audio-apparaat voor uitvoer instelt. Dat doe je als volgt:
-
Typ in het zoekvak op de taakbalk Configuratiescherm en selecteer dit in de zoekresultaten.
-
Selecteer Hardware en geluid in het Configuratiescherm en selecteer vervolgens Geluid.
-
Selecteer op het tabblad Afspelen de vermelding voor uw audioapparaat en houd deze ingedrukt (of klik erop met de rechtermuisknop), selecteer Instellen als standaardapparaat en selecteer vervolgens OK.
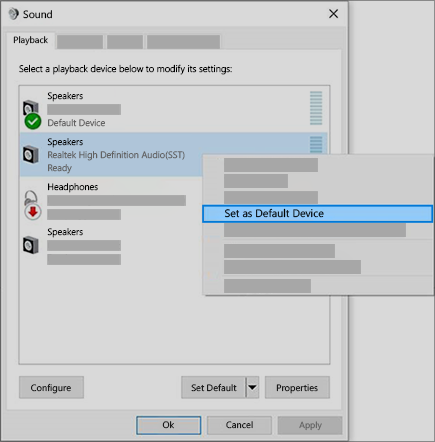
Als het instellen van uw geluidsapparaat als het standaardapparaat niet heeft geholpen, gaat u door naar de volgende tip voor meer probleemoplossing.
Geluidsaanpassingen kunnen soms geluidsproblemen veroorzaken. Door ze uit te schakelen, kan het probleem worden opgelost.
-
Typ in het zoekvak op de taakbalk Configuratiescherm en selecteer dit in de zoekresultaten.
-
Selecteer Hardware en geluid in het Configuratiescherm en selecteer vervolgens Geluid.
-
Druk en houd vast op het tabblad Afspelen (of klik met de rechtermuisknop) en selecteer Standaardapparaat en vervolgens Eigenschappen.
-
Schakel op het tabblad Aanpassingen het selectievakje Alle aanpassingen uitschakelen of Alle geluidseffecten uitschakelen uit (afhankelijk van welke optie wordt aangeboden), selecteer OK, en probeer af te spelen via uw geluidsapparaat.
-
Als dat niet werkt, selecteert u op het tabblad Afspelen een ander standaardapparaat (of klikt u erop met de rechtermuisknop) en selecteert u Eigenschappen. Schakel op het tabblad Aanpassingen het selectievakje Alle aanpassingen uitschakelen of Alle geluidseffecten uitschakelen uit (afhankelijk van welke optie wordt aangeboden), selecteer OK, en probeer af te spelen via uw geluidsapparaat. Doe dit voor elk standaardapparaat.
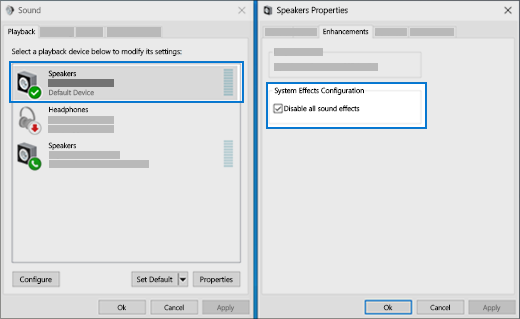
Als het uitschakelen van geluidsaanpassingen niet heeft geholpen, raadpleegt u de volgende secties voor meer probleemoplossing.
-
Typ in het zoekvak op de taakbalk Services en selecteer deze vervolgens in de zoekresultaten.
-
Selecteer elk van de volgende services, klik er met de rechtermuisknop op en selecteer Opnieuw opstarten:
-
Windows Audio
-
Windows Audio Endpoint Builder
-
Remote Procedure Call (RPC)
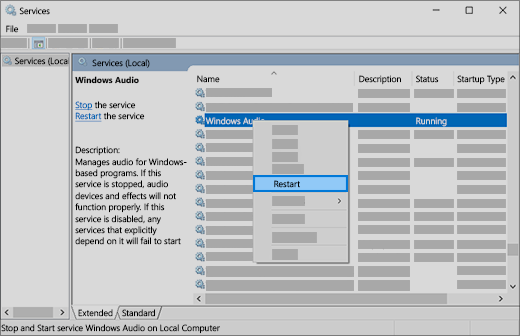
-
Als het probleem niet wordt opgelost door deze services opnieuw te starten, raadpleegt u de volgende secties voor meer probleemoplossing.
-
Typ in het zoekvak op de taakbalk Configuratiescherm en selecteer dit in de zoekresultaten.
-
Selecteer Hardware en geluid in het Configuratiescherm en selecteer vervolgens Geluid.
-
Druk en houd vast op het tabblad Afspelen (of klik met de rechtermuisknop) en selecteer Standaardapparaat en selecteer Eigenschappen.
-
Ga naar het tabblad Geavanceerd en wijzig de instelling onder Standaardindeling, selecteer OK, en test vervolgens uw audioapparaat opnieuw. Als dat niet werkt, probeert u de instelling nogmaals te wijzigen.
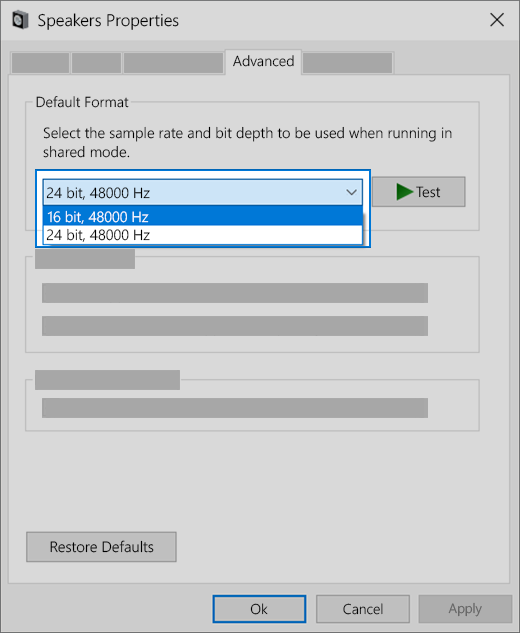
Als het uitproberen van verschillende geluidsindelingen niet heeft geholpen, raadpleeg dan de volgende secties voor meer probleemoplossing.
Bij de meeste updates moet u het apparaat opnieuw opstarten.
Controleren of er updates uitstaan en u opnieuw moet starten
-
Sla uw werk op en sluit alle geopende toepassingen.
-
Selecteer Start > Aan/uit . Als er geïnstalleerde updates uitstaan, ziet u de opties Updaten en opnieuw opstarten en Updaten en afsluiten.
-
Selecteer een van de opties voor opnieuw opstarten om de updates toe te passen.
Ondersteuning nodig bij Windows Update? Zie Problemen oplossen met het bijwerken van Windows.
Als opnieuw opstarten niet heeft geholpen, raadpleeg dan de volgende sectie voor meer probleemoplossing.
Sommige geluidsproblemen kunnen worden veroorzaakt door een probleem met de IDT High Definition Audio CODEC van het geluidssysteem. Dit kan worden opgelost door stuurprogramma handmatig bij te werken zodat u kunt kiezen welk geluidsstuurprogramma u wilt gebruiken.
Opmerking: Niet alle systemen hebben een IDT High Definition Audio CODEC.
Controleren of u er een hebt en handmatig het stuurprogramma bijwerken:
-
Typ in het zoekvak op de taakbalk Apparaatbeheer en selecteer dit vervolgens in de resultaten.
-
Selecteer de pijl naast Besturing voor geluid, video en spelletjes om dit onderdeel uit te vouwen.
-
Zoek naar IDT High Definition Audio CODEC. Als de lijst wordt weergegeven, selecteert en houdt u (of klikt u erop met de rechtermuisknop) het Stuurprogramma voor bijwerken ingedrukt, selecteer vervolgens Bladeren op mijn computer naar stuurprogramma's> Ik wil kiezen uit een lijst met beschikbare stuurprogramma's op mijn computer.
-
Er wordt een lijst met vooraf geïnstalleerde stuurprogramma's weergegeven. Selecteer High Definition Audio Device en selecteer vervolgens Volgende.
-
Selecteer Start > Instellingen > Privacy , en selecteer vervolgens Microfoon in het linkermenu.
-
Selecteer onder Toegang tot de microfoon toestaan op dit apparaat de optie Wijzigen. De schakeloptie moet Aan staan.
-
Als u dit probleem met een specifieke app hebt, scrolt u omlaag naar Kiezen welke Microsoft Store-apps toegang hebben tot uw microfoon en kijkt u of de schakeloptie naast die app ook is ingesteld op Aan.











