App-verzamelingen aanpassen in de Mijn apps portal
In de Mijn apps worden toepassingen weergegeven in standaardverzamelingen en uw aangepaste app-verzamelingen. De appsverzameling in Mijn apps is een standaardverzameling die alle toepassingen bevat die aan u zijn toegewezen, alfabetisch gesorteerd.
Notities: Als u een foutmelding ziet tijdens het aanmelden met een persoonlijk Microsoft-account, kunt u zich nog steeds aanmelden met de domeinnaam voor uw organisatie (zoals contoso.com) of de tenant-id van uw organisatie van uw beheerder in een van de volgende URL's:
- https://myapplications.microsoft.com?tenantId=your_domain_name
- https://myapplications.microsoft.com?tenant=your_tenant_ID
Een verzameling maken
-
Ga naar de Mijn apps portalen meld u aan met uw werk- of schoolaccount.
-
Selecteer

-
Selecteer alle apps die u wilt opnemen in de verzameling en selecteer Toevoegen om ze toe te voegen aan de verzameling.
-
U kunt apps opnieuw ordenen of verwijderen of apps toevoegen selecteren om meer apps voor de verzameling te selecteren.
-
Selecteer Verzameling maken om de verzameling toe te voegen..
U kunt uw nieuwe verzameling nu zien in Mijn apps.
Verzamelingen bewerken
U kunt de apps-verzameling en -verzamelingen die u maakt bewerken. De app-verzameling kan niet worden gewijzigd.
-
Ga naar de Mijn apps portal en meld u aan met uw werk- of schoolaccount.
-
Zoek de verzameling die u wilt bewerken, open het verzamelingsmenu en selecteer bewerken. In het bewerkingsvenster kunt u apps toevoegen of verwijderen of de naam van de verzameling wijzigen.
-
Selecteer Opslaan om de bewerkte verzameling op te slaan.
Apps in een verzameling opnieuw ordenen
Op ondersteunde apparaten kunt u apps opnieuw ordenen door ze te slepen en neer te zetten, of u kunt ze opnieuw rangschikpen in de lijst Bewerken.
-
Ga naar de Mijn apps portalen meld u aan met uw werk- of schoolaccount.
-
Een verzameling openen. U kunt alleen de apps-verzameling en -verzamelingen bewerken die u maakt.
-
Selecteer Bewerken.
-
Bestel de apps.
Verzameling opnieuw instellen op standaardorder
Als u de app-verzameling hebt aangepast, maar de wijzigingen niet leuk vindt, kunt u deze opnieuw instellen in de standaardweergave. Hierdoor worden alle apps die zijn verborgen, losgestreiden en worden ze opnieuw ingesteld op alfabetische volgorde. U kunt deze actie niet ongedaan maken. U kunt de weergegeven apps opnieuw instellen op een standaardorder in Apps, maar niet in andere app-verzamelingen. De app-verzameling opnieuw instellen op een standaardorder:
-
Open de app-verzameling .
-
Selecteer de punthaak om het verzamelingsmenu te openen.
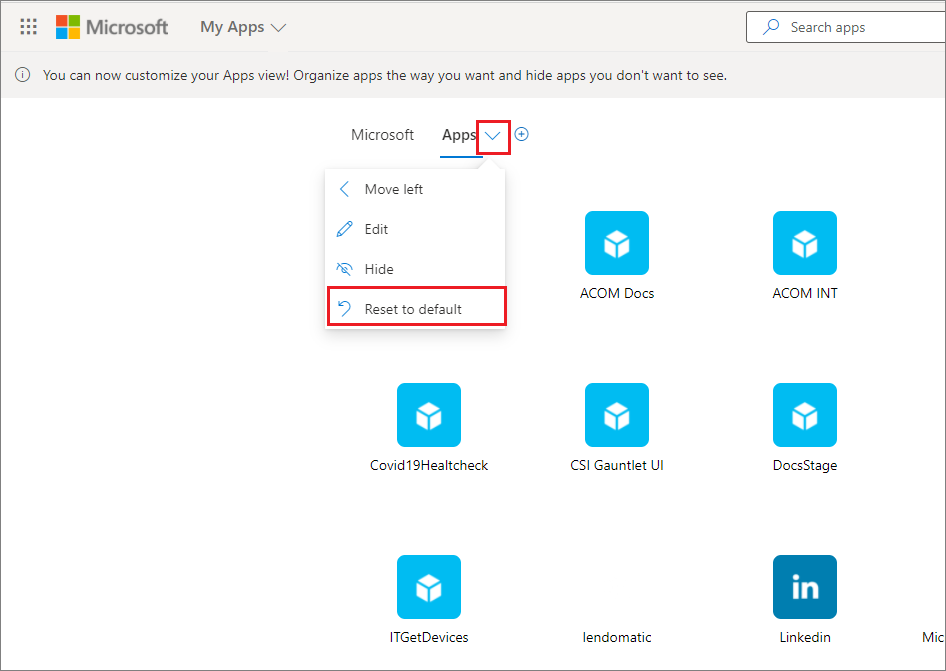
-
Selecteer Opnieuw instellen op standaard.
-
Wanneer het dialoogvenster wordt weergegeven, selecteert u Opnieuw instellen.
Een verborgen app tonen
Als u een app hebt verborgen in uw apps-verzameling en u deze opnieuw zichtbaar wilt maken, kunt u het volgende doen:
-
Ga naar de Mijn apps portalen meld u aan met uw werk- of schoolaccount.
-
Open de app-verzameling.
-
Selecteer Bewerken.
-
Selecteer + Apps toevoegen
-
U ziet een lijst met de apps die zijn verborgen. Selecteer de apps die u wilt toevoegen en selecteer de knop Toevoegen.
-
Selecteer Opslaan.
Een site toevoegen
Wanneer u een verzameling bewerkt, kunt u naast het toevoegen van apps die aan u zijn toegewezen door uw beheerder, ook uw eigen sites toevoegen. Als u een site wilt toevoegen, gebruikt u de volgende stappen.
-
Ga naar de Mijn apps portal en meld u aan met uw werk- of schoolaccount.
-
Maak een verzameling of selecteer een verzameling die u wilt bewerken.
-
Open het verzamelingsmenu en selecteer Bewerken.
-
Selecteer + Een site toevoegen.
-
Geef de vereiste informatie op:
-
Een naam voor uw site.
-
De URL voor uw site.
-
Selecteer desgewenst andere verzamelingen waar uw site deel van moet uitmaken.
-
-
Selecteer Opslaan. Uw site wordt toegevoegd aan de verzameling.
Verzamelingen opnieuw ordenen
-
Ga naar de Mijn apps portalen meld u aan met uw werk- of schoolaccount.
-
Open het paginamenu

-
In het deelvenster Verzamelingen beheren kunt u de verzamelingen maken, bewerken, verwijderen en opnieuw ordenen in Mijn apps. De verzameling boven aan de lijst is de standaardverzameling die wordt weergegeven wanneer u naar myapps.microsoft.com.
-
Wanneer u klaar bent met het beheren van verzamelingen, sluit u het deelvenster.
Een verzameling verbergen
Een verzameling verbergen:
-
Ga naar de Mijn apps portalen meld u aan met uw werk- of schoolaccount.
-
Open het paginamenu

-
Zoek de verzameling die u wilt verbergen, open het verzamelingsmenu en selecteer verbergen.
Een verborgen verzameling tonen
Een verborgen verzameling zichtbaar maken:
-
Ga naar de Mijn apps portalen meld u aan met uw werk- of schoolaccount.
-
Open het paginamenu

-
Zoek de verzameling die u wilt bewerken, open het verzamelingsmenu

Verzamelingen verwijderen
U kunt alleen verzamelingen verwijderen die u hebt gemaakt. Een verzameling verwijderen:
-
Ga naar de Mijn apps portalen meld u aan met uw werk- of schoolaccount.
-
Open het paginamenu

-
Hier ziet u alle verzamelingen waarvoor u toegang hebt, ongeacht of deze zijn gemaakt door u of uw beheerder. Zoek de verzameling die u wilt bewerken, open het verzamelingsmenu en selecteer Verwijderen.










