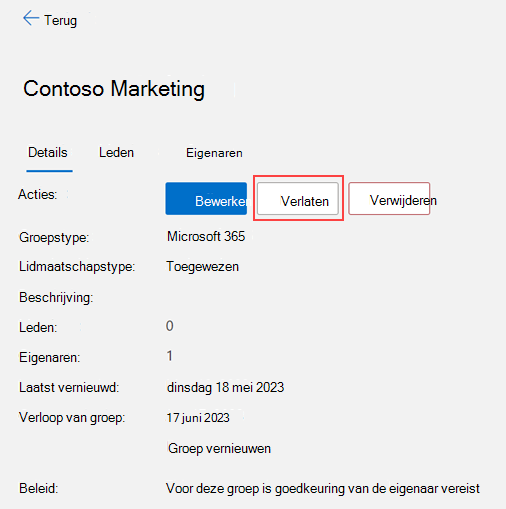Uw groepsgegevens bijwerken in de portal
U kunt uw werk- of schoolaccount gebruiken met de webportal Mijn groepen om groepen te bekijken en te beheren die u hebt en groepen die u bezit, en om lid te worden van nieuwe groepen. Als u geen toegang hebt tot de portal Mijn groepen, moet u contact opnemen met uw helpdesk voor toestemming.
Belangrijk: Deze inhoud is bedoeld voor gebruikers van de mijn groepen-portal. Als u een beheerder bent, vindt u meer informatie over hoe u kunt beheren wie groepen kan maken in De documentatie voor selfservicegroepsbeheer van Mijn groepen.
De gegevens van uw groepen weergeven
-
Groepsleden kunnen details bekijken of elke groep verlaten, behalve beveiligingsgroepen.
-
Groepseigenaren kunnen details bekijken, een nieuwe groep maken, leden toevoegen, verwijderen, uw groep verwijderen of groepen verlengen die verlopen.
Uw groepsinformatie weergeven
-
Meld u aan bij de portal Mijn groepen met uw werkaccount.
-
Op basis van uw machtigingen kunt u de pagina Mijn groepen gebruiken om uw bestaande groepen te controleren en beheren en nieuwe groepen te maken
Een nieuwe groep maken
-
Selecteer op de pagina Groepen de optie Een groep maken. Het vak Groep maken wordt weergegeven
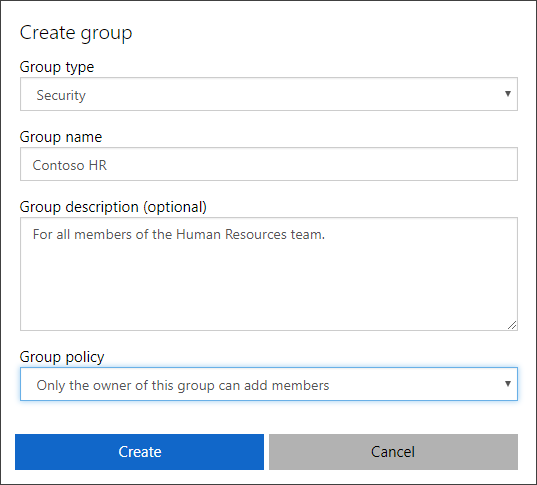
-
Voer de vereiste gegevens in:
-
Groepstype:
-
Microsoft 365. Biedt samenwerkingsmogelijkheden door leden toegang te geven tot een gedeeld postvak, agenda, bestanden, SharePoint-site en meer. Met deze optie kunt u ook personen buiten uw organisatie toegang geven tot de groep.
-
Beveiliging. Wordt gebruikt voor het beheren van leden- en computertoegang tot gedeelde resources voor een groep gebruikers. U kunt bijvoorbeeld een beveiligingsgroep maken voor een specifiek beveiligingsbeleid. Op deze manier kunt u een set machtigingen aan alle leden tegelijk geven, in plaats van machtigingen aan elk lid afzonderlijk toe te voegen.
-
-
Groepsnaam. Voeg een naam toe voor de groep, iets dat u zult onthouden en dat logisch is.
-
Groepsbeschrijving (optioneel). Voeg een optionele beschrijving toe aan uw groep.
-
Groepsbeleid. Kies ervoor om iedereen toe te staan lid te worden van de groep, goedkeuring van de eigenaar te vereisen of om alleen de eigenaar van de groep toe te staan leden toe te voegen.
-
-
Selecteer Maken. De nieuwe groep wordt gemaakt met u als eigenaar en lid. De zojuist gemaakte groep wordt toegevoegd aan de lijst met groepen waarvan ik eigenaar ben. Omdat u lid bent, wordt deze groep ook weergegeven in de lijst Groepen waar ik in zit.
Een bestaande groep bewerken
Nadat u een groep hebt gemaakt, kunt u de details ervan bewerken, inclusief het bijwerken van de meeste bestaande gegevens, met uitzondering van Groepstype.
-
Selecteer de groep die u wilt bewerken op de pagina Groepen en selecteer vervolgens Details bewerken op de pagina <group_name>. Het vak Details bewerken wordt weergegeven en u kunt de informatie bijwerken die u hebt toegevoegd toen u de groep voor het eerst maakte.
-
Breng al uw wijzigingen aan en selecteer vervolgens Bijwerken.
Een lid toevoegen of verwijderen
U kunt leden toevoegen of verwijderen voor groepen waarvan u eigenaar bent, met uitzondering van dynamische groepen of groepen die zijn gesynchroniseerd vanuit Exchange of on-premises.
-
Selecteer de groep waaraan u leden wilt toevoegen en selecteer vervolgens + op de pagina <group_name>.
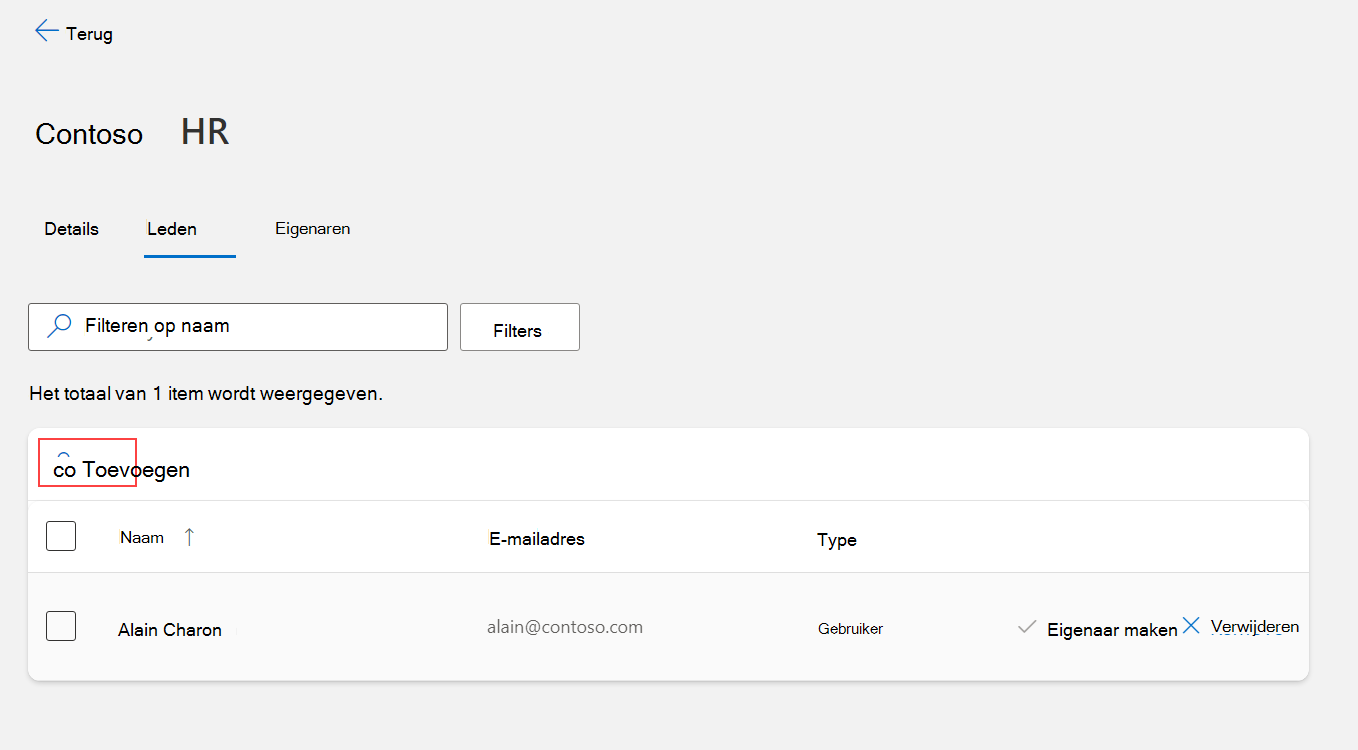
-
Zoek in het vak Leden toevoegen naar het lid dat u wilt toevoegen en selecteer vervolgens Toevoegen. Er wordt een uitnodiging verzonden naar het nieuwe lid om toegang te krijgen tot de apps van de organisatie.
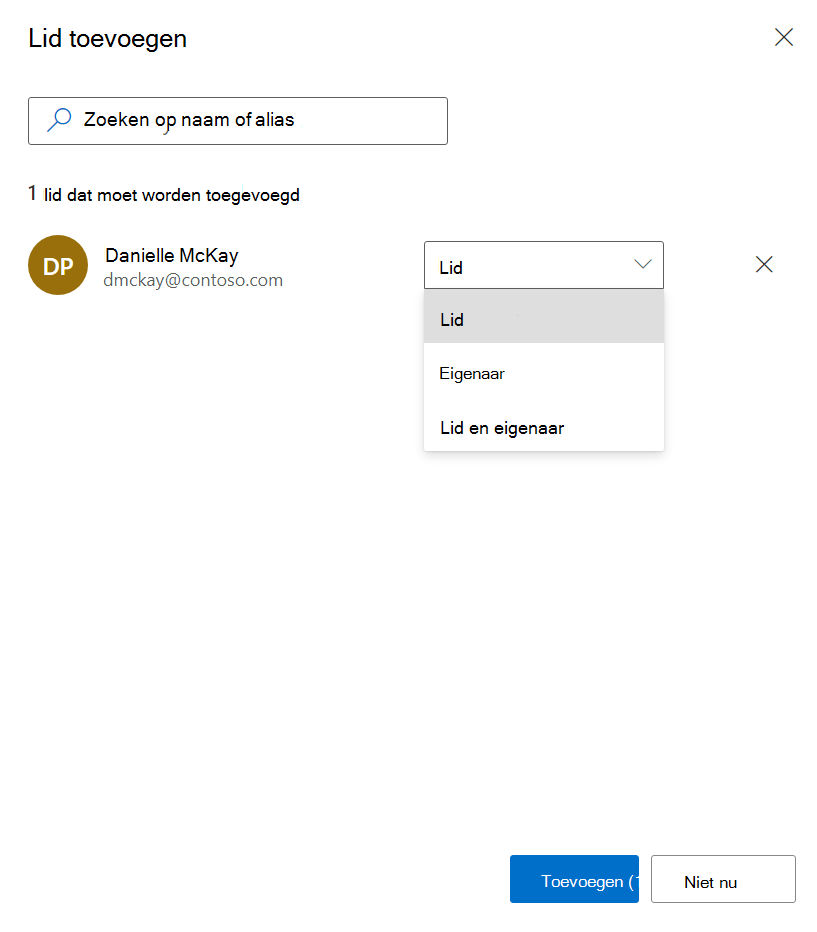
-
Als u per ongeluk een lid hebt toegevoegd of als een lid uw organisatie heeft verlaten, kunt u het lid verwijderen door Lid verwijderen te selecteren naast de naam van het lid op de pagina <group_name>.
Een Microsoft 365-groep verlengen
Als uw organisatie dit toestaat, kunt u een Microsoft 365-groep verlengen, waardoor uw vervaldatum wordt verlengd.
-
Selecteer de Microsoft 365-groep die u wilt verlengen en selecteer vervolgens Groep verlengen.
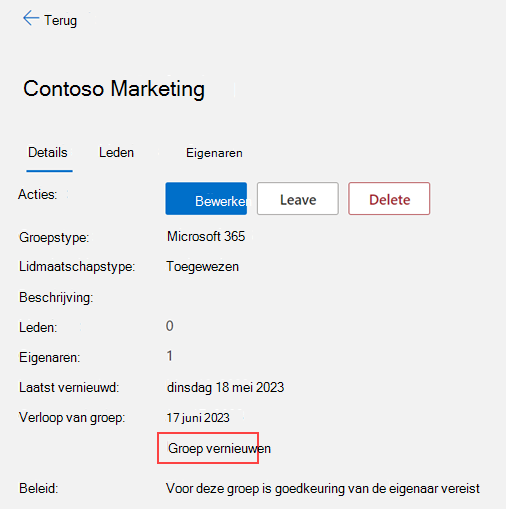
-
Klik op OK om het bevestigingsbericht te sluiten. Nadat u de pagina hebt vernieuwd, ziet u de bijgewerkte vervaldatums voor Laatst verlengd en De vervaldatum van de groep.
Een groep verwijderen
U kunt uw eigen groepen op elk gewenst moment verwijderen. Als u echter per ongeluk een groep verwijdert, moet u deze maken en opnieuw leden toevoegen.
-
Selecteer de groep die u definitief wilt verwijderen en selecteer vervolgens Groep verwijderen op de pagina <group_name>.
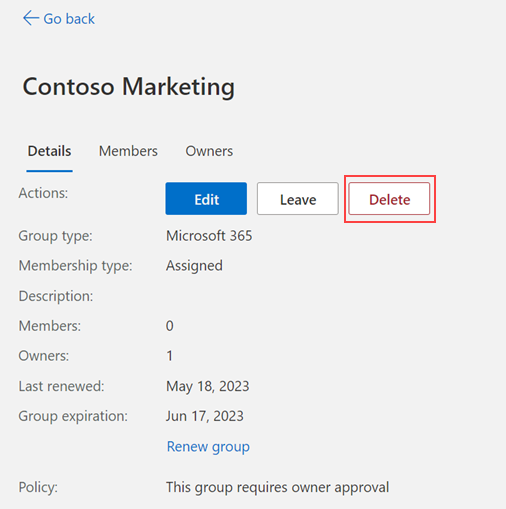
-
Selecteer Ja in het bevestigingsbericht. De groep wordt definitief verwijderd.
Lid worden van een bestaande groep
U kunt lid worden van een bestaande groep of een bestaande groep verlaten op de pagina Groepen.
-
Selecteer op de pagina Groepen de optie Deelnemen aan groep in het gebied Groepen waar ik me in bevindt. De pagina Deelnemen aan groepen wordt weergegeven.
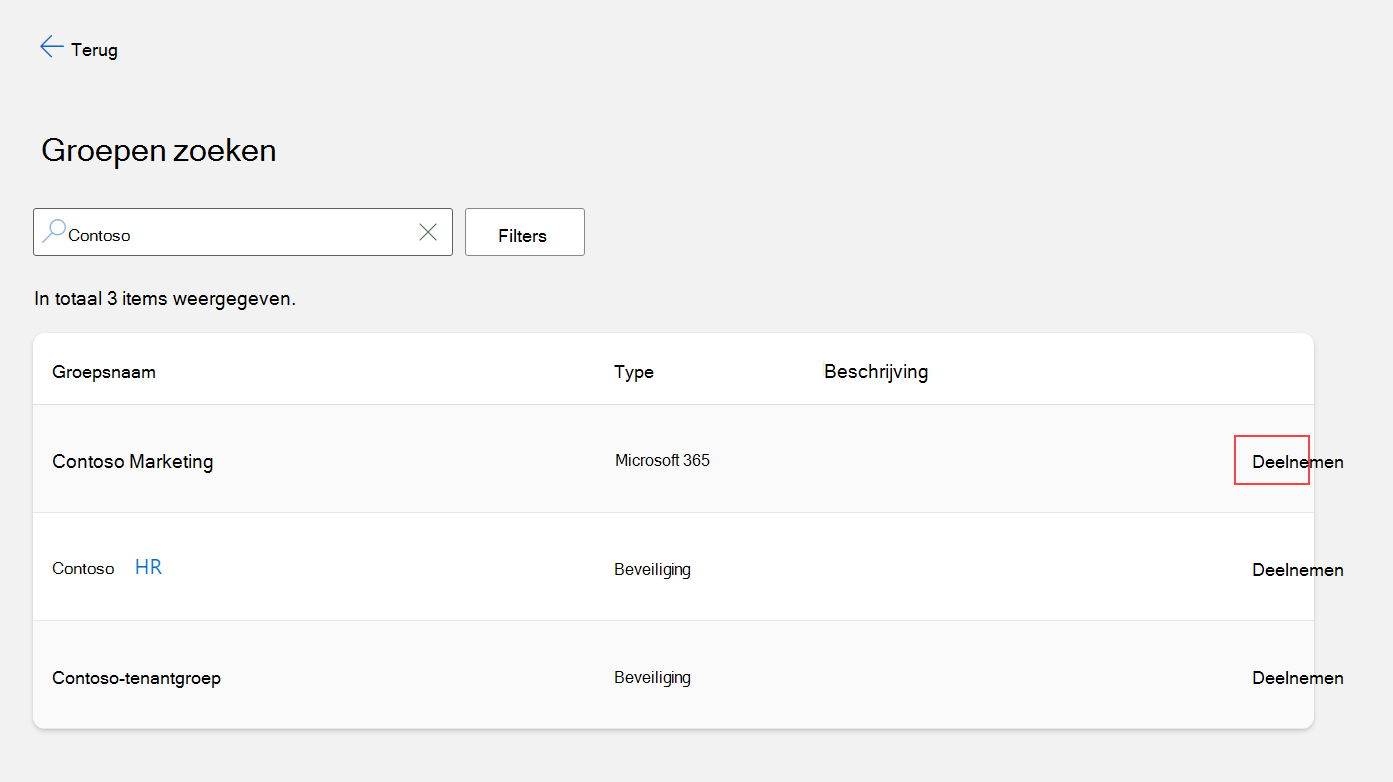
-
Selecteer op de pagina Deelnemen aan groepen de naam van de groep waaraan u wilt deelnemen, bekijk de bijbehorende groepsdetails en selecteer vervolgens Deelnemen aan groep als de groep beschikbaar is. Als de groep vereist dat de groepseigenaar het lidmaatschap goedkeurt, wordt u gevraagd om een zakelijke reden op te geven waarom u lid moet worden van de groep en vervolgens Aanvraag te selecteren. Als de groep geen goedkeuring vereist, wordt u onmiddellijk toegevoegd als lid en wordt de groep weergegeven in de lijst Groepen die ik heb.
-
Als u per ongeluk lid bent geworden van een groep of als u er geen deel meer van hoeft te maken, kunt u de groepsnaam selecteren op de pagina Deelnemen aan groepen en vervolgens Groep verlaten selecteren.