Windows Media Center is opgenomen in sommige edities van Windows 7.
Als u alle mogelijkheden gebruikt, kunt u met Media Center uw computer veranderen in een krachtig entertainmentcentrum voor thuis. U kunt profiteren van alle mogelijkheden van Media Center door uw computer aan te sluiten op een HDTV en een Media Center-afstandsbediening te gebruiken om alles eenvoudig te bedienen.

een pc verbonden met een tv en een externe mediacentrum
U kunt uw computer ook aansluiten op een standaardcomputerbeeldscherm, toetsenbord en muis. U kunt zelfs media streamen via een thuisnetwerk naar een extender-apparaat.
Wat u ook kiest, met Media Center kunt u het volgende doen:
-
Live-tv kijken, pauzeren en opnemen.
-
Een diavoorstelling van uw foto’s bekijken.
-
Nummers in uw muziekbibliotheek of cd's en dvd's afspelen.
Windows Media Center instellen
De eerste keer dat u Media Center start, ziet u een installatiepagina met informatie en twee installatieopties. De snelste methode is uiteraard Snelle installatie. Kies deze optie als u meteen wilt beginnen. Laten we echter de opties voor Aangepaste installatie bekijken om u een idee te geven van de mogelijkheden van Media Center.
-
Druk op de op de groene startknop van de Media Center-afstandsbediening

-
De eerste keer dat u Media Center start, selecteert u op de installatiepagina Doorgaan en vervolgens Aangepast.
-
Wanneer de pagina Haal het maximale uit Windows Media Center wordt weergegeven, selecteert u Ja om Media Center toestemming te geven om albumhoezen, dvd-hoezen, actuele tv-programmagegevens, informatie en andere bruikbare informatie te downloaden.
Tips:
-
U kunt Media Center ook met de muis openen. Selecteer de knop Start , selecteer Alle programma'sen selecteer vervolgens Windows Media Center.
-
Als u nu de optie Snelle installatie kiest, kunt u later naar het proces Aangepaste installatie terugkeren door de volgende stappen uit te voeren vanaf het startscherm van Windows Media Center: blader naar Taken en selecteer achtereenvolgens Instellingen, Algemeen, Windows Media Center Setup en Setup opnieuw uitvoeren.
Dat wat betreft de vereiste installatieopties. De rest van de installatieprocedure is optioneel, maar de pagina Aanvullende installatie bevat een aantal opties die u mogelijk interesseren.
Windows Media Center optimaal op uw beeldscherm weergeven
Beeldschermkalibratie helpt u om de best mogelijke beeldkwaliteit te krijgen op uw tv-scherm of computerbeeldscherm.
Weergave kalibratie neemt u mee door het hoofdgedeelte van het proces met een reeks vragen. Als u niet zeker weet wat voor hardware u precies hebt, zoals de naam van een kabel of het type beeldscherm, kunt u de illustraties in Beeldschermkalibratie gebruiken. Deze kunnen u helpen om er achter te komen wat voor type verbinding u gebruikt. Wanneer u klaar bent met het beantwoorden van de vragen en u tevreden bent met de weergave op uw beeldscherm, sluit u Beeldschermkalibratie. Als u niet tevreden bent, kunt u de aanvullende weergaveopties onder Beeldschermregelaars aanpassen gebruiken.
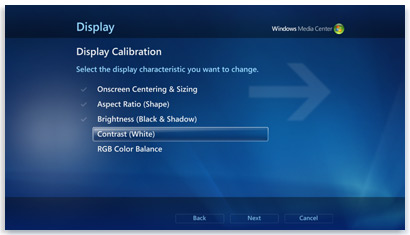
Kalibratie in Media Center biedt tips voor het kalibreren van uw tv of monitor
U kunt op elk gewenst moment terugkeren naar Beeldschermkalibratie:
-
Druk op de op de groene startknop van de Media Center-afstandsbediening

-
Blader op het startscherm van Windows Media Center naar Taken en selecteer achtereenvolgens Instellingen, Algemeen, Windows Media Center Setup en Tv of beeldscherm configureren.
Uw luidsprekers instellen
Als uw computer is aangesloten op een surround sound-systeem, kunt u Luidsprekerinstellingen gebruiken. Kies uw speakerconfiguratie en gebruik vervolgens de test om een klokgeluid af te spelen. Luister goed naar elke afzonderlijke luidspreker om er zeker van te zijn dat deze een signaal ontvangt.
Tip: Als u helemaal geen geluid hoort, controleert u nogmaals of alle kabels goed zijn bevestigd en of het volume van beide luidsprekers en de computer is ingeschakeld. (Zelfs de meest ervaren computergebruiker laat de optie Dempen in Windows wel eens aan staan.)
Als uw computer is verbonden met een tv, moet u er rekening mee houden dat veel videokaarten en kabeltypen geen audiosignalen ondersteunen. U moet de geluidskaart in de computer mogelijk rechtstreeks op de luidsprekers aansluiten.
U kunt op elk moment terugkeren naar Luidsprekerinstallatie:
-
Druk op de op de groene startknop van de Media Center-afstandsbediening

-
Blader op het startscherm van Windows Media Center naar Taken en selecteer achtereenvolgens Instellingen, Algemeen, Windows Media Center Setup en Luidsprekers instellen.
Uw mediabibliotheken instellen
Elke keer dat u Media Center start, worden de bibliotheken Muziek, Afbeeldingen en Video's op uw computer automatisch gescand. Maar wat als uw muziekbestanden zich op een externe harde schijf bevinden of uw afbeeldingen op een andere computer in uw thuisgroep staan? Maakt u zich geen zorgen: Media Center biedt hiervoor een oplossing.
-
Selecteer in de wizard Mediabibliotheek het type medium dat u wilt toevoegen (bijvoorbeeld Muziek) en selecteer vervolgens Volgende.
-
Selecteer Mappen toevoegen aan de bibliotheek en Volgende.
-
Selecteer Op deze computer (inclusief toegewezen netwerkstations) en Volgende.
-
Blader naar de map waarin uw bestanden zijn opgeslagen, schakel het selectievakje naast de map in en selecteer Volgende.
Media Center doorzoekt de map nu op digitale media. Ook worden uw mapselecties opgeslagen voor de volgende keer dat u het programma opstart.
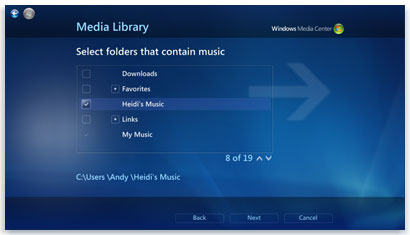
Center scant automatisch geselecteerde mappen op compatibele mediabestanden
Als u bestanden wilt importeren vanuit een gedeelde map op een andere computer, volgt u een soortgelijke procedure: selecteer Op een andere computer en Media Center zoekt naar gedeelde mappen in plaats van lokale mappen.
U kunt op elk moment terugkeren naar mediabibliotheek:
-
Druk op de op de groene startknop van de Media Center-afstandsbediening

-
Blader op het startscherm van Windows Media Center naar Taken, selecteer Instellingen en vervolgens Mediabibliotheken.
Tuners, tv-signaal en gids configureren
Deze optie wordt alleen in het menu Aanvullende installatie weergegeven als Media Center een tv-tuner detecteert. Een tv-tuner is een hardwareapparaat dat u op uw computer kunt aansluiten via een interne uitbreidingssleuf of een externe uitbreidingspoort, zoals een USB-poort. Met een compatibele tv-tuner kunt u een tv-signaal verbinden met uw computer zodat u tv kunt kijken en opnemen.
Tv-instellingen begeleidt u bij het instellen van een tv-signaal om tv te kijken en op te nemen in Media Center. Wanneer u op de pagina Resultaat van tv-signaaldetectie komt, selecteert u Ja, de tv met deze resultaten configureren. Vervolgens wordt het meeste werk door Media Center gedaan.
U kunt op elk gewenst moment terugkeren naar Tv-instellingen:
-
Druk op de op de groene startknop van de Media Center-afstandsbediening

-
Blader op het startscherm van Windows Media Center naar Taken en selecteer achtereenvolgens Instellingen, Algemeen, Windows Media Center Setup en Tv-signaal instellen.
Ga lekker zitten en geniet ervan
Als u klaar bent met het instellen van Media Center, selecteert u De installatie is voltooid, Volgende en vervolgens Voltooien om Media Center te openen en te beginnen met uw ontdekkingstocht. Met een paar muisklikken hebt u toegang tot al uw digitale muziek, foto's en zelf-opgenomen films, plus verschillende onlinemedia.











