Problemen met Wi-Fi verbinding op je Surface oplossen
Als je problemen ondervindt met Wi-Fi op je Surface, bijvoorbeeld als je geen verbinding kunt maken met Wi-Fi of problemen hebt met het verbonden blijven, probeer je de onderstaande oplossingen om deze op te lossen.
Ga als volgt te werk om Wi-Fi verbindingsproblemen op je Surface op te lossen:
-
Oplossing 6: Controleer of Wi-Fi beschikbaar is in Apparaatbeheer
-
Oplossing 7: Het stuurprogramma verwijderen en opnieuw installeren
Voordat u begint
Belangrijk: Voordat u een van deze oplossingen probeert, controleert u of de symptomen die u hebt dezelfde zijn als de symptomen die hieronder worden beschreven. Als u andere problemen met Wi-Fi ondervindt, raadpleegt u Wi-Fi verbindingsproblemen in Windows oplossenvoor meer oplossingen.
Als u de status van uw netwerkverbinding wilt controleren en meer wilt zien over Wi-Fi verbindingsproblemen die u mogelijk hebt, selecteert u Start > Instellingen > Netwerk & internet .
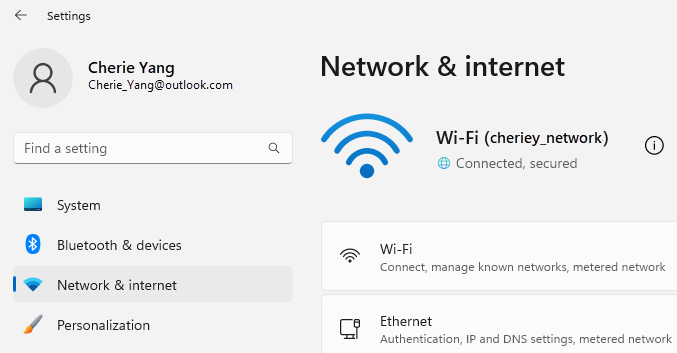
Dit zijn de symptomen die de oplossingen kunnen helpen oplossen:
Draadloos netwerk is wel beschikbaar op andere apparaten, maar niet op de Surface
-
Wi-Fi is ingesteld op Aan en de vliegtuigstand is ingesteld op Uit.
-
Je draadloze netwerk wordt weergegeven in de lijst met beschikbare netwerken.
-
Je Surface laat zien dat deze is verbonden met je draadloze netwerk, maar niet werkt of dat 'beperkt' mogelijk wordt weergegeven onder de naam van je Wi-Fi netwerk in Wi-Fi instellingen.
Surface kan mijn draadloze netwerk vinden maar kan geen verbinding maken
-
Wi-Fi is ingesteld op Aan en de vliegtuigstand is ingesteld op Uit.
-
Uw draadloze netwerk wordt weergegeven in de lijst met beschikbare netwerken, maar u kunt er geen verbinding mee maken.
-
Het Wi-Fi netwerkpictogram bevindt zich op de taakbalk.
Zorg ervoor dat u het juiste wachtwoord gebruikt voor uw Wi-Fi netwerk. Als u niet zeker weet wat uw netwerkwachtwoord is, raadpleegt u Wachtwoord voor uw draadloze netwerk zoeken in Windows. Als u verbinding kunt maken met uw Wi-Fi netwerk, maar nog steeds geen toegang hebt tot internet, raadpleegt u Problemen met Wi-Fi verbinding in Windows oplossenvoor andere oplossingen.
De Surface kan mijn draadloze netwerk niet vinden
-
Wi-Fi is ingesteld op Aan en de vliegtuigstand is ingesteld op Uit.
-
Andere draadloze netwerken zijn beschikbaar, maar jouw netwerk komt niet voor in de lijst.
Wifi-instellingen ontbreken in Surface
-
Wi-Fi wordt niet vermeld in Internetinstellingen voor netwerk &.
-
Als Wi-Fi ontbreekt, ontbreekt het pictogram voor internettoegang ook op de taakbalk.
Opmerking: Als u verbinding maakt met Wi-Fi, controleert u of u de meest recente Windows-updates hebt, zodat u het meest recente stuurprogramma voor Wi-Fi netwerkadapter hebt geïnstalleerd.
Oplossing 1: Windows Network Troubleshooter uitvoeren
De Windows-probleemoplosser voor netwerken kan helpen bij het vaststellen en oplossen van Wi-Fi problemen. Je gebruikt deze als volgt:
-
Selecteer Start en typ instellingen. Selecteer Instellingen > Systeem > Problemen oplossen.
-
Selecteer Andere probleemoplossers.
-
Selecteer Netwerkadapter > Uitvoeren.
-
Volg de stappen in de probleemoplosser en controleer of het probleem hiermee is opgelost.
Oplossing 2: Controleer uw netwerk op een ander apparaat
Als je je Wi-Fi netwerk niet ziet in de beschikbare netwerken op je Surface, moet je eerst controleren of je netwerk beschikbaar is en goed werkt. Probeer verbinding te maken met uw Wi-Fi netwerk op een ander apparaat, zoals uw mobiele telefoon of tablet. Als je verbinding kunt maken met je Wi-Fi netwerk, is er mogelijk een probleem met je Surface. Als u geen verbinding kunt maken op een ander apparaat, kan dit een probleem zijn met uw Wi-Fi router of modem.
Oplossing 3: Start de modem opnieuw op en Wi-Fi router
Start je Wi-Fi router en modem opnieuw op en probeer je Surface vervolgens te verbinden met je Wi-Fi netwerk. Zie Problemen met Wi-Fi verbinding in Windows oplossen voor meer informatie over het opnieuw opstarten van uw netwerkapparatuur. Als u verbinding maakt met uw Wi-Fi netwerk, maar nog steeds op geen enkel apparaat op internet kunt surfen, moet u mogelijk contact opnemen met uw internetprovider of de fabrikant van de netwerkapparatuur voor verdere hulp.
Oplossing 4: Vliegtuigstand in- en uitschakelen
-
Ga naar Start en selecteer Instellingen > Netwerk & internet .
-
Voor vliegtuigstand schakelt u deze in op Aan en vervolgens weer uit.
-
Selecteer Wi-Fi en controleer of Wi-Fi is ingeschakeld.
-
Als je netwerk nog steeds niet wordt weergegeven op je Surface, probeer je Oplossing 5.
-
Als u nu uw draadloze netwerk kunt zien, maar nog steeds geen toegang hebt tot internet, raadpleegt u Problemen met Wi-Fi verbinding in Windows oplossen voor meer oplossingen.
-
Oplossing 5: De Surface geforceerd opnieuw opstarten
Sluit alle geopende programma's en houd de aan/uit-knop ingedrukt totdat het logoscherm wordt weergegeven (ongeveer 20 seconden). Zie Afsluiten forceren en je Surface opnieuw opstarten voor meer informatie.

Oplossing 6: Controleer of Wi-Fi beschikbaar is in Apparaatbeheer
Als Wi-Fi instellingen ontbreken op je Surface, is Wi-Fi mogelijk uitgeschakeld in Apparaatbeheer.
-
Selecteer Search op de taakbalk, voer Apparaatbeheer in en selecteer deze in de resultaten.
-
Selecteer de pijl naast Netwerkadapters om de lijst met adapters uit te vouwen en controleer of een van de volgende adapters wordt vermeld:
Netwerkadapter
Surface-apparaat gebruikt in
Intel® Wi-Fi 6 AX200, AX201, AX210, AX211
Surface Pro 7 en latere generaties, Surface Laptop 3 en latere generaties, Surface Laptop Go (alle generaties), Surface Laptop Studio (alle generaties), Surface Go 2 en latere generaties, Surface Book 3, Surface Studio 2+
Qualcomm Wi-Fi-netwerkadapter
Surface Pro 9 5G, Surface Pro X, Surface Laptop 3 (15 inch met AMD), Surface Go
Marvell AVASTAR-netwerkcontroller
Alle overige Surface-apparaten
-
Dubbelklik op uw netwerkadapter, selecteer het tabblad Stuurprogramma en selecteer vervolgens Apparaat uitschakelen.
-
Selecteer Ja in het waarschuwingsvak.
-
Start de netwerkadapter opnieuw op door Apparaat inschakelen te selecteren.
-
Start de Surface opnieuw op door Start > Power > Opnieuw opstarten te selecteren. Als er updates in behandeling zijn, selecteert u Bijwerken en opnieuw opstarten.
Oplossing 7: Stuurprogramma verwijderen en opnieuw installeren
-
Selecteer Search op de taakbalk, voer Apparaatbeheer in en selecteer deze in de resultaten.
-
Selecteer de pijl naast Netwerkadapters om de lijst met adapters uit te vouwen en controleer of een van de volgende adapters wordt vermeld:
Netwerkadapter
Surface-apparaat gebruikt in
Intel® Wi-Fi 6 AX200, AX201, AX210, AX211
Surface Pro 7 en latere generaties, Surface Laptop 3 en latere generaties, Surface Laptop Go (alle generaties), Surface Laptop Studio (alle generaties), Surface Go 2 en latere generaties, Surface Book 3, Surface Studio 2+
Qualcomm Wi-Fi-netwerkadapter
Surface Pro 9 5G, Surface Pro X, Surface Laptop 3 (15 inch met AMD), Surface Go
Marvell AVASTAR-netwerkcontroller
Alle overige Surface-apparaten
-
Dubbelklik op uw netwerkadapter, selecteer het tabblad Stuurprogramma en selecteer vervolgens Apparaat verwijderen.
-
Selecteer Poging om het stuurprogramma voor dit apparaat te verwijderen en selecteer vervolgens Verwijderen.
-
Start de Surface opnieuw op.
Oplossing 8: Updates installeren
Als uw Wi-Fi nu werkt of als u toegang hebt tot internet via een Ethernet-verbinding, downloadt en installeert u de nieuwste updates voor Windows en uw Surface om uw Wi-Fi verbinding te verbeteren. Zie Stuurprogramma's en firmware voor Surface downloaden voor meer informatie.
Als u anders updates wilt installeren, gebruikt u een andere pc met een internetverbinding om het stuurprogrammapakket (MSI-bestand) te downloaden naar een USB-station, kopieert u het naar uw Surface en installeert u vervolgens de bijgewerkte stuurprogramma's. Zie Stuurprogramma's en firmware voor Surface downloaden om stuurprogramma's en firmware voor je Surface te downloaden.
Ga als volgt te werk om Wi-Fi verbindingsproblemen op je Surface op te lossen:
-
Oplossing 6: Controleer of Wi-Fi beschikbaar is in Apparaatbeheer
-
Oplossing 7: Het stuurprogramma verwijderen en opnieuw installeren
Voordat u begint
Belangrijk: Voordat u een van deze oplossingen probeert, controleert u of de symptomen die u hebt dezelfde zijn als de symptomen die hieronder worden beschreven. Als u andere problemen met Wi-Fi ondervindt, raadpleegt u Wi-Fi verbindingsproblemen in Windows oplossenvoor meer oplossingen.
Als u de status van uw netwerkverbinding wilt controleren en meer wilt zien over Wi-Fi verbindingsproblemen die u mogelijk hebt, selecteert u Instellingen > starten > Netwerk & Internet .
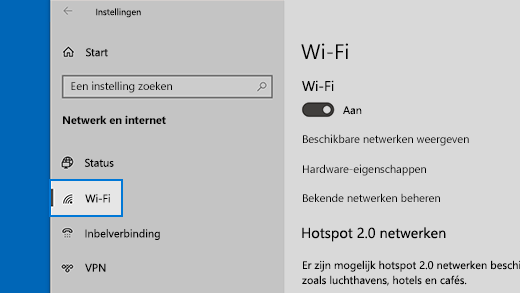
Dit zijn de symptomen die de oplossingen kunnen helpen oplossen:
Draadloos netwerk is wel beschikbaar op andere apparaten, maar niet op de Surface
-
Wi-Fi is ingesteld op Aan en de vliegtuigstand is ingesteld op Uit.
-
Je draadloze netwerk wordt weergegeven in de lijst met beschikbare netwerken.
-
Je Surface laat zien dat deze is verbonden met je draadloze netwerk, maar niet werkt of dat 'beperkt' mogelijk wordt weergegeven onder de naam van je Wi-Fi netwerk in Wi-Fi instellingen.
Surface kan mijn draadloze netwerk vinden maar kan geen verbinding maken
-
Wi-Fi is ingesteld op Aan en de vliegtuigstand is ingesteld op Uit.
-
Uw draadloze netwerk wordt weergegeven in de lijst met beschikbare netwerken, maar u kunt er geen verbinding mee maken.
-
Het Wi-Fi netwerkpictogram bevindt zich op de taakbalk.
Zorg ervoor dat u het juiste wachtwoord gebruikt voor uw Wi-Fi netwerk. Als u niet zeker weet wat uw netwerkwachtwoord is, raadpleegt u Wachtwoord voor uw draadloze netwerk zoeken in Windows. Als u verbinding kunt maken met uw Wi-Fi netwerk, maar nog steeds geen toegang hebt tot internet, raadpleegt u Problemen met Wi-Fi verbinding in Windows oplossenvoor andere oplossingen.
De Surface kan mijn draadloze netwerk niet vinden
-
Wi-Fi is ingesteld op Aan en de vliegtuigstand is ingesteld op Uit.
-
Andere draadloze netwerken zijn beschikbaar, maar jouw netwerk komt niet voor in de lijst.
Wifi-instellingen ontbreken in Surface
-
Wi-Fi wordt niet vermeld in Internetinstellingen voor netwerk &.
-
Als Wi-Fi ontbreekt, ontbreekt het pictogram voor internettoegang ook op de taakbalk.
Opmerking: Als u verbinding maakt met Wi-Fi, controleert u of u de meest recente Windows-updates hebt, zodat u het meest recente stuurprogramma voor Wi-Fi netwerkadapter hebt geïnstalleerd.
Oplossing 1: Windows Network Troubleshooter uitvoeren
De Windows-probleemoplosser voor netwerken kan helpen bij het vaststellen en oplossen van Wi-Fi problemen. Je gebruikt deze als volgt:
-
Selecteer Start en typ instellingen. Selecteer Instellingen > Systeem > Problemen oplossen.
-
Selecteer Aanvullende probleemoplossers.
-
Selecteer Netwerkadapter > Uitvoeren.
-
Volg de stappen in de probleemoplosser en controleer of het probleem hiermee is opgelost.
Oplossing 2: Controleer uw netwerk op een ander apparaat
Als je je Wi-Fi netwerk niet ziet in de beschikbare netwerken op je Surface, moet je eerst controleren of je netwerk beschikbaar is en goed werkt. Probeer verbinding te maken met uw Wi-Fi netwerk op een ander apparaat, zoals uw mobiele telefoon of tablet. Als je verbinding kunt maken met je Wi-Fi netwerk, is er mogelijk een probleem met je Surface. Als u geen verbinding kunt maken op een ander apparaat, kan dit een probleem zijn met uw Wi-Fi router of modem.
Oplossing 3: Start de modem opnieuw op en Wi-Fi router
Start je Wi-Fi router en modem opnieuw op en probeer je Surface vervolgens te verbinden met je Wi-Fi netwerk. Zie Problemen met Wi-Fi verbinding in Windows oplossen voor meer informatie over het opnieuw opstarten van uw netwerkapparatuur. Als u verbinding maakt met uw Wi-Fi netwerk, maar nog steeds op geen enkel apparaat op internet kunt surfen, moet u mogelijk contact opnemen met uw internetprovider of de fabrikant van de netwerkapparatuur voor verdere hulp.
Oplossing 4: Vliegtuigstand in- en uitschakelen
-
Ga naar Start en selecteer Instellingen > Netwerk & Internet > Vliegtuigstand.
Vliegtuigstand openen -
Voor vliegtuigstand schakelt u deze in op Aan en vervolgens weer uit.
-
Selecteer Wi-Fi en controleer of Wi-Fi is ingeschakeld.
-
Als je netwerk nog steeds niet wordt weergegeven op je Surface, probeer je Oplossing 5.
-
Als u nu uw draadloze netwerk kunt zien, maar nog steeds geen toegang hebt tot internet, raadpleegt u Problemen met Wi-Fi verbinding in Windows oplossen voor meer oplossingen.
-
Oplossing 5: De Surface geforceerd opnieuw opstarten
Sluit alle geopende programma's en houd de aan/uit-knop ingedrukt totdat het logoscherm wordt weergegeven (ongeveer 20 seconden). Zie Afsluiten forceren en je Surface opnieuw opstarten voor meer informatie.

Oplossing 6: Controleer of Wi-Fi beschikbaar is in Apparaatbeheer
Als Wi-Fi instellingen ontbreken op je Surface, is Wi-Fi mogelijk uitgeschakeld in Apparaatbeheer.
-
Selecteer Search op de taakbalk, voer Apparaatbeheer in en selecteer deze in de resultaten.
-
Selecteer de pijl naast Netwerkadapters om de lijst met adapters uit te vouwen en controleer of een van de volgende adapters wordt vermeld:
Netwerkadapter
Surface-apparaat gebruikt in
Intel® Wi-Fi 6 AX200, AX201, AX210, AX211
Surface Pro 7, Surface Pro 7+, Surface Pro 8, Surface Pro 10 voor Bedrijven, Surface Laptop 3 en latere generaties, Surface Laptop Go (alle generaties), Surface, Surface Go 2 en latere generaties, Surface Book 3, Surface Laptop Studio, Surface Laptop Studio 2
Qualcomm Wi-Fi-netwerkadapter
Surface Go, Surface Laptop 3 (15-inch with AMD) en Surface Pro X
Marvell AVASTAR-netwerkcontroller
Alle overige Surface-apparaten
-
Dubbelklik op uw netwerkadapter, selecteer het tabblad Stuurprogramma en selecteer vervolgens Apparaat uitschakelen.
-
Selecteer Ja in het waarschuwingsvak.
-
Start de netwerkadapter opnieuw op door Apparaat inschakelen te selecteren.
-
Start de Surface opnieuw op door Start > Power > Opnieuw opstarten te selecteren. Als er updates in behandeling zijn, selecteert u Bijwerken en opnieuw opstarten.
Oplossing 7: Stuurprogramma verwijderen en opnieuw installeren
-
Selecteer Search op de taakbalk, voer Apparaatbeheer in en selecteer deze in de resultaten.
-
Selecteer de pijl naast Netwerkadapters om de lijst met adapters uit te vouwen en controleer of een van de volgende adapters wordt vermeld:
Netwerkadapter
Surface-apparaat gebruikt in
Intel® Wi-Fi 6 AX200, AX201, AX211
Surface Pro 7, Surface Pro 7+, Surface Pro 8, Surface Pro 10 voor Bedrijven, Surface Laptop 3 en latere generaties, Surface Laptop Go (alle generaties), Surface Go 3, Surface Go 2 en latere generaties, Surface Book 3, Surface Laptop Studio, Surface Laptop Studio 2
Qualcom Wi-Fi-netwerkadapter
Surface Go, Surface Laptop 3 (15-inch with AMD) en Surface Pro X
Marvell AVASTAR-netwerkcontroller
Alle overige Surface-apparaten
-
Dubbelklik op uw netwerkadapter, selecteer het tabblad Stuurprogramma en selecteer vervolgens Apparaat verwijderen.
-
Selecteer De stuurprogramma's voor dit apparaat verwijderen en selecteer vervolgens OK.
-
Start de Surface opnieuw op.
Oplossing 8: Updates installeren
Als uw Wi-Fi nu werkt of als u toegang hebt tot internet via een Ethernet-verbinding, downloadt en installeert u de nieuwste updates voor Windows en uw Surface om uw Wi-Fi verbinding te verbeteren. Zie Stuurprogramma's en firmware voor Surface downloaden voor meer informatie.
Als u anders updates wilt installeren, gebruikt u een andere pc met een internetverbinding om het stuurprogrammapakket (MSI-bestand) te downloaden naar een USB-station, kopieert u het naar uw Surface en installeert u vervolgens de bijgewerkte stuurprogramma's. Zie Stuurprogramma's en firmware voor Surface downloaden om stuurprogramma's en firmware voor je Surface te downloaden.
Meer probleemoplossingstips
Als u nog steeds problemen ondervindt met uw Wi-Fi netwerk, raadpleegt u Verbindingsproblemen met Wi-Fi oplossen in Windows voor andere oplossingen.











