Surface Unified Extensible Firmware Interface (UEFI) vervangt het standaard BIOS (basic input/output system) door nieuwe functies, waaronder een snellere opstartprocedure en verbeterde beveiliging. Je kunt Surface UEFI gebruiken voor het beheren van de firmwarefuncties op je Surface.
Deze Surface-modellen gebruiken de nieuwe firmware UEFI-Interface:
-
Surface Pro 6, Surface Pro 7, Surface Pro 7+, Surface Pro 8, Surface Pro 9 (alle modellen), Surface Pro 10 voor Bedrijven, Surface Pro X
-
Surface Laptop 2, Surface Laptop 3, Surface Laptop 4, Surface Laptop 5, Surface Laptop 6 voor Bedrijven, Surface Laptop Go, Surface Laptop Go 2, Surface Laptop Go 3, Surface Laptop Studio, Surface Laptop Studio 2, Surface Laptop SE
-
Surface Studio 2, Surface Studio 2+
-
Surface Book 2, Surface Book 3
-
Surface Go 2, Surface Go 3, Surface Go 4
Opmerking: Als uw apparaat niet wordt weergegeven, gaat u naar het tabblad Windows 10 aan het begin van dit artikel.
Selecteer de menuoptie waarover je meer wilt weten.
Belangrijk: Onder normale omstandigheden hoef je de UEFI-instellingen niet te veranderen. Als je deze instellingen verandert, loopt de beveiliging en functionaliteit van je Surface gevaar.
Naar de UEFI-instellingen gaan op een Surface

Opmerking: Deze video is alleen beschikbaar in het Engels.
Je kunt de UEFI-instellingen alleen aanpassen tijdens het opstarten van het systeem. Je laadt het UEFI firmware-instellingenmenu als volgt:
-
Sluit de Surface af en wacht ongeveer 10 seconden om er zeker van te zijn dat het apparaat is uitgeschakeld.
-
Houd de knop Volume omhoog op de Surface ingedrukt, druk tegelijk op de aan-uitknop van de Surface en laat deze weer los.
-
Het Microsoft- of Surface-logo wordt weergegeven op het scherm. Blijf de knop Volume omhoog ingedrukt houden. Laat de knop los wanneer het UEFI-scherm wordt weergegeven.
Je kunt het menu met UEFI-firmware-instellingen ook laden via Windows. Dit doet u als volgt:
-
Selecteer Start > Instellingen > Systeem > Herstel .
-
Selecteer naast Geavanceerd opstarten de optie Nu opnieuw opstarten.
-
Selecteer onder Een optie kiezende optie Problemen oplossen > Geavanceerde opties > UEFI-firmware-instellingen en selecteer vervolgens Opnieuw opstarten.
UEFI-menuopties
Welke UEFI-instellingen je kunt wijzigen, hangt af van de Surface die je hebt.
Pc-informatie
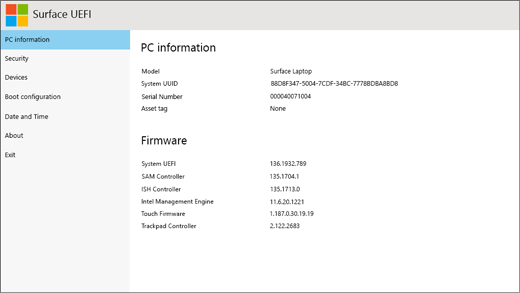
In de sectie pc-informatie kun je belangrijke informatie over de Surface bekijken, zoals de universeel unieke id (UUID), het serienummer en de firmwareversie. Je kunt deze informatie gebruiken voor het oplossen van problemen of om te werken met garantieondersteuning.
Beveiliging
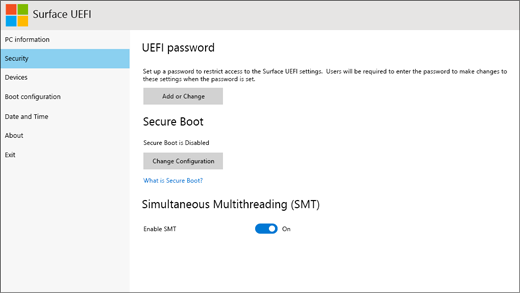
In de sectie beveiliging kun je het UEFI-wachtwoord instellen of wijzigen, beveiligd opstarten in- of uitschakelen en de SMT-instellingen (Simultaneous Multithreading) wijzigen. Normaal gesproken hoeven alleen ondernemingen beveiligingsinstellingen te wijzigen. De standaard, out-of-the-box-instellingen zijn perfect voor de meeste gebruikers.
Opmerking: UEFI-wachtwoorden worden voornamelijk gebruikt door bedrijven en IT-professionals om de typen wijzigingen te beperken die werknemers kunnen aanbrengen in hun apparaten. Als u deel uitmaakt van een onderneming, neemt u contact op met uw IT-beheerder als u vragen of problemen hebt met uw UEFI-wachtwoord. Als u geen deel uitmaakt van een onderneming en ervoor kiest om een UEFI-wachtwoord te maken, moet u uw wachtwoord op een veilige plaats documenteren. U kunt uw UEFI-wachtwoord niet opnieuw instellen en Microsoft kan het niet ophalen.
Apparaten
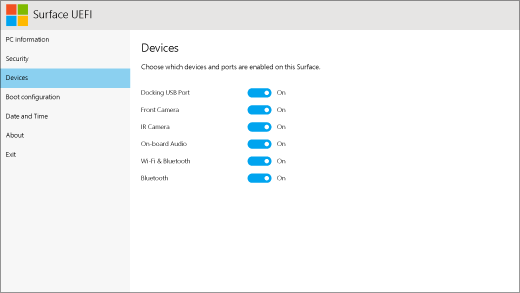
In de sectie Apparaten kun je verschillende verbonden apparaten en hardware op je Surface in- of uitschakelen, zoals de infraroodcamera, Bluetooth® en audio aan boord.
Notities:
-
Als je hardware in de Surface UEFI uitschakelt, kun je die niet opnieuw inschakelen in Windows. Je moet deze weer inschakelen in de Surface UEFI.
-
Het menu Apparaten wordt niet weergegeven op Surface Pro X.
Opstartconfiguratie
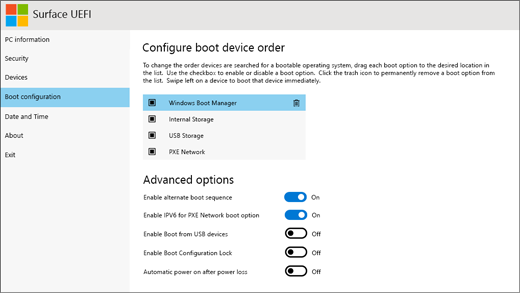
In de sectie Opstartconfiguratie kun je wijzigen hoe je Surface wordt opgestart in Windows.
Als je Surface deel uitmaakt van een onderneming is, kunnen deze instellingen worden vergrendeld of geconfigureerd volgens je bedrijfsspecificaties. Neem voor meer informatie contact op met je IT-beheerder. Als je geen deel uitmaakt van een onderneming, zouden de standaard, out-of-the-box-instellingen perfect voor je moeten zijn.
Opmerking: Als je per ongeluk Windows Opstartbeheer verwijdert uit je Master Boot Record, start je simpelweg je Surface opnieuw op, waarna Windows Boot Manager automatisch opnieuw wordt geïnstalleerd. Als je Windows Boot Manager verwijdert en je Surface maakt onderdeel uit van een onderneming, neem je contact op met je IT-beheerder voor ondersteuning.
Datum en tijd
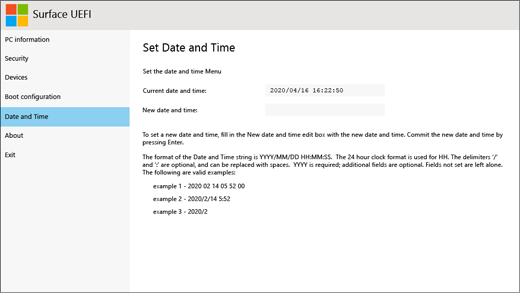
In de sectie Datum en tijd kun je handmatig een nieuwe datum en tijd invoeren.
Info
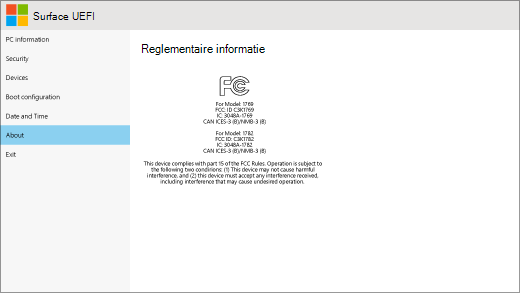
Wanneer u Info selecteert, ziet u informatie over regelgeving. Zie Productveiligheidswaarschuwingen en -instructies voor meer informatie.
Afsluiten
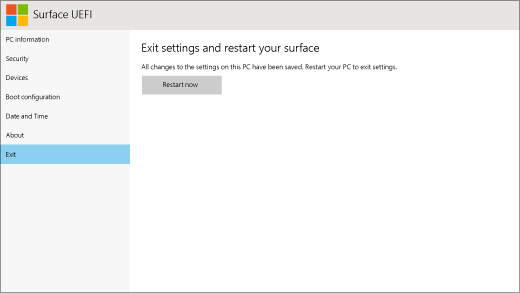
Je kunt Nu afsluiten > Opnieuw opstarten selecteren om je wijzigingen op te slaan en je Surface opnieuw op te starten.
Gerelateerde onderwerpen
Surface Unified Extensible Firmware Interface (UEFI) vervangt het standaard BIOS (basic input/output system) door nieuwe functies, waaronder een snellere opstartprocedure en verbeterde beveiliging. Je kunt Surface UEFI gebruiken voor het beheren van de firmwarefuncties op je Surface.
Deze Surface-modellen gebruiken de nieuwe firmware UEFI-Interface:
-
Surface Pro 4, Surface Pro (5e generatie), Surface Pro 6, Surface Pro 7, Surface Pro 7+, Surface Pro X
-
Surface Laptop (1e generatie), Surface Laptop 2, Surface Laptop 3, Surface Laptop 4, Surface Laptop Go
-
Surface Studio (1e generatie), Surface Studio 2
-
Surface Book, Surface Book 2, Surface Book 3
-
Surface Go en Surface Go 2
Selecteer de menuoptie waarover je meer wilt weten.
Voor Surface Pro, Surface Pro 2, Surface Pro 3 en Surface 3 blijven we standaard BIOS ondersteunen.
Belangrijk: Onder normale omstandigheden hoef je de UEFI-instellingen niet te veranderen. Als je deze instellingen verandert, loopt de beveiliging en functionaliteit van je Surface gevaar.
Naar de UEFI-instellingen gaan op een Surface

Opmerking: Deze video is alleen beschikbaar in het Engels.
Je kunt de UEFI-instellingen alleen aanpassen tijdens het opstarten van het systeem. Je laadt het UEFI firmware-instellingenmenu als volgt:
-
Sluit de Surface af en wacht ongeveer 10 seconden om er zeker van te zijn dat het apparaat is uitgeschakeld.
-
Houd de knop Volume omhoog op de Surface ingedrukt, druk tegelijk op de aan-uitknop van de Surface en laat deze weer los.
-
Het Microsoft- of Surface-logo wordt weergegeven op het scherm. Blijf de knop Volume omhoog ingedrukt houden. Laat de knop los wanneer het UEFI-scherm wordt weergegeven.
Je kunt het menu met UEFI-firmware-instellingen ook laden via Windows. Dit doet u als volgt:
-
Selecteer Start > Settings > Update & security > Recovery.
-
Selecteer onder Geavanceerd opstarten de optie Nu opnieuw opstarten.
-
Selecteer onder Een optie kiezende optie Problemen oplossen > Geavanceerde opties > UEFI-firmware-instellingen en selecteer vervolgens Opnieuw opstarten.
UEFI-menuopties
Welke UEFI-instellingen je kunt wijzigen, hangt af van de Surface die je hebt. De menuopties in deze sectie zijn van toepassing op de Surface-modellen die gebruikmaken van de nieuwe firmware-UEFI-interface.
Pc-informatie
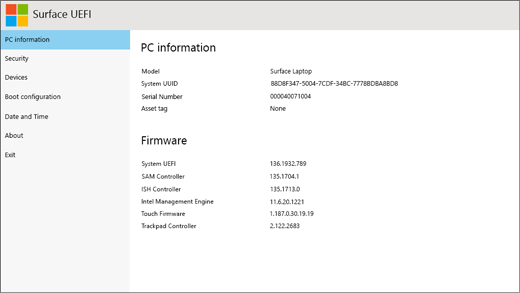
In de sectie pc-informatie kun je belangrijke informatie over de Surface bekijken, zoals de universeel unieke id (UUID), het serienummer en de firmwareversie. Je kunt deze informatie gebruiken voor het oplossen van problemen of om te werken met garantieondersteuning.
Beveiliging
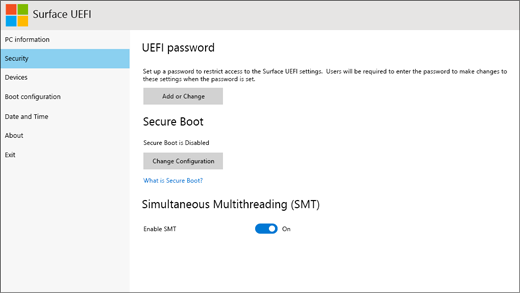
In de sectie beveiliging kun je het UEFI-wachtwoord instellen of wijzigen, beveiligd opstarten in- of uitschakelen en de SMT-instellingen (Simultaneous Multithreading) wijzigen. Normaal gesproken hoeven alleen ondernemingen beveiligingsinstellingen te wijzigen. De standaard, out-of-the-box-instellingen zijn perfect voor de meeste gebruikers.
Opmerking: UEFI-wachtwoorden worden voornamelijk gebruikt door bedrijven en IT-professionals om de typen wijzigingen te beperken die werknemers kunnen aanbrengen in hun apparaten. Als u deel uitmaakt van een onderneming, neemt u contact op met uw IT-beheerder als u vragen of problemen hebt met uw UEFI-wachtwoord. Als u geen deel uitmaakt van een onderneming en ervoor kiest om een UEFI-wachtwoord te maken, moet u uw wachtwoord op een veilige plaats documenteren. U kunt uw UEFI-wachtwoord niet opnieuw instellen en Microsoft kan het niet ophalen.
Apparaten
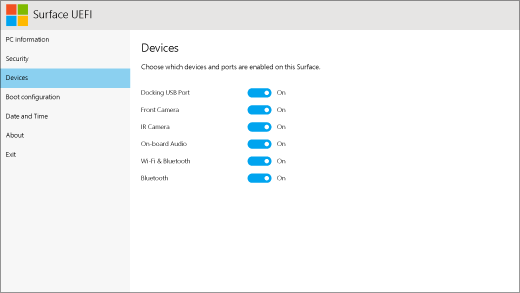
In de sectie Apparaten kun je verschillende verbonden apparaten en hardware op je Surface in- of uitschakelen, zoals de infraroodcamera, Bluetooth® en audio aan boord.
Notities:
-
Als je hardware in de Surface UEFI uitschakelt, kun je die niet opnieuw inschakelen in Windows. Je moet deze weer inschakelen in de Surface UEFI.
-
Het menu Apparaten wordt niet weergegeven op Surface Pro X.
Opstartconfiguratie
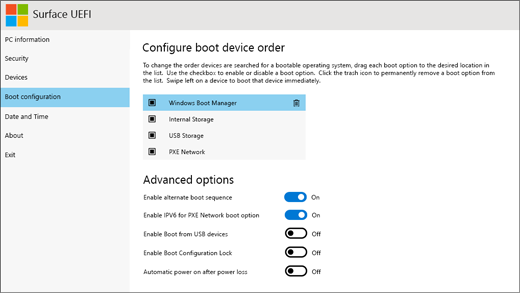
In de sectie Opstartconfiguratie kun je wijzigen hoe je Surface wordt opgestart in Windows.
Als je Surface deel uitmaakt van een onderneming is, kunnen deze instellingen worden vergrendeld of geconfigureerd volgens je bedrijfsspecificaties. Neem voor meer informatie contact op met je IT-beheerder. Als je geen deel uitmaakt van een onderneming, zouden de standaard, out-of-the-box-instellingen perfect voor je moeten zijn.
Opmerking: Als je per ongeluk Windows Opstartbeheer verwijdert uit je Master Boot Record, start je simpelweg je Surface opnieuw op, waarna Windows Boot Manager automatisch opnieuw wordt geïnstalleerd. Als je Windows Boot Manager verwijdert en je Surface maakt onderdeel uit van een onderneming, neem je contact op met je IT-beheerder voor ondersteuning.
Datum en tijd
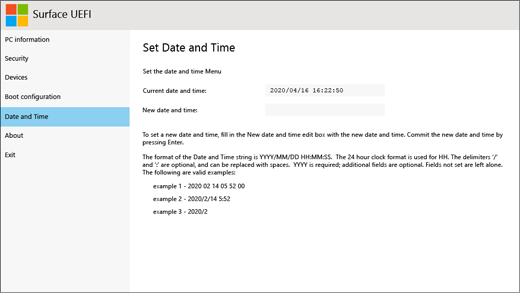
In de sectie Datum en tijd kun je handmatig een nieuwe datum en tijd invoeren.
Info
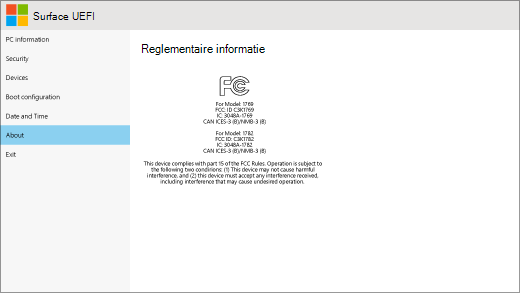
Wanneer u Info selecteert, ziet u informatie over regelgeving. Zie Productveiligheidswaarschuwingen en -instructies voor meer informatie.
Afsluiten
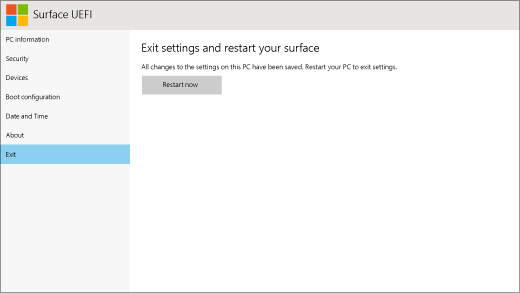
Je kunt Nu afsluiten > Opnieuw opstarten selecteren om je wijzigingen op te slaan en je Surface opnieuw op te starten.
Standaard BIOS blijft deze Surface-apparaten ondersteunen
UEFI vervangt het standaard-BIOS alleen bij de Surface-modellen die in dit artikel worden vermeld. De volgende modellen zijn niet voorzien van UEFI en gebruiken nog steeds de eerdere BIOS.
Trusted Platform Module (TPM)
De momenteel geconfigureerde status van TPM (ingeschakeld of uitgeschakeld) is gemarkeerd. Als u de status wilt wijzigen, selecteert u de niet-geselecteerde optie. Als je klaar bent, selecteer je Setup afsluiten > Ja.
Beveiligd opstartbeheer
De momenteel geconfigureerde status van Beveiligd opstarten (ingeschakeld of uitgeschakeld) is gemarkeerd. Als u de status wilt wijzigen, selecteert u de niet-geselecteerde optie. Als je klaar bent, selecteer je Setup afsluiten > Ja.
Alle sleutels
voor beveiligd opstarten verwijderen
Als u alle geïnstalleerde sleutels voor beveiligd opstarten wilt verwijderen, inclusief de standaardsleutels die met Windows zijn geïnstalleerd, selecteert u Ja. Als je klaar bent, selecteer je Setup afsluiten > Ja.
Opmerking: wanneer de sleutels voor beveiligd opstarten zijn verwijderd, geeft Windows bij het opstarten een rood scherm weer.
Standaardsleutels voor beveiligd opstarten installeren
Als u alle sleutels voor beveiligd opstarten die oorspronkelijk zijn geïnstalleerd met Windows (en alleen die sleutels) opnieuw wilt installeren, selecteert u Ja. Als je klaar bent, selecteer je Setup afsluiten > Ja.
Opmerking: Als je het wachtwoord van de administrator drie keer onjuist invoert, word je van de UEFI geblokkeerd. Start je Surface opnieuw op om het wachtwoord opnieuw in te voeren.
Trusted Platform Module (TPM)
De momenteel geconfigureerde status van TPM (ingeschakeld of uitgeschakeld) is gemarkeerd. Als u de status wilt wijzigen, selecteert u de niet-geselecteerde optie. Als je klaar bent, selecteer je Setup afsluiten > Ja.
Beveiligd opstartbeheer
Selecteer Beveiligd opstarten om deze functie in of uit te schakelen. Als beveiligd opstarten is ingeschakeld, heb je twee extra opties:
-
Als sleutels voor beveiligd opstarten zijn geïnstalleerd, kun je deze verwijderen door Delete All Secure Boot Keys (Alle sleutels voor beveiligd opstarten verwijderen) te selecteren.
-
Als er geen sleutels voor beveiligd opstarten zijn geïnstalleerd, kun je Install All Factory Default Keys (Alle standaard fabriekssleutels installeren) selecteren en vervolgens Windows & 3rd-party UEFI CA (Default) (Windows en UEFI-CA van derde (standaard)) of Alleen Windows selecteren.
Alternatieve opstartvolgorde
voor systeem configureren
Als u de volgorde wilt kiezen waarin uw Surface wordt opgestart, selecteert u Alternatieve opstartvolgorde voor systeem configureren en selecteert u een van de volgende opties:
-
Alleen SSD
-
Netwerk-> USB > SSD
-
USB > Network > SSD
-
USB > SSD
-
Netwerk-> SSD
Geavanceerde apparaatbeveiliging
Met deze optie kunt u poorten en functies uitschakelen die niemand mag gebruiken. Zo kun je de microSD-kaartlezer uitschakelen zodat niemand een microSD-kaart kan gebruiken om gegevens te kopiëren.
De huidige instelling wordt vet weergegeven. Selecteer Geavanceerde apparaatbeveiliging en selecteer de gewenste optie.
Als u Side USB selecteert, wordt de mogelijkheid om op te starten vanaf een USB-apparaat uitgeschakeld. De USB-poort blijft ingeschakeld in Windows.
Als je Wi-Fi uitschakelt, wordt Bluetooth® ook uitgeschakeld.
-
Netwerk opstarten
-
Side USB (USB zijkant)
-
Dockingpoort
-
Camera aan voorkant
-
Camera aan achterkant
-
OnBoard Audio (Ingebouwde audio)
-
microSD
-
Wifi
-
Bluetooth
Apparaatgegevens
Met deze optie wordt de universeel unieke id (UUID) en het serienummer van je Surface weergegeven.
Beheerderswachtwoord
Met deze optie kunt u een wachtwoord maken om te voorkomen dat anderen de UEFI-instellingen wijzigen. Organisaties die gevoelige informatie moeten beschermen, gebruiken doorgaans een beheerderswachtwoord.
Setup afsluiten
-
Opslaan en afsluiten. Als je je wijzigingen wilt opslaan en je wilt afsluiten, selecteer je Setup afsluiten > Ja.
-
Afsluiten zonder op te slaan. Als je wilt afsluiten zonder je wijzigingen op te slaan wanneer je een Surface-typecover gebruikt, druk je op Esc en selecteer je Ja. Als je geen cover gebruikt, druk je op de aan/uit-knop.
Trusted Platform Module (TPM)
De momenteel geconfigureerde status van TPM (ingeschakeld of uitgeschakeld) is gemarkeerd. Als u de status wilt wijzigen, selecteert u de niet-geselecteerde optie. Als je klaar bent, selecteer je Setup afsluiten.
Beveiligd opstartbeheer
Selecteer Beveiligd opstarten om deze functie in of uit te schakelen. Terwijl Beveiligd opstarten is ingeschakeld en als beveiligde opstartsleutels zijn geïnstalleerd, heb je de extra optie om Delete All Secure Boot Keys (Alle sleutels voor beveiligd opstarten verwijderen) te selecteren om ze te verwijderen.
Alternatieve opstartvolgorde
voor systeem configureren
Als u de volgorde wilt selecteren waarin uw Surface wordt opgestart, selecteert u Alternatieve opstartvolgorde voor systeem configureren en selecteert u een van de volgende opties:
-
Alleen SSD
-
Netwerk-> USB > SSD
-
USB > Network > SSD
-
USB > SSD
-
Netwerk-> SSD
-
Beheerderswachtwoord
Met deze optie kun je een wachtwoord maken om te voorkomen dat anderen de UEFI-instellingen veranderen. Organisaties die gevoelige informatie moeten beschermen, gebruiken doorgaans een beheerderswachtwoord.
Setup afsluiten
-
Opslaan en afsluiten. Als je je wijzigingen wilt opslaan en je wilt afsluiten, selecteer je Setup afsluiten > Ja.
-
Afsluiten zonder op te slaan. Als u wilt afsluiten zonder uw wijzigingen op te slaan wanneer u een Surface Type Cover gebruikt, drukt u op Esc en selecteert u Ja.











