Schermhelderheid wijzigen in Windows
Selecteer het pictogram Netwerk aan de rechterkant van de taakbalk en verplaats de schuifregelaar Helderheid om de helderheid aan te passen. (Als u de schuifregelaar niet ziet, raadpleegt u het gedeelte Opmerkingen hieronder.)
Op sommige pc's kan Windows de helderheid automatisch aanpassen op basis van de huidige lichtomstandigheden. Als u wilt weten of uw pc dit ondersteunt, selecteert u Instellingen >System>Display. Selecteer Helderheid,zoek naar het selectievakje Helderheid automatisch wijzigen bij het wijzigen van de belichting en selecteer deze functie om deze functie te gebruiken. Met deze automatische instelling is uw scherm altijd leesbaar, waar u ook bent. Zelfs als u deze gebruikt, kunt u de schuifregelaar Helderheid nog steeds verplaatsen om het helderheidsniveau voor een ingebouwde weergave aan te passen.
Mogelijk wordt er ook een ander selectievakje weergegeven: Help de batterij te verbeteren door de weergegeven inhoud en helderheid te optimaliseren. Sommige Windows pc's kunnen de schermhelderheid en het contrast automatisch aanpassen op basis van inhoud die wordt weergegeven op het ingebouwde scherm. Zie Adaptieve helderheid en contrast inWindows.
Notities:
-
Mogelijk ziet u de schuifregelaar Helderheid niet op desktop-pc's met een extern beeldscherm. Als u de helderheid van een extern beeldscherm wilt wijzigen, gebruikt u de knoppen op het beeldscherm zelf.
-
Als u geen desktop-pc hebt en de schuifregelaar niet wordt weergegeven of werkt, kunt u proberen het weergave-stuurprogramma bij te werken. Selecteer Zoeken op de taakbalk, typ Apparaatbeheeren selecteer vervolgens Apparaatbeheer in de lijst met resultaten. Selecteer in Apparaatbeheer Weergaveadaptersen selecteer vervolgens de weergaveadapter. Houd de naam van de beeldschermadapter ingedrukt (of klik er met de rechtermuisknop op) en selecteer stuurprogramma bijwerken en volg de instructies.
Selecteer het actiecentrum aan de rechterkant van de taakbalk en verplaats de schuifregelaar Helderheid om de helderheid aan te passen. (Zie de sectie Notities hieronder als de schuifregelaar er niet is.)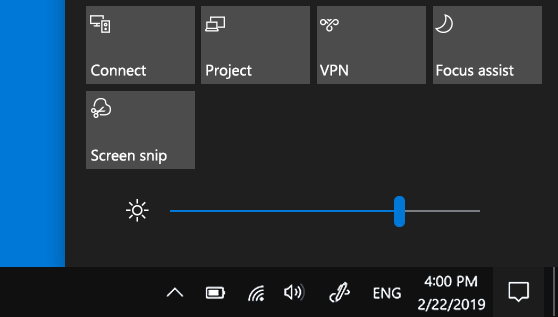
Op sommige pc's kan Windows de helderheid automatisch aanpassen op basis van de huidige lichtomstandigheden. Als u wilt weten of uw pc dit ondersteunt, selecteert u Instellingen > System > Display. Zoek onder Helderheid en kleur het selectievakje Helderheid automatisch aanpassen als het licht verandert en schakel het in als u deze functie wilt gebruiken. Met deze automatische instelling is uw scherm altijd leesbaar, waar u ook bent. Ook als u deze instelling gebruikt, kunt u nog steeds de schuifregelaar Helderheid wijzigen voor het ingebouwde beeldscherm verplaatsen om de helderheid aan te passen.
Opmerkingen:
-
De schuifregelaar Helderheid wijzigen voor het ingebouwde beeldscherm wordt niet altijd weergegeven op desktop-pc's met een extern beeldscherm. Als u de helderheid van een extern beeldscherm wilt wijzigen, gebruikt u de knoppen op het beeldscherm zelf.
-
De schuifregelaar Helderheid wordt weergegeven in het actiecentrum in Windows 10, versie 1903. U vindt de schuifregelaar voor helderheid in eerdere versies van Windows 10 door Instellingen > Systeem > Beeldscherm te selecteren. Verplaats de schuifregelaar Helderheid wijzigen om de helderheid aan te passen.
-
Als u geen desktop-pc hebt en de schuifregelaar niet wordt weergegeven of niet werkt, werkt u het beeldschermstuurprogramma bij. Typ Apparaatbeheer in het zoekvak op de taakbalk en selecteer Apparaatbeheer in de lijst met resultaten. Selecteer in Apparaatbeheer Beeldschermadapters en selecteer vervolgens de beeldschermadapter. Houd de naam van de beeldschermadapter ingedrukt (of klik er met de rechtermuisknop op) en selecteer stuurprogramma bijwerken en volg de instructies.










