De nieuwste printerstuurprogramma's downloaden en installeren
Voor de meeste printers moet u het meest recente printerstuurprogramma installeren om de printer goed te laten werken. Uw stuurprogramma kan ook worden beschadigd als u stroomstoringen, computervirussen of andere problemen hebt ervaren. Als uw printer niet reageert, kunt u deze problemen vaak oplossen door het meest recente printerstuurprogramma te downloaden en te installeren.
Het meest recente printerstuurprogramma installeren
Hier volgen verschillende manieren om het printerstuurprogramma bij te werken.
Windows Update kan mogelijk een bijgewerkte versie van uw printerstuurprogramma vinden. Ga als volgt te werk om het te gebruiken:
-
Selecteer Start en selecteer vervolgens Instellingen > Windows Update.
-
Selecteer Controleren op updates.
Als Windows Update een bijgewerkt stuurprogramma vindt, wordt het gedownload en geïnstalleerd. Op de printer wordt het stuurprogramma dan automatisch gebruikt. Als een apparaatstuurprogramma niet automatisch kan worden geïnstalleerd, is er mogelijk een optioneel stuurprogramma beschikbaar dat uw printer kan gebruiken. Controleren op optionele stuurprogramma's:
-
Nadat de controle is voltooid, selecteert u Geavanceerde opties en selecteert u vervolgens Optionele updates.
-
Selecteer Stuurprogramma-updates indien beschikbaar.
-
Schakel een selectievakje in naast een stuurprogramma dat is gekoppeld aan uw printer.
-
Selecteer Downloaden & installeren.
Opmerking: Als u geen optioneel stuurprogramma hebt gevonden dat geschikt is voor uw printer, moet u het stuurprogramma mogelijk downloaden en installeren via de website van de fabrikant van de printer.
Als uw printer is geleverd met een schijf, bevat deze mogelijk software die u kan helpen bij het installeren van stuurprogramma's voor uw printer of kan het u helpen bij het controleren op stuurprogramma-updates.
Raadpleeg de ondersteuningssite van de printerfabrikant. Zoek op internet naar de naam van de fabrikant van uw printer plus het woord 'ondersteuning', zoals 'HP-ondersteuning'.
Updates voor stuurprogramma's zijn vaak beschikbaar in het gedeelte Stuurprogramma´s van de website van een printerfabrikant. Op sommige ondersteuningssites kunt u rechtstreeks zoeken naar uw printermodelnummer. Zoek en download het meest recente stuurprogramma voor uw printermodel en volg vervolgens de installatie-instructies op de website van de fabrikant.
De meeste stuurprogramma's worden automatisch geïnstalleerd. Nadat u er een hebt gedownload, dubbelklikt u op het bestand (of dubbeltikt u erop) om te beginnen met installeren. Voer vervolgens deze stappen uit om de printer te verwijderen en opnieuw te installeren.
-
Klik met de rechtermuisknop op Start en selecteer vervolgens Instellingen > Bluetooth-&-apparaten > Printers & scanners.
-
Zoek de printer, selecteer deze en selecteer vervolgens Verwijderen.
-
Nadat u de printer hebt verwijderd, voegt u deze weer toe door Apparaat toevoegen te selecteren. Wacht totdat uw apparaat printers in de buurt heeft gevonden, kies de gewenste printer en selecteer vervolgens Apparaat toevoegen.
Voor de meeste printers moet het nieuwste printerstuurprogramma worden geïnstalleerd voor een goede werking van de printer. Als u onlangs een upgrade hebt uitgevoerd vanaf een eerdere versie van Windows, werkt het printerstuurprogramma mogelijk met de vorige versie, maar misschien niet goed of helemaal niet met Windows 10. Bovendien kan uw stuurprogramma beschadigd zijn geraakt als de stroom is uitgevallen of als u te maken hebt gehad met virussen of andere problemen met uw computer. Het downloaden en installeren van het meest recente printerstuurprogramma kan deze problemen vaak oplossen.
Het meest recente printerstuurprogramma installeren
Hier volgen verschillende manieren om het printerstuurprogramma bij te werken.
Windows Update kan mogelijk een bijgewerkte versie van uw printerstuurprogramma vinden. Ga als volgt te werk om het te gebruiken:
-
Selecteer Start en selecteer vervolgens Instellingen > & Security > Windows Update bijwerken.
Open Windows Update. -
Selecteer Controleren op updates.
Als Windows Update een bijgewerkt stuurprogramma vindt, wordt het gedownload en geïnstalleerd. Op de printer wordt het stuurprogramma dan automatisch gebruikt. Als een apparaatstuurprogramma niet automatisch kan worden geïnstalleerd, is er mogelijk een optioneel stuurprogramma beschikbaar dat uw printer kan gebruiken. Controleren op optionele stuurprogramma's:
-
Zodra de updatecontrole is uitgevoerd, selecteert u Optionele updates weergeven als dit zichtbaar is.
-
Vouw in het volgende scherm Stuurprogramma-updates uit.
-
Als u de toepasselijke stuurprogramma's voor uw printer ziet, selecteert u de updates die u wilt downloaden en installeren.
-
Selecteer Downloaden en installeren.
Opmerking: Als u geen optioneel stuurprogramma hebt gevonden dat geschikt is voor uw printer, moet u het stuurprogramma mogelijk downloaden en installeren via de website van de fabrikant van de printer.
Als uw printer is geleverd met een schijf, kan deze software bevatten die u kan helpen bij het installeren van stuurprogramma's voor uw printer of bij het controleren op updates voor stuurprogramma's.
Raadpleeg de ondersteuningssite van de printerfabrikant. Zoek op internet naar de naam van de fabrikant van uw printer plus het woord 'ondersteuning', zoals 'HP-ondersteuning'.
Updates voor stuurprogramma's zijn vaak beschikbaar in het gedeelte Stuurprogramma´s van de website van een printerfabrikant. Op sommige ondersteuningssites kunt u rechtstreeks zoeken naar uw printermodelnummer. Zoek en download het meest recente stuurprogramma voor uw printermodel en volg vervolgens de installatie-instructies op de website van de fabrikant.
De meeste stuurprogramma's worden automatisch geïnstalleerd. Nadat u ze hebt gedownload, dubbelklikt (of dubbeltikt) u op het bestand om met de installatie te beginnen. Voer vervolgens deze stappen uit om de printer te verwijderen en opnieuw te installeren.
-
Selecteer Start en selecteer vervolgens Instellingen > Apparaten > Printers & scanners .
Printers & scanners openen -
Zoek de printer onder Printers en scanners, selecteer deze en kies vervolgens Apparaat verwijderen.
-
Na het verwijderen van uw printer voegt u deze weer toe door Een printer of scanner toevoegen te selecteren. Wacht totdat uw apparaat printers in de buurt heeft gevonden, selecteer de gewenste printer en selecteer vervolgens Apparaat toevoegen.
Wat als het stuurprogramma niet kan worden geïnstalleerd
Als u dubbelklikt op het installatiebestand en er niets gebeurt, gaat u als volgt te werk:
-
Selecteer Start en selecteer vervolgens Instellingen > Apparaten > Printers & scanners .
Printers & scanners openen -
Schuif omlaag naar Gerelateerde instellingen en selecteer Eigenschappen van afdrukserver.
-
Selecteer het tabblad Stuurprogramma's en kijk of uw printer wordt vermeld. Als dat zo is, bent u klaar.
-
Als uw printer niet wordt weergegeven, selecteert u Toevoegen en in De wizard Printerstuurprogramma toevoegen selecteert u Volgende.
-
Selecteer de architectuur van uw apparaat en selecteer vervolgens Volgende.
-
Selecteer aan de linkerkant de fabrikant van uw printer en selecteer aan de rechterkant het printerstuurprogramma. Als u de printerfabrikant niet ziet, selecteert u de knop Windows Update om de lijst bij te werken.
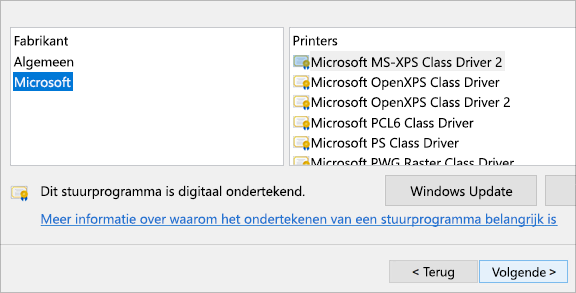
-
Selecteer Volgende, selecteer Voltooien en volg de instructies om uw stuurprogramma toe te voegen.
-
Volg de instructies in de sectie hierboven om de printer te verwijderen en opnieuw te installeren.
Gerelateerde onderwerpen
-
Meer informatie over het installeren van een printer in Windows.
-
Meer informatie over het instellen van een standaardprinter in Windows.
-
Meer informatie over het weergeven van de afdrukwachtrij in Windows.
-
Als u een probleem ondervindt bij het wijzigen van de status 'offline' van uw printer, gaat u naar Problemen met offlineprinters oplossen.
-
Als u een probleem hebt met de printerverbinding in Windows, gaat u naar Problemen met printerverbindingen en afdrukken oplossen in Windows.











