Blijf beschermd met Windows-beveiliging
Windows 10 en 11 bevatten Windows-beveiliging met de nieuwste antivirusbeveiliging. Uw apparaat wordt actief beveiligd vanaf het moment dat u Windows start. Windows-beveiliging scant voortdurend op malware (schadelijkesoftware), virussen en beveiligingsrisico's. Naast deze realtime-beveiliging worden er automatisch updates gedownload om de veiligheid van uw apparaat te garanderen en het te beschermen tegen gevaren.
Tip: Als je een Microsoft 365 Family- of Microsoft 365 Personal-abonnee bent, krijg je Microsoft Defender, onze geavanceerde beveiligingssoftware voor Windows, Mac, iOS en Android als onderdeel van je abonnement. Lees voor meer informatie Aan de slag met Microsoft Defender.
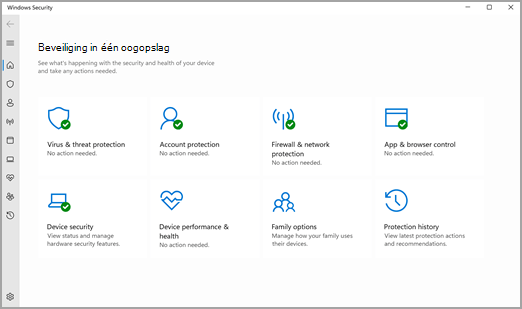
Veelgestelde vragen over Windows 10 en Windows 11 in de S-modus
Bepaalde functies werken anders in de S-modus van Windows 10 en Windows 11. Omdat deze modus is gestroomlijnd voor een betere beveiliging, heeft het gebied Virus- en bedreigingsbeveiliging minder opties. Maar maakt u zich geen zorgen. De ingebouwde beveiliging van deze modus voorkomt automatisch dat virussen en andere bedreigingen worden uitgevoerd op uw apparaat en u ontvangt automatisch beveiligingsupdates. Zie Veelgestelde vragen over Windows 10 of 11 in de S-modus voor meer informatie.
Belangrijke beveiligingsinformatie
-
Windows-beveiliging is ingebouwd in Windows en bevat het antivirusprogramma Microsoft Defender Antivirus. (In eerdere versies van Windows 10 werd Windows-beveiliging ook wel Windows Defender-beveiligingscentrum genoemd.)
-
Als u een andere antivirus-app hebt geïnstalleerd en ingeschakeld, wordt Microsoft Defender Antivirus automatisch uitgeschakeld. Als u de andere app verwijdert, wordt Microsoft Defender Antivirus automatisch weer ingeschakeld.
-
Als u problemen ondervindt met het downloaden van Windows-beveiligingsupdates, raadpleegt u Fouten in Windows Update corrigeren en Windows Update: veelgestelde vragen.
-
Zie Een app herstellen of verwijderen in Windowsvoor meer informatie over het verwijderen van een app.
-
Als u uw gebruikersaccount wilt wijzigen in een beheerdersaccount., raadpleegt u Een lokaal gebruikers- of Administrator-account maken in Windows.
De functies van Windows-beveiliging begrijpen en aanpassen
Windows-beveiliging is de thuisbasis voor het beheren van de hulpprogramma's voor het beveiligen van uw apparaat en uw gegevens:
-
Virus- en bedreigingsbeveiliging -Bewaak bedreigingen voor uw apparaat, voer scans uit en haal updates op om de nieuwste bedreigingen te detecteren. (Sommige van deze opties zijn niet beschikbaar als u Windows 10 uitvoert in de S-modus).
-
Accountbeveiliging - Toegang tot aanmeldingsopties en accountinstellingen, waaronder Windows Hello en dynamische vergrendeling.
-
Firewall- en netwerkbeveiliging - Beheer firewall-instellingen en monitor wat er gebeurt met uw netwerken en internetverbindingen.
-
App- en browserbeheer - Werk instellingen voor Microsoft Defender SmartScreen bij om uw apparaat te beschermen tegen potentieel gevaarlijke apps, bestanden, websites en downloads. U krijgt Exploit Protection en u kunt de beveiligingsinstellingen voor uw apparaten aanpassen.
-
Apparaatbeveiliging - Bekijk de ingebouwde beveiligingsopties om uw apparaat te beschermen tegen malware-aanvallen.
-
Apparaatprestaties en -status - Bekijk de statusgegevens van de prestaties van uw apparaat en houd uw apparaat schoon en up-to-date met de laatste versie van Windows.
-
Gezinsopties - De onlineactiviteiten van uw kinderen en de apparaten in uw gezin bijhouden.
Als u wilt aanpassen hoe uw apparaat wordt beveiligd met deze Windows-beveiligingsfuncties, kiest u Start > Instellingen > Bijwerken en beveiliging > Windows-beveiliging of de onderstaande knop.
Instellingen van Windows-beveiliging openen
Statuspictogrammen geven uw veiligheidsniveau aan:
-
Groen betekent dat er momenteel geen aanbevolen acties zijn.
-
Geel betekent dat er een veiligheidsaanbeveling voor u is.
-
Rood is een waarschuwing dat iets uw onmiddellijke aandacht vereist.
Een scan op malware handmatig uitvoeren
Als je je zorgen maakt over een specifiek bestand of specifieke map op je lokale apparaat, klik je met de rechtermuisknop op het bestand of de map in Verkenner en selecteer je vervolgens Scannen met Microsoft Defender.
Tip: In Windows 11 moet je mogelijk Meer opties weergeven selecteren nadat je met de rechtermuisknop hebt geklikt om de optie voor het scannen van het bestand of de map te zien.
Als u vermoedt dat zich malware of een virus op uw apparaat bevindt, moet u onmiddellijk een snelle scan uitvoeren.
Een snelle scan uitvoeren in Windows-beveiliging
Opmerking: Vanwege gestroomlijnde beveiliging is dit proces niet beschikbaar als je Windows 10 of 11 uitvoert in de S-modus.
-
Selecteer Start > Instellingen > Bijwerken en beveiliging > Windows-beveiliging en vervolgens Virus- en bedreigingsbeveiliging.
Instellingen van Windows-beveiliging openen -
Selecteer onder Huidige bedreigingen de optie Snelle scan (of in eerdere versies van Windows 10 selecteert u onder Bedreigingsgeschiedenis de optie Nu scannen).
Als de scan geen problemen vindt, maar u zich nog steeds zorgen maakt, wilt u uw apparaat misschien grondiger controleren.
Een geavanceerde scan uitvoeren in Windows-beveiliging
-
Selecteer Start > Instellingen > Bijwerken en beveiliging > Windows-beveiliging en vervolgens Virus- en bedreigingsbeveiliging.
-
Selecteer onder Huidige bedreigingen de optie Scanopties (of in eerdere versies van Windows 10 selecteert u onder Bedreigingsgeschiedenis de optie Een nieuwe geavanceerde scan uitvoeren).
-
Selecteer een van de volgende scanopties:
-
Volledige scan (Hiermee worden de bestanden en programma's gecontroleerd die zich momenteel op je apparaat bevinden)
-
Aangepaste scan (Hiermee wordt gescand op specifieke bestanden of mappen)
-
Microsoft Defender Offline-scan (Start je computer opnieuw op en voert een diepe scan uit voordat Windows wordt geladen om bijzonder verraderlijke malware te detecteren). Meer informatie over Microsoft Defender Offline
-
-
Selecteer Nu scannen.
Meer informatie over het uitvoeren van een geavanceerde scan
Uw eigen scan plannen
Hoewel Windows-beveiliging uw apparaat ter beveiliging regelmatig scant, kunt u ook instellen wanneer en hoe vaak de scans moeten worden uitgevoerd.
Opmerking: Vanwege gestroomlijnde beveiliging is dit proces niet beschikbaar als je Windows 10 of 11 uitvoert in de S-modus.
Een scan plannen
-
Selecteer de Startknop, typ taakplanner in het vak Zoeken en selecteer in de lijst met resultaten de optie Taakplanner.
-
Vouw in het linkerdeelvenster met de pijl (>) Bibliotheek voor Taakplanner uit, doe hetzelfde met Microsoft > Windows en blader daarna omlaag. Selecteer vervolgens de map Windows Defender.
-
Selecteer in het deelvenster boven in het midden de optie Geplande scan van Windows Defender. (Wijs de opties aan om de volledige namen weer te geven.)
-
Schuif in het deelvenster Acties aan de rechterkant omlaag en selecteer vervolgens Eigenschappen.
-
Selecteer in het venster dat wordt geopend, het tabblad Triggers en daarna Nieuw.
-
Stel het tijdstip en de frequentie in en klik daarna op OK.
-
Bekijk de planning en selecteer OK.
Realtime-beveiliging van Microsoft Defender Antivirus in- of uitschakelen
Soms moet u een lopende realtime-beveiliging kort onderbreken. Terwijl realtime-beveiliging is uitgeschakeld, worden bestanden die u opent of downloadt niet gescand op bedreigingen. Realtime-beveiliging wordt echter snel weer ingeschakeld om uw apparaat te beveiligen.
Realtime-beveiliging tijdelijk uitschakelen
Opmerking: Vanwege gestroomlijnde beveiliging is dit proces niet beschikbaar als je Windows 10 of 11 uitvoert in de S-modus.
-
Selecteer Start > Instellingen > Bijwerken en beveiliging > Windows-beveiliging en vervolgens Virus- en bedreigingsbeveiliging > Instellingen beheren. (Selecteer in eerdere versies van Windows 10 de optie Virus- en bedreigingsbeveiliging > Instellingen voor virus- en bedreigingsbeveiliging).
Instellingen van Windows-beveiliging openen -
Stel de instelling Realtime-beveiliging in op Uit en kies Ja om te verifiëren.










