Opmerking: We willen u graag zo snel mogelijk de meest recente Help-inhoud in uw eigen taal bieden. Deze pagina is automatisch vertaald en kan grammaticale fouten of onnauwkeurigheden bevatten. Wij hopen dat deze inhoud nuttig voor u is. Kunt u ons onder aan deze pagina laten weten of de informatie nuttig voor u was? Hier is het Engelstalige artikel ter referentie.
Afbeeldingen of afbeeldingen zijn een integraal onderdeel van een aantrekkelijke document, werkblad of presentatie te maken en kunt u eenvoudig een afbeelding invoegen in uw SmartArt-afbeelding. Voor hulp bij het maken van een SmartArt-afbeelding in de indeling organigram met foto, raadpleegt u een organigram met afbeeldingen maken.
Een opvulling is de binnenkant van een vorm. U kunt een afbeeldingsopvulling toevoegen aan een shape en sommige shapes in de SmartArt-afbeeldingen zijn ontworpen om te worden tijdelijke aanduidingen voor afbeeldingen. Een indeling met een shape van de tijdelijke aanduiding voor afbeelding gebruikt, kunt u een professioneel ogende SmartArt-afbeelding, omdat aanduidingen voor afbeeldingen zijn ontworpen voor gebruik goed met een volledige SmartArt-afbeelding.
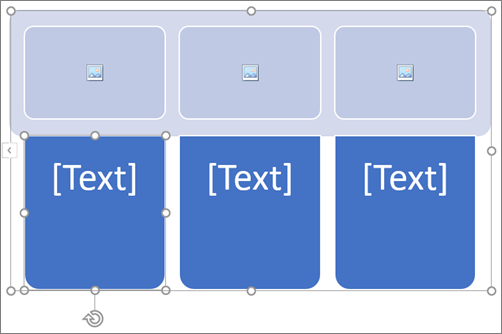
U kunt een afbeelding toevoegen aan een afzonderlijke vorm of u kunt een afbeelding toevoegen aan de hele achtergrond van uw SmartArt-afbeelding. De meeste shapes bevatten een tijdelijke aanduiding voor tekst [tekst]. Wanneer u een afbeelding aan een vorm met een tijdelijke aanduiding voor tekst toevoegen, wordt de tijdelijke aanduiding voor tekst blijft in de vorm. De tijdelijke aanduiding voor tekst wordt niet afdrukken of weergeven in een presentatie.
Als u wilt de tijdelijke aanduiding voor tekst uit een shape verwijderen, zodat deze niet wordt weergegeven wanneer u de SmartArt-afbeelding bewerkt, klik op de vorm, typ wat tekst, klikt u buiten de vorm en vervolgens klikt u nogmaals op de shape en verwijder de tekst die u hebt toegevoegd.
Aanduidingen voor afbeeldingen kunnen niet worden verwijderd, maar u kunt een opvulling onzichtbaar maken. Als u een afbeelding toevoegen en vervolgens later verwijdert, wordt de tijdelijke aanduiding voor de afbeelding geeft als resultaat. Aanduidingen voor afbeeldingen kunnen niet worden gekopieerd, worden niet afgedrukt en worden niet weergegeven in een presentatie.
Niet alle SmartArt-afbeeldingen hebben aanduidingen voor afbeeldingen. Als u een indeling die geen een aanduiding voor afbeelding kiest, kunt u een afbeeldingsopvulling toevoegen aan de shape of een andere indeling kiezen.
-
Klik in het midden van de tijdelijke aanduiding voor de afbeelding binnen de vorm van de SmartArt-afbeelding.
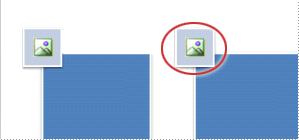
-
Zoek de afbeelding die u gebruiken vanuit een bestand wilt, online of vanuit de verzameling handige pictogrammen uit het vak Afbeeldingen invoegen
-
Klik op de afbeelding of het gewenste pictogram en klik vervolgens op Invoegen.
-
Als u wilt de eigenschappen van de afbeelding bewerken nadat u deze hebt ingevoegd, met de rechtermuisknop op de afbeelding, klik op Vorm opmakenen een van de volgende handelingen uit:
-
Klik op het afbeeldingspictogram om te zoeken van opties voor het aanpassen van de afbeeldingskleur, helderheid of contrast in het deelvenster Afbeelding opmaken .
-
In het deelvenster Afbeelding opmaken , klik op het pictogram doorvoeren & lijn en op opvulling van opties voor aanpassen van doorzichtigheid en Verhoog of verlaag de afbeelding waar u deze wilt vinden.
-
Opmerking: Als u wilt meer dan een afbeelding toevoegen aan een één vorm, groepeert u de afbeeldingen in één afbeelding die u opslaat of kopiëren voordat u toevoegt.
-
Klik op de vorm waarop u wilt toevoegen van een afbeeldingsopvulling.
Als u wilt dezelfde opvulling aan meerdere vormen toevoegen, selecteert u de eerste vorm en houdt u CTRL Ingedrukt terwijl u de andere vormen selecteren.
-
Klik op het tabblad Opmaak onder Hulpmiddelen voor SmartArtop de pijl naast Opvulling van vorm.
Als u de tabbladen Hulpmiddelen voor SmartArt of Opmaak niet ziet, zorg er dan voor dat u een SmartArt-afbeelding hebt geselecteerd.
-
Klik op afbeelding, gaat u naar de map met de afbeelding die u wilt gebruiken, klikt u op het afbeeldingsbestand en klik vervolgens op Invoegen.
Opmerking: Wanneer u meerdere vormen selecteren en toepassen van een afbeeldingsopvulling, wordt elke vorm wordt opgevuld met de gehele afbeelding. De afbeelding wordt niet verdeeld over de geselecteerde shapes.
-
Als u wilt de afbeelding wijzigen nadat u deze hebt ingevoegd, met de rechtermuisknop op de afbeelding, klik op Vorm opmakenen een van de volgende handelingen uit:
-
Centreren, uitrekken of verkleinen van de afbeelding: in het deelvenster Afbeelding opmaken , klikt u op het pictogram & lijn invullen om te zoeken van de opties verschuiving om de afbeelding te verplaatsen.
-
Als u wilt wijzigen hoeveel u door de afbeelding kunt zien: in het deelvenster Afbeelding opmaken , klikt u op het pictogram & lijn opvulling en klik op Opvulling. Verplaats de schuifregelaar Doorzichtigheid of een getal invoeren in het vak naast de schuifregelaar.
-
Opmerking: Als u wilt meer dan een afbeelding toevoegen aan een één vorm, groepeert u de afbeeldingen in één afbeelding die u opslaat of kopiëren voordat u toevoegt.
-
Kopieer de afbeelding of de afbeelding die u wilt gebruiken.
-
Klik op de vorm in de SmartArt-afbeelding waar u de afbeelding plakken.
Als u wilt dezelfde afbeelding toevoegen aan meerdere vormen, selecteert u de eerste vorm en houdt u CTRL Ingedrukt terwijl u de andere vormen selecteren.
-
Klik op het tabblad Start op Plakken.
-
Als u wilt de afbeelding wijzigen nadat u deze hebt ingevoegd, met de rechtermuisknop op de afbeelding, klik op Vorm opmakenen een van de volgende handelingen uit:
-
Centreren, uitrekken of verkleinen van de afbeelding: in het deelvenster Afbeelding opmaken , klikt u op het pictogram & lijn invullen om te zoeken van de opties verschuiving om de afbeelding te verplaatsen.
-
Als u wilt wijzigen hoeveel u door de afbeelding kunt zien: in het deelvenster Afbeelding opmaken , klikt u op het pictogram & lijn opvulling en klik op Opvulling. Verplaats de schuifregelaar Doorzichtigheid of een getal invoeren in het vak naast de schuifregelaar.
-
Opmerking: Als u wilt meer dan een afbeelding toevoegen aan een één vorm, groepeert u de afbeeldingen in één afbeelding die u opslaat of kopiëren voordat u toevoegt.
-
Met de rechtermuisknop op de rand van de SmartArt-afbeelding waar u een achtergrondafbeelding toevoegen en klik vervolgens op Object opmaken.
-
Klik op het pictogram Opvulling & lijn in het deelvenster Vorm opmaken , klikt u op Opvullingen klik vervolgens op opvulling met figuur of bitmappatroon.
-
Klik onder invoegen vanuit, klikt u op een van de volgende opties:
-
Een afbeelding invoegen vanuit een bestand, klik op bestand, zoek de map met de afbeelding die u wilt gebruiken, klikt u op het afbeeldingsbestand en klik vervolgens op Invoegen.
-
Als u wilt invoegen een afbeelding die u naar het Klembord hebt gekopieerd, klikt u op Klembord.
-
Als u afbeeldingen beschikbaar online zoekt, klikt u op Online.
-
-
Als u wilt de afbeelding wijzigen nadat u deze hebt ingevoegd, met de rechtermuisknop op de afbeelding, klik op Vorm opmakenen een van de volgende handelingen uit:
-
Centreren, uitrekken of verkleinen van de afbeelding: in het deelvenster Afbeelding opmaken , klikt u op het pictogram & lijn invullen om te zoeken van de opties verschuiving om de afbeelding te verplaatsen.
-
Als u wilt wijzigen hoeveel u door de afbeelding kunt zien: in het deelvenster Afbeelding opmaken , klikt u op het pictogram & lijn opvulling en klik op Opvulling. Verplaats de schuifregelaar Doorzichtigheid of een getal invoeren in het vak naast de schuifregelaar.
-
Opmerking: Als u wilt meer dan een afbeelding toevoegen aan een één vorm, groepeert u de afbeeldingen in één afbeelding die u opslaat of kopiëren voordat u toevoegt.
Een opvulling is de binnenkant van een vorm. U kunt een afbeeldingsopvulling toevoegen aan een shape en sommige shapes in de SmartArt-afbeeldingen zijn ontworpen om te worden tijdelijke aanduidingen voor afbeeldingen. Een indeling met een shape van de tijdelijke aanduiding voor afbeelding gebruikt, kunt u een professioneel ogende SmartArt-afbeelding, omdat aanduidingen voor afbeeldingen zijn ontworpen voor gebruik goed met een volledige SmartArt-afbeelding.
U kunt een afbeelding toevoegen aan een afzonderlijke vorm of u kunt een afbeelding toevoegen aan de hele achtergrond van uw SmartArt-afbeelding. De meeste shapes bevatten een tijdelijke aanduiding voor tekst [tekst]. Wanneer u een afbeelding aan een vorm met een tijdelijke aanduiding voor tekst toevoegen, wordt de tijdelijke aanduiding voor tekst blijft in de vorm. De tijdelijke aanduiding voor tekst wordt niet afdrukken of weergeven in een presentatie.
Als u wilt de tijdelijke aanduiding voor tekst uit een shape verwijderen, zodat deze niet wordt weergegeven wanneer u de SmartArt-afbeelding bewerkt, klik op de vorm, typ wat tekst, klikt u buiten de vorm en vervolgens klikt u nogmaals op de shape en verwijder de tekst die u hebt toegevoegd.
Aanduidingen voor afbeeldingen kunnen niet worden verwijderd, maar u kunt een opvulling onzichtbaar maken. Als u een afbeelding toevoegen en vervolgens later verwijdert, wordt de tijdelijke aanduiding voor de afbeelding geeft als resultaat. Aanduidingen voor afbeeldingen kunnen niet worden gekopieerd, worden niet afgedrukt en worden niet weergegeven in een presentatie.
Niet alle SmartArt-afbeeldingen hebben aanduidingen voor afbeeldingen. Als u een indeling die geen een aanduiding voor afbeelding kiest, kunt u een afbeeldingsopvulling toevoegen aan de shape of een andere indeling kiezen.
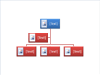
-
Klik op de tijdelijke aanduiding voor de afbeelding binnen de vorm in de SmartArt-afbeelding.
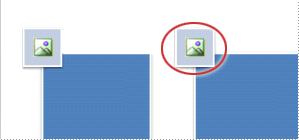
-
Zoek de map met de afbeelding die u wilt gebruiken, klikt u op het afbeeldingsbestand en klik vervolgens op Invoegen.
-
Als u wilt de eigenschappen van de afbeelding bewerken nadat u deze hebt ingevoegd, met de rechtermuisknop op de afbeelding, klik op Vorm opmakenen een van de volgende handelingen uit:
-
In het venster afbeelding, past u de kleur, helderheid of contrast.
-
Klik op Opvullingen klik in het venster opvulling past u de opties uitrekken of doorzichtigheid aan.
-
Opmerking: Als u wilt meer dan een afbeelding toevoegen aan een één vorm, groepeert u de afbeeldingen in één afbeelding die u opslaat of kopiëren voordat u toevoegt.
-
Klik op de vorm in de SmartArt-afbeelding die u wilt toevoegen van een afbeeldingsopvulling.
Als u wilt dezelfde opvulling aan meerdere vormen toevoegen, selecteert u de eerste vorm en houdt u CTRL Ingedrukt terwijl u de andere vormen selecteren.
-
Klik onder Hulpmiddelen voor SmartArtop het tabblad Opmaak in de groep Vormstijlen op de pijl naast Opvulling van vorm.

Als u de tabbladen Hulpmiddelen voor SmartArt of Opmaak niet ziet, controleert u of u een SmartArt-afbeelding hebt geselecteerd.
-
Klik op afbeelding, gaat u naar de map met de afbeelding die u wilt gebruiken, klikt u op het afbeeldingsbestand en klik vervolgens op Invoegen.
Opmerking: Wanneer u meerdere vormen selecteren en toepassen van een afbeeldingsopvulling, wordt elke vorm wordt opgevuld met de gehele afbeelding. De afbeelding wordt niet verdeeld over de geselecteerde shapes.
-
Als u wilt centreren, vergroten of verkleinen van de afbeelding, past u de opties in-en Uitrekken aan.
-
Als u wilt opgeven hoeveel u door de afbeelding kunt zien, verplaatst u de schuifregelaar Doorzichtigheid of een getal invoeren in het vak naast de schuifregelaar.
Opmerking: Als u wilt meer dan een afbeelding toevoegen aan een één vorm, groepeert u de afbeeldingen in één afbeelding die u opslaat of kopiëren voordat u toevoegt.
-
Kopieer de afbeelding of de afbeelding die u wilt gebruiken.
-
Klik op de vorm in de SmartArt-afbeelding die u wilt plakken, de afbeelding in.
Als u wilt dezelfde afbeelding toevoegen aan meerdere vormen, selecteert u de eerste vorm en houdt u CTRL Ingedrukt terwijl u de andere vormen selecteren.
-
Klik op het tabblad Start, in de groep Klembord, op Plakken.
-
Als u wilt centreren, vergroten of verkleinen van de afbeelding, past u de opties in-en Uitrekken aan.
-
Als u wilt opgeven hoeveel u door de afbeelding kunt zien, verplaatst u de schuifregelaar Doorzichtigheid of een getal invoeren in het vak naast de schuifregelaar.
Opmerking: Als u wilt meer dan een afbeelding toevoegen aan een één vorm, groepeert u de afbeeldingen in één afbeelding die u opslaat of kopiëren voordat u toevoegt.
-
Met de rechtermuisknop op de rand van de SmartArt-afbeelding die u wilt een achtergrondafbeelding toevoegen en klik vervolgens op Object opmaken.
-
Klik op Opvulling en klik vervolgens op Opvulling met figuur of bitmappatroon.
-
Klik onder invoegen vanuit, klikt u op een van de volgende opties:
-
Een afbeelding invoegen vanuit een bestand, klik op bestand, zoek de map met de afbeelding die u wilt gebruiken, klikt u op het afbeeldingsbestand en klik vervolgens op Invoegen.
-
Als u wilt invoegen een afbeelding die u naar het Klembord hebt gekopieerd, klikt u op Klembord.
-
-
Als u wilt centreren, vergroten of verkleinen van de afbeelding, past u de opties in-en Uitrekken aan.
-
Als u wilt opgeven hoeveel u door de afbeelding kunt zien, verplaatst u de schuifregelaar Doorzichtigheid of een getal invoeren in het vak naast de schuifregelaar.
-
Klik op sluitenin het dialoogvenster Vorm opmaken .
Opmerking: Als u wilt meer dan een afbeelding toevoegen aan een één vorm, groepeert u de afbeeldingen in één afbeelding die u opslaat of kopiëren voordat u toevoegt.










