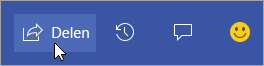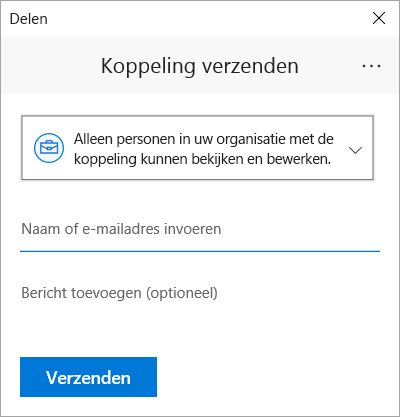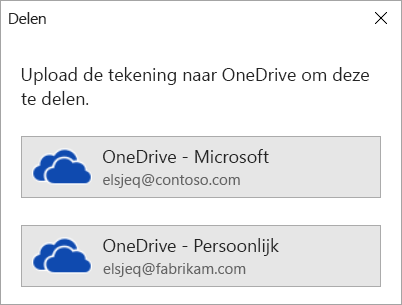Meer dan één persoon kan tegelijkertijd aan een Visio diagram werken, elke persoon op een eigen computer. Door samen te werken, kunnen teamleden snel diagrammen van meerdere pagina's maken en elkaar helpen bepalen hoe het diagram eruit moet zien terwijl ze werken.
Belangrijk: Als u tegelijkertijd met een andere persoon aan een bestand wilt werken, moet u hetzelfde type Visio app gebruiken: de bureaublad-app of de web-app. Het is niet mogelijk voor één persoon om een bestand te bewerken in Visio voor het web op hetzelfde moment dat een andere persoon dat bestand bewerkt in de Visio bureaublad-app.
Als u uw tekening opslaat in OneDrive voor Bedrijven of SharePoint Online, kunt u tegelijk met uw collega’s aan een tekening werken. Als u tegelijkertijd aan een tekening wilt werken, moeten alle auteurs in Windows Visio Abonnement 2 en de Visio-bureaublad-app gebruiken.
Zien wie aan uw gedeelde tekening werkt
-
Open de tekening in de Visio-app en ga ermee aan de slag. Als iemand anders de tekening bekijkt of eraan werkt, wordt de miniatuur van deze persoon weergegeven in de rechterbovenhoek van het lint. In Visio wordt een waarschuwing gegeven wanneer personen de tekening openen of verlaten.

-
Als u de tekening wilt controleren en opmerkingen wilt toevoegen, kiest u Opmerkingen

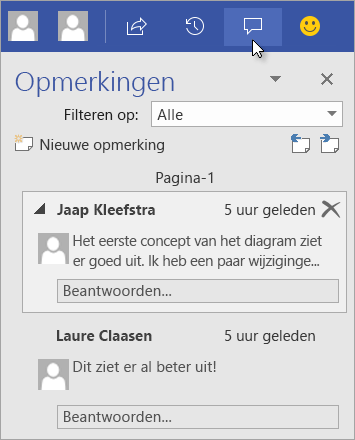
U kunt ook reageren op opmerkingen of deze verwijderen.
Als u wilt zien waar in de tekening iemand een opmerkingen heeft geplaatst, klikt u op een opmerkingenpictogram.
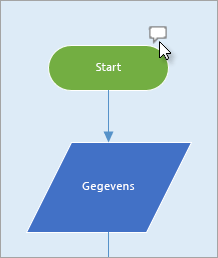
Als u uw eigen opmerkingen wilt toevoegen aan een shape, klikt u met de rechtermuisknop op de shape en kiest u Opmerking toevoegen.
-
Wanneer u klaar bent, slaat u het bestand op.
Als uw updates en updates van andere auteurs niet conflicteren, worden deze automatisch samengevoegd en hoeft u verder niets te doen.
Eerdere versies van een tekeningbestand bekijken
U kunt eerdere versies van een Visio tekeningbestand bekijken. U kunt ook de huidige versie van een tekeningbestand vervangen door een eerdere versie.
Een eerdere versie van een tekenbestand weergeven
-
Selecteer Bestand > Info > Versiegeschiedenis weergeven.
Het dialoogvenster Versies die zijn opgeslagen voor ... wordt geopend. De opgeslagen versies van het bestand worden weergegeven, beginnend met de huidige versie bovenaan.
-
Selecteer de versie van het bestand dat u wilt zien.
-
Selecteer Openen.
Er wordt een alleen-lezenweergave van die versie geopend in een nieuw Visio venster.
-
Selecteer Bestand > Sluiten wanneer u klaar bent met het controleren van de eerdere versie van het bestand met het kenmerk Alleen-lezen.
Een eerdere versie van een tekeningbestand herstellen
-
Selecteer Bestand > Info > Versiegeschiedenis weergeven.
Het dialoogvenster Versies die zijn opgeslagen voor ... wordt geopend. De opgeslagen versies van het bestand worden weergegeven, beginnend met de huidige versie bovenaan.
-
Selecteer de versie van het bestand dat u wilt omzetten in de huidige versie.
-
Selecteer Herstellen.
In een berichtvenster wordt u gevraagd te bevestigen dat u de huidige versie van het bestand wilt vervangen door de vorige versie die u hebt geselecteerd.
-
Selecteer OK om te bevestigen dat u de wijziging wilt aanbrengen.
Het geopende tekenbestand wordt bijgewerkt om de versie van het bestand weer te geven die u hebt gekozen als de nieuwe huidige versie.
Met de functie voor cocreatie inVisio voor het web kunt u een diagram tegelijk met anderen bewerken. Als uw diagram online is opgeslagen in SharePoint of OneDrive voor werk of school, kunt u eenvoudig anderen uitnodigen om het diagram te maken, te bewerken, te controleren en opmerkingen toe te voegen als onderdeel van een gesprek met discussielijnen.
Een diagram delen met anderen die SharePoint of OneDrive hebben
U kunt een diagram met anderen delen door een koppeling te versturen in e-mailbericht.
-
Open het diagram in Visio voor het web.
-
Ga op een van de volgende manieren te werk:
-
Wanneer u het diagram bekijkt, selecteert u Delen

-
Wanneer u het diagram bewerkt, selecteert u Bestand > Delen > Delen met anderen.

-
-
Selecteer Verzenden in het dialoogvenster Delen.
Delen met anderen die geen SharePoint of OneDrive hebben
U kunt een diagram delen door een koppeling te verzenden. Mensen kunt deze in elke webbrowser bekijken, zelfs als ze niet over de Visio bureaublad-app beschikken. De volgende stappen kunt u alleen uitvoeren als een beheerder extern delen heeft ingeschakeld voor SharePoint in Microsoft 365. Meer informatie.
-
Open het diagram in Visio voor het web.
-
Ga op een van de volgende manieren te werk:
-
Wanneer u het diagram bekijkt, selecteert u Delen

-
Wanneer u het diagram bewerkt, selecteert u Bestand > Delen > Delen met anderen.
-
-
Selecteer Koppeling kopiëren in het dialoogvenster Delen.
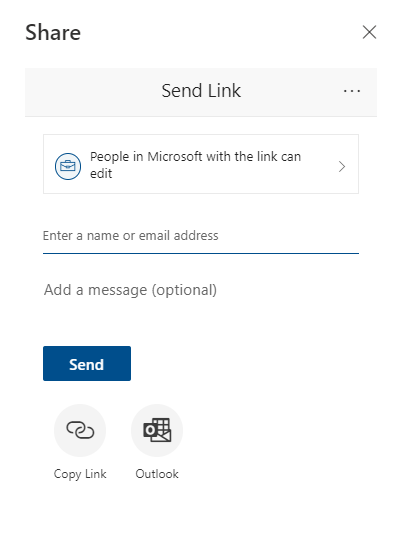
Een diagram delen met anderen in Microsoft Teams
U kunt een diagram met anderen delen met behulp van Microsoft Teams.
Als uw bestand beschikbaar is in een Teams-kanaal:
-
Ga naar het Teams-kanaal en selecteer deVisio tekening die u wilt delen.
-
Ga op een van de volgende manieren te werk:
-
Selecteer koppeling kopiëren op het lint.
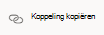
-
Selecteer de optie Meer (...) naast de naam van het bestand en selecteer Koppeling kopiëren.
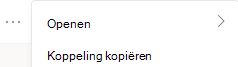
-
-
Stel in het dialoogvenster de machtigingen in en selecteer Kopiëren.
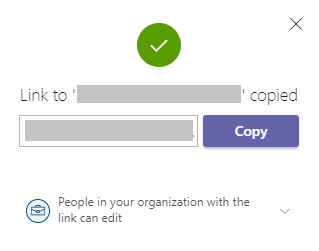
Als u de koppeling naar uw bestand al hebt vanuit een van de bovenstaande methoden, gaat u als volgt te werk:
-
Verzend de koppeling naar anderen in een Teams-kanaal of -chat.
-
Nadat het bestand is verzonden, kan de andere gebruiker die het bestand probeert te openen, kiezen uit meer opties en ervoor kiezen om ook te bewerken in Teams .
Tegelijkertijd een tekening cocreatie
Iedereen met bewerkingsmachtigingen en eenVisio voor het web licentie kan samenwerken aan een bestand dat met hen wordt gedeeld.
-
Open de diagramkoppeling die met u is gedeeld.
-
Selecteer Diagram bewerken > Bewerken in browser.
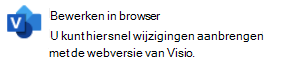
-
Voer uw wijzigingen uit zoals u gewend bent, zonder onderbreking.
Zien waar anderen zich in het document bevinden
Huidige medeauteurs worden weergegeven naast het werkbalklint. En met een aanwezigheidsindicator kunt u zien waar andere medeauteurs op het canvas werken. Wanneer een medeauteur bijvoorbeeld een object selecteert, ziet u een gekleurde rand in het begrenzingsvak van het object:
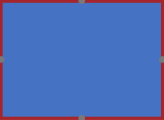
En wanneer een medeauteur meerdere of niet-bestaande vormen selecteert, ziet u een aanwezigheidsgrens voor elke shape en een selectiegrens voor de groep.
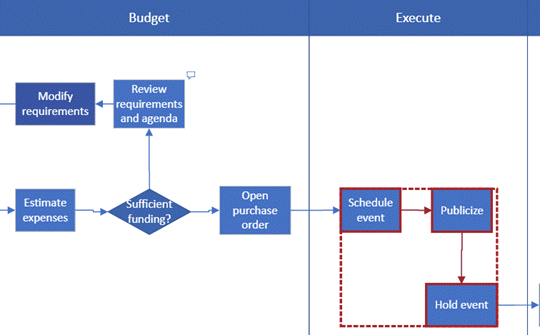
Werken met opdrachten
U kunt opmerkingen in het diagram opgeven in zowel de bewerkingsmodus als de weergavemodus. U kunt opmerkingen toevoegen aan shapes en aan de hele pagina. Wanneer u opmerkingen toevoegt aan een shape, blijven ze bij de shape, zelfs als deze wordt verplaatst.
In de weergavemodus:
-
Open het diagram om het te bekijken.
-
Selecteer Meer opdrachten weergeven (... ) > Opmerkingen.
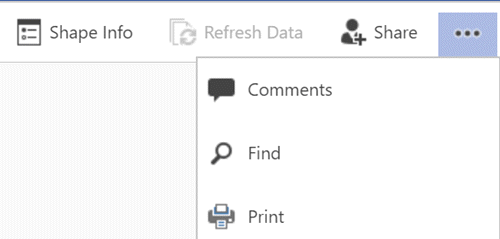
Het deelvenster Opmerkingen wordt weergegeven.
-
Voeg uw eigen opmerkingen toe en bekijk de opmerkingen van anderen. Gebruik Gegevens vernieuwen om opmerkingen van anderen te laden.
In de bewerkingsmodus:
-
Selecteer de shape waaraan u een opmerking wilt toevoegen of klik op een leeg gebied van de pagina, zodat er niets is geselecteerd om een opmerking aan de pagina toe te voegen.
-
Voer een van de volgende handelingen uit om een opmerking toe te voegen:
-
Selecteer op het tabblad Controlerende optie Nieuwe opmerking en voeg uw opmerking toe.
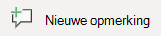
-
Selecteer in de rechterbovenhoek van de pagina Opmerkingen > Nieuwe opmerking en voeg uw opmerking toe.
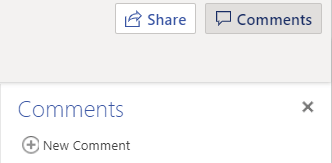
-
-
U kunt een opmerking ook beantwoorden of verwijderen met behulp van deze twee knoppen:

-
U kunt de opmerkingen van anderen op de pagina of in de vorm bekijken terwijl ze worden weergegeven.
Berichten die u kunt tegenkomen tijdens cocreatie
-
Wanneer u een diagram bewerkt, krijgt uw sessie een time-out na 10 minuten inactiviteit om de kans op een bewerkingsconflict te minimaliseren. U kunt doorgaan met bewerken door Doorgaan te selecteren in de berichtenbalk die in deze situatie wordt weergegeven:

-
Soms merkt u tijdens cocreatie dat uw laatste bewerking niet is voltooid door Visio. Dit gebeurt wanneer u en uw medeauteur hetzelfde object op een conflicterende manier proberen te wijzigen. U kunt in hetzelfde diagram blijven werken, maar moet de laatste bewerking opnieuw uitvoeren. Het pop-upbericht verdwijnt automatisch.

-
In een cocreatiesessie waarin gebruikers verschillende taalvoorkeuren hebben, kanVisio alleen de vormtekst van een bepaald stencil in één taal weergeven. Visio gebruikt de taalvoorkeur van de persoon in de sessie die eerst een shape van dat stencil naar het canvas sleept.

-
Als een andere gebruiker al een Visio tekening bewerkt in de bureaublad-app en u deze probeert te bewerken in uw browser, wordt het diagram vergrendeld voor bewerking en wordt er een berichtvenster weergegeven. In dergelijke gevallen kunt u de bureaubladgebruiker vragen het bestand te sluiten of de instructies in het berichtvak te volgen.
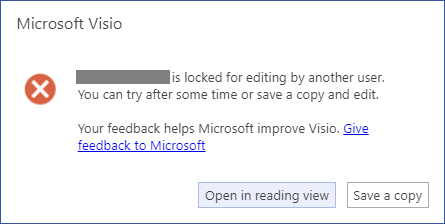
-
Selecteer In leesweergave openen als u het diagram wilt bekijken.
-
Als u een kopie van het diagram wilt opslaan in de SharePoint-bibliotheek of OneDrive voor werk of school map, selecteert u Een kopie opslaan.
-
Iedereen die aan het diagram gaat werken, moet Visio Professional-editie op de computer hebben geïnstalleerd.
Een diagram instellen voor cocreatie
-
Maak een Visio-diagram in een SharePoint-bibliotheek of start een diagram in Visio en upload het vervolgens naar OneDrive.
-
Geef alle personen die eraan werken toestemming om het te bewerken.
Elke auteur opent het diagram vanaf de server in Visio en begint met maken, bewerken of controleren. Een melding in de hoek wordt weergegeven wanneer iemand deelneemt aan een sessie of een sessie verlaat (wat in feite betekent dat hij of zij het diagram opent om het te bewerken of te sluiten). U kunt altijd in de statusbalk zien hoeveel personen aan het diagram werken.
Hoe wijzigingen worden weergegeven in het diagram
Kleine pictogrammen worden weergegeven door vormen die op een of andere manier door een andere persoon zijn bewerkt. U bent niet vergrendeld voor een shape met een pictogram dat aangeeft dat deze wordt bewerkt. Zelfs als iemand anders de kleur wijzigt, kunt u de tekst op de vorm op hetzelfde moment bewerken. Als iedereen in het team samenwerkt en aan specifieke gebieden werkt, hebt u zelden een probleem waarbij twee personen precies hetzelfde tegelijkertijd bewerken, zoals het wijzigen van de tekst op dezelfde vorm. Als dat gebeurt, is de laatste wijziging de wijziging die blijft (totdat iemand deze opnieuw wijzigt).
Telkens wanneer u de wijzigingen in het diagram opslaat, worden de wijzigingen weer gesynchroniseerd met de server. Tegelijkertijd brengt Visio de wijzigingen die alle anderen hebben aangebracht in uw kopie van het diagram. U kunt zien wanneer iemand anders wijzigingen op de server heeft opgeslagen aan de pictogrammen die worden weergegeven en een melding op de statusbalk die u laat weten dat er updates beschikbaar zijn. Sla regelmatig op om ervoor te zorgen dat u de meest recente wijzigingen hebt die andere auteurs hebben aangebracht en om uw wijzigingen beschikbaar te maken voor hen.
Zie ook
Diagrammen bekijken, maken en bewerken in de webversie vanVisio