Het maken, bijwonen en houden van vergaderingen is essentieel voor leren op afstand. Hieronder ziet u een reeks richtlijnen en informatie voor het beheren van vergaderingen met Microsoft Teams.
Opmerking: Teams ondersteunt vergaderingen van maximaal 300 deelnemers.
Overstappen op online leren kan een nieuwe verzameling uitdagingen voor uw klas met zich meebrengen. Microsoft Teams kan u helpen bij het maken en hosten van vergaderingen voor uw virtuele leslokaal. Bekijk de verschillende onderwerpen of raadpleeg ons centrum voor leren op afstand voor meer hulp.
Er zijn twee manieren om vergaderingen te plannen in Microsoft Teams: plannen in de agenda of met de optie Nu vergaderen .
Als u een vergadering wilt plannen met de agenda, volgt u deze stappen.
-
Open Microsoft Teams.
-
Selecteer Agenda op de app-balk en selecteer vervolgens Nieuwe vergadering.
-
Voer een titel van de vergadering in, nodig anderen uit en voeg details toe die het doel van de vergadering beschrijven. Een vergadering met meerdere personen hosten? Nadat u vereiste en optionele deelnemers hebt toegevoegd, gebruikt u de Planningsassistent om een tijd te vinden die het beste aansluit bij hun planningen.
-
Als u alle details hebt ingevuld, selecteert u Opslaan. Hiermee wordt het planningsformulier gesloten en wordt een uitnodiging gestuurd naar ieders postvak IN in Outlook.
Als u de functie Nu vergaderen wilt gebruiken, bekijkt u Start onmiddellijk een vergadering met Nu vergaderen.
Wijs rollen aan die van invloed zijn op wat anderen kunnen zien en doen wanneer ze deelnemen aan een vergadering. Een deelnemer kan bijvoorbeeld zijn microfoon en videocamera gebruiken en inhoud bekijken die door anderen wordt gedeeld, maar kan geen eigen inhoud delen of andere deelnemers toevoegen of verwijderen.
Zie Rollen in een Teams-vergadering voor meer informatie over verschillende rollen die u kunt toewijzen aan deelnemers bij het organiseren van vergaderingen.
Machtigingen voor presentator wijzigen:
-
Open de vergadering vanuit uw agenda en selecteer Vergaderopties.
-
Gebruik het vervolgkeuzemenu Wie mag presenteren om te kiezen aan wie u presentatormachtigingen wilt geven.
Als u een bestaand klasteam hebt, kunt u uw vergadering maken in het kanaal van dat team.
Navigeer naar het klasteam en selecteer de vervolgkeuzepijl naast Vergaderen. Kies Nu vergaderen om direct een vergadering te starten of Een vergadering plannen om een vergadering te organiseren voor later.
Tip: Als u in een bepaalde klas één of meer break-outgroepen wilt, kunt u een privékanaal gebruiken. Maak een privékanaal voor elke projectgroep, zodat u gemakkelijk en snel met elke projectgroep afzonderlijk kunt vergaderen. Zie Standaard- en privékanalen voor meer informatie over het maken van een privékanaal.
Virtuele vergaderingen kunnen voor iedereen een aanpassing zijn. Vaak is het handig om informatie te verzenden over best practices voor vergaderingen, etiquette en regels voordat de vergadering begint. Dit kan helpen om onderbrekingen te verminderen en de vergaderervaring voor iedereen te verbeteren.
Over het algemeen kunnen leerlingen/studenten met dezelfde instructies en instellingen voor alle klasvergaderingen weten wat ze kunnen verwachten.
U kunt bijvoorbeeld de volgende voorbeeldinstructies opnemen bij het verzenden van uitnodigingen voor vergaderingen:
Deelnemen aan je online les:
-
Selecteer de koppeling Deelnemen met Microsoft Teams om uw virtuele leslokaal te openen.
-
Demp je microfoon en houd je video uitgeschakeld wanneer je deelneemt.
-
Selecteer de knop Deelnemen om aan de vergadering deel te nemen.
-
Als u het deelvenster aan de chatzijde wilt openen, selecteert u Chatten.
-
Als u een vraag of opmerking hebt tijdens een les, stuurt u 'Hand up' in de chat zodat uw docent dit kan zien.
-
Wanneer uw docent klaar is om uw vraag te horen, schakelt deze uw microfoon in, zodat u uw vraag kunt stellen of kunt bijdragen aan het gesprek.
Belangrijk: Respecteer de rechten van andere studenten om zonder onderbrekingen te leren. Alle school- en klaslokaalregels gelden online net zo goed als op school.
Als het hosten en bijwonen van onlinevergaderingen nieuw voor u is, helpt deze afdrukbare handleiding u snel de basisbeginselen onder de knie te krijgen.
Uw weergave in een vergadering aanpassen
Teams probeert te anticiperen op wat u in een vergadering wilt zien. Als iemand begint te spreken, wordt de video of profielafbeelding duidelijker weergegeven. Als iemand het scherm deelt, krijgt die inhoud de belangrijkste fase.
Maar als u liever iets anders ziet, kunt u teams op een aantal manieren vertellen.
-
Schakelen tussen personen en inhoud: als iemand een PowerPoint- of andere inhoud presenteert, schakelt u tussen het weergeven van de inhoud en de personen in de ruimte door te klikken op de video of inhoud die u wilt zien.
-
Een video vastmaken: klik met de rechtermuisknop op een video in de vergadering en selecteer Vastmaken. De video wordt dan weergegeven, ongeacht wie er op dat moment aan het woord is. U kunt meerdere video's vastmaken en op elk gewenst moment met de rechtermuisknop op een vastgemaakte video klikken en Losmaken selecteren.
-
Een video opnieuw maken: Teams kan uw video bijsnijden om beter op het scherm te passen. Als u dit wilt wijzigen, klikt u met de rechtermuisknop op de video en selecteert u Aanpassen aan kader om de hele video te zien. Als u een ingezoomde, bijgesneden video wilt zien, klikt u met de rechtermuisknop op de video en selecteert u Kader vullen.
Online klassen kunnen nieuw zijn voor u. Als u optimaal wilt profiteren van uw online leslokaalervaring, kunt u het volgende overwegen:
-
Hoe zult u de vergadering met leerlingen beginnen? Hebt u een aantal richtlijnen? Wilt u video toestaan? Moedigt u studenten aan om met elkaar te chatten om vragen te beantwoorden of moet de chat alleen zijn voor directe vragen tussen de leerlingen/studenten en docenten? Hebt u een hand-ophoksysteem geïmplementeerd?
-
Begrijpen de leerlingen de etiquette voor online klassen? U kunt hen bijvoorbeeld een lijst geven zoals:
-
Geen individuele chats tijdens de les.
-
Gevolgen voor klassenonderbrekingen.
-
Geschikte achtergrondvereisten
-
-
Hoe kunt u deelname aanmoedigen?
-
Hebt u een methode om na de online les te controleren hoe het met leerlingen gaat? Overweeg een afsluitende enquête of oefeningen die de leerlingen buiten de online klas kunnen doen om te verzekeren dat lessen goed zijn begrepen.
-
Als u een afsluitende ticket voor leerlingen wilt maken terwijl ze de online klas verlaten, probeer dan een quiz te maken met Microsoft Forms.
-
Opnamen van vergaderingen zijn geweldige bronnen voor leerlingen/studenten en ouders om terug te kijken wanneer ze willen verwijzen naar eerdere lessen. Ze helpen leerlingen/studenten om het gepresenteerde materiaal te begrijpen en te bewaren. Wanneer u een vergadering opneemt, worden er automatisch een doorzoekbare transcriptie en ondertiteling gemaakt.
Als u een vergadering wilt opnemen, gaat u zodra de vergadering is begonnen naar Meer opties > Opname starten. Ga terug naar Meer opties om de opname te stoppen.
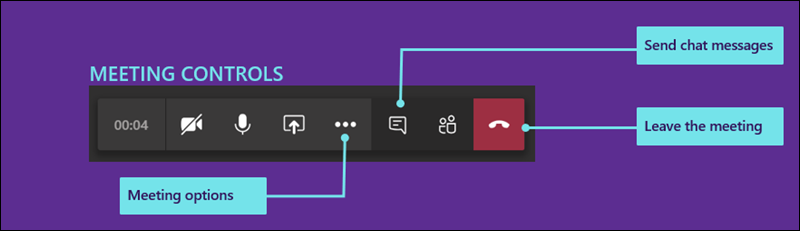
Nadat de vergadering is beëindigd, ontvangt u een e-mail met een koppeling naar de opname. De opname is gedurende zeven dagen beschikbaar in de chat of het kanaal.
Wanneer de online les voorbij is, kunt u de vergadering verlaten door op te hangen.
Online leren kan zowel uitdagend als spannend zijn voor leerlingen én docenten. Met Microsoft Teams kunnen docenten virtuele lessen geven, presentaties geven en zelfs discussiegroepen houden.
Bekijk de verschillende onderwerpen op deze pagina om aan de slag te gaan met Microsoft Teams in uw virtuele klaslokalen.
Wilt u een overzicht van hoe Microsoft Teams werkt? Bekijk dan deze video!

Je ontvangt van je docent of schoolbeheerder een e-mailuitnodiging voor een online vergadering met de klas. Als u het wilt accepteren, selecteert u het groene vinkje in de uitnodiging.
Je kunt op verschillende manieren deelnemen aan je online les wanneer deze begint.
-
Als u Teams hebt geopend, ziet u, zodra uw docent de vergadering begint, een pop-upmelding in de rechterbenedenhoek van het scherm waarin de start van de vergadering wordt aangekondigd. Selecteer Deelnemen om aan de vergadering deel te nemen.
-
Deelnemen vanuit uw Teams-agenda. Open uw agenda in Teams om al uw huidige en toekomstige vergaderingen te bekijken. Als u wilt deelnemen aan een vergadering, selecteert u de vergadering en vervolgens Deelnemen.
-
Klik met de rechtermuisknop op de vergadering in je agenda en selecteer Online deelnemen.
Afhankelijk van hoe de vergadering is ingesteld, moet je mogelijk wachten tot je wordt toegelaten tot de online les. In dat geval zie je een bericht waarin staat dat je je momenteel in de lobby van de vergadering bevindt. Je docent zal je binnenkort toelaten.
Uw docent zal waarschijnlijk een set richtlijnen en klasregels naar u sturen vóór uw eerste online les.
Hier volgen enkele algemene regels die zullen helpen je online les soepel te laten verlopen.
-
Wanneer u deelneemt aan de vergadering, schakelt u uw videocamera en microfoon uit, tenzij uw docent u anders heeft aangegeven. Hiervoor selecteert u de schuifregelaars voor microfoon en videocamera, zodat deze beide zijn ingesteld op Uit. U kunt ze altijd weer inschakelen in de vergadering als uw docent daarom vraagt.
-
Als uw docent wilt dat u uw videocamera inschakelt, vervaagt u uw achtergrond. Als u uw achtergrond vervaagt, wordt afleiding geminimaliseerd en is het eenvoudiger om een vergadering vanaf elke locatie te hosten. Als u de achtergrond wilt vervagen, selecteert u de middelste schuifregelaar wanneer u deelneemt aan de vergadering. Aan de rechterkant van het scherm wordt dan een venster geopend met een aantal achtergrondopties. Kies Vervagen om de details achter u te verdoezelen.
-
Gebruik de vergaderchat om vragen te stellen. Uw docent heeft waarschijnlijk richtlijnen voor de beste manier om uw hand op te steken, maar een veelvoorkomende manier is om het chatpictogram in de vergadering te selecteren en vervolgens 'Hand omhoog' of 'Hand opsteken' te typen. Wacht dan tot je docent je aanroept.
Wanneer u deelneemt aan uw onlineles, ziet u verschillende besturingselementen waarmee u kunt communiceren en deelnemen met uw docent en andere studenten (indien toegestaan).
-
Als u de online klaschat wilt gebruiken, selecteert u Chatten.
-
Typ uw bericht in het chatvak, voeg tekst of emoji in en verzend uw bericht. Zorg ervoor dat u de regels van uw docent volgt voor de juiste berichten in uw online klas.
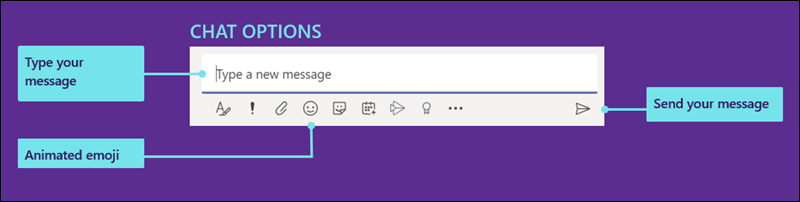
Teams probeert te anticiperen op wat u in een vergadering wilt zien. Als iemand begint te spreken, wordt de video of profielafbeelding duidelijker weergegeven. Als iemand het scherm deelt, krijgt die inhoud de belangrijkste fase.
Maar als u liever iets anders ziet, kunt u teams op een aantal manieren vertellen.
-
Schakelen tussen personen en inhoud: als iemand een PowerPoint- of andere inhoud presenteert, schakelt u tussen het weergeven van de inhoud en de personen in de ruimte door te klikken op de video of inhoud die u wilt zien.
-
Een video vastmaken: klik met de rechtermuisknop op een video in de vergadering en selecteer Vastmaken. De video wordt dan weergegeven, ongeacht wie er op dat moment aan het woord is. U kunt meerdere video's vastmaken en op elk gewenst moment met de rechtermuisknop op een vastgemaakte video klikken en Losmaken selecteren.
-
Een video opnieuw maken: Teams kan uw video bijsnijden om beter op het scherm te passen. Als u dit wilt wijzigen, klikt u met de rechtermuisknop op de video en selecteert u Aanpassen aan kader om de hele video te zien. Als u een ingezoomde, bijgesneden video wilt zien, klikt u met de rechtermuisknop op de video en selecteert u Kader vullen.
Als beheerder zijn er instellingen die u kunt beheren voor zowel studenten als docenten. U kunt vergaderingsbeleid voor uw hele organisatie instellen, evenals specifieke instellingen die van toepassing zijn op alle vergaderingen binnen uw organisatie.
Vergaderingsbeleid wordt gebruikt om te bepalen welke functies er beschikbaar zijn voor zowel deelnemers als organisators van een vergadering. Enkele van de beleidsregels die u kunt instellen, zijn:
-
Cloudopnamen wel of niet toestaan
-
IP-video in- of uitschakelen
-
De modus Scherm delen in- of uitschakelen
-
De functie Whiteboard in- of uitschakelen
-
De functie Gedeelde notities in- of uitschakelen
Zie Vergaderingsbeleid beheren voor meer informatie over het instellen van vergaderingsbeleid.
Er zijn verschillende vergaderingsinstellingen die u voor uw hele organisatie kunt configureren. Dit zijn onder andere:
-
Wel of niet toestaan dat anonieme gebruikers deelnemen aan vergaderingen
-
Aangepaste uitnodigingen voor vergaderingen maken. Aangepaste uitnodigingen voor vergaderingen kunnen bijvoorbeeld zodanig worden ontworpen dat ze klasregels bevatten die van toepassing zijn op alle online lessen.
Zie Vergaderingsinstellingen in Microsoft Teams beheren voor meer informatie over het wijzigen van vergaderingsinstellingen voor uw organisatie.










