In PowerPoint zijn tekenafstand en afspatiëring verschillende functies. Lees verder voor meer informatie over het instellen van deze opties op uw dia's.
De spatie tussen geselecteerde tekens wijzigen
U kunt de ruimte tussen twee teksttekens vergroten of verkleinen voor een betere pasvorm.
-
Selecteer de tekst waarvan u de afstand wilt aanpassen.
-
Selecteer op het tabblad Start in de groep Lettertype de optie Tekenafstand

-
Selecteer in het menu dat wordt weergegeven de kleinere of lossere afstand tussen de geselecteerde tekens.
Voor nauwkeurigere afstandskeuzes selecteert u desgewenst Meer afstand en volgt u de volgende twee stappen.
-
Selecteer in het vak Afstandde optie Uitgevouwen of Gecondenseerd.
-
Geef in het vak Op het aantal punten op waarmee u wilt uitvouwen of condenseren. U wordt aangeraden eerst .1- of .2-punten te proberen en vervolgens zo nodig een grotere waarde te gebruiken.
De afspatiëring voor alle tekst boven een bepaalde grootte systematisch aanpassen
Afspatiëring betekent de afstand tussen specifieke paar tekens wanneer ze zich naast elkaar bevinden, zoals A en V of A en T. Afspatiëring duwt de tekens dichter bij elkaar omdat er ruimte is om dit te doen.
Afspatiëring is ingebouwd in het lettertypebestand. U bepaalt alleen of en wanneer u het wilt gebruiken. Afspatiëring is standaard ingeschakeld in het dialoogvenster Lettertype en u kunt instellen op welke grootte de tekst wordt toegepast. Afspatiëringsaanpassingen zijn meer merkbaar in grotere tekengrootten.
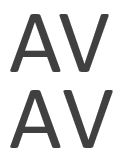
Afbeelding: Afspatiërde tekens (boven) en niet-afspatiërde tekens (onder)
-
Selecteer de tekst waarvan u de afstand wilt aanpassen.
-
Selecteer op het tabblad Start in de groep Lettertype het startpictogram voor het dialoogvenster.
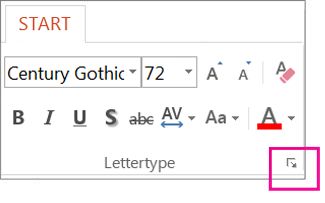
-
Selecteer het tabblad Tekenafstand .
-
Selecteer in het vak Afstandde optie Uitgevouwen of Gecondenseerd.
-
Pas naast Afspatiëring voor lettertypen het getal in het vak Punten en hoger aan.
-
Als u afspatiëring wilt uitschakelen, schakelt u het vak Afspatiëring voor lettertypen uit.
De spatie tussen geselecteerde tekens wijzigen
U kunt de ruimte tussen twee teksttekens vergroten of verkleinen voor een betere pasvorm.
-
Selecteer de tekst waarvan u de afstand wilt aanpassen.
-
Selecteer op het tabblad Start in de groep Lettertype de optie Tekenafstand

-
Selecteer in het menu dat wordt weergegeven de kleinere of lossere afstand tussen de geselecteerde tekens.
Voor nauwkeurigere afstandskeuzes selecteert u desgewenst Meer afstand en volgt u de volgende twee stappen.
-
Selecteer in het vak Afstandde optie Uitgevouwen of Gecondenseerd.
-
Geef in het vak Op het aantal punten op waarmee u wilt uitvouwen of condenseren. U wordt aangeraden eerst .1- of .2-punten te proberen en vervolgens zo nodig een grotere waarde te gebruiken.
De afspatiëring voor alle tekst boven een bepaalde grootte systematisch aanpassen
Afspatiëring betekent de afstand tussen specifieke paar tekens wanneer ze zich naast elkaar bevinden, zoals A en V of A en T. Afspatiëring duwt de tekens dichter bij elkaar omdat er ruimte is om dit te doen.
Afspatiëring is ingebouwd in het lettertypebestand. U bepaalt alleen of en wanneer u het wilt gebruiken. Afspatiëring is standaard ingeschakeld in het dialoogvenster Lettertype en u kunt instellen op welke grootte de tekst wordt toegepast. Afspatiëringsaanpassingen zijn meer merkbaar in grotere tekengrootten.
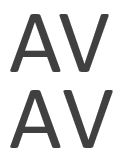
Afbeelding: Afspatiërde tekens (boven) en niet-afspatiërde tekens (onder)
-
Selecteer de tekst waarvan u de afstand wilt aanpassen.
-
Selecteer In het menu Opmaak de optie Lettertype.
-
Selecteer het tabblad Tekenafstand .
-
Selecteer in het vak Afstandde optie Uitgevouwen of Gecondenseerd.
-
Pas naast Afspatiëring voor lettertypen het getal in het vak Punten en hoger aan.
-
Als u afspatiëring wilt uitschakelen, schakelt u het vak Afspatiëring voor lettertypen uit.










