Wanneer u Excel opent, wilt u dan meteen een specifieke werkmap zien? Of hebt u een aangepaste sjabloon die u wilt gebruiken wanneer u een nieuwe werkmap maakt? Met een paar eenvoudige stappen kunt u aanpassen wat u ziet wanneer Excel wordt geopend of wanneer een nieuwe werkmap of werkblad wordt gemaakt.
Voer een van de volgende bewerkingen uit:
Verplaats de werkmap die u wilt gebruiken naar de map Opstarten/Excel:
-
Typ in de Finder opstarten in het zoekvak en druk op Return.
-
Dubbelklik in de resultaten op de map Opstarten en dubbelklik vervolgens op de map Excel .
-
Verplaats uw werkmap naar deze map.
Als de werkmap is opgeslagen op een netwerkstation, of als u de werkmap niet wilt verplaatsen, maakt u een alias voor het bestand. Raadpleeg de Help van Apple voor hulp bij het maken van aliassen.
-
Typ in de Finder opstarten in het zoekvak en klik voor zoektype op Deze Mac.
-
Dubbelklik in de zoekresultaten op de map Opstarten en dubbelklik vervolgens op de map Excel .
-
Verplaats de werkmap uit deze map.
-
Klik in het Excel-menu op Voorkeuren.
-
Klik onder Ontwerpen op Algemeen

-
Voer in het vak Bij het opstarten alle bestanden in in de locatie in van de bestanden die u in Excel automatisch wilt openen.
Wanneer excel een nieuwe werkmap opent, wordt het nieuwe bestand gemaakt op basis van een sjabloon met de naam Werkmap. Als u een aangepaste sjabloon wilt gebruiken, moet u de standaardwerkmapsjabloon vervangen door uw eigen sjabloon.
-
Open de sjabloon die u wilt gebruiken als de nieuwe standaardsjabloon.
-
Klik op Bestand > Opslaan als.
-
Typ 'Boek' in het vak Opslaan als en selecteer excelsjabloon (.xltx) of Excel Macro-Enabled sjabloon (.xltm) in de vervolgkeuzelijst Bestandsindeling, afhankelijk van wat van toepassing is.
U moet deze sjabloon opslaan in de map Opstarten en het bestand moet de naam 'Book.xltx' (of .xltm) hebben.
-
Klik in het dialoogvenster Opslaan als op de pijl-omlaag naast Opslaan als.
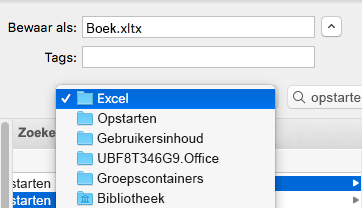
-
Typ 'startup' in het zoekvak en druk op Return.
-
Dubbelklik in de zoekresultaten op de map Opstarten , dubbelklik op de map Excel en klik vervolgens op Opslaan.
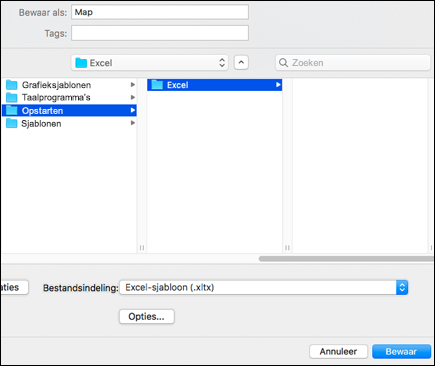
Dit bestand wordt alleen gebruikt als de nieuwe werkmapsjabloon als het de naam 'Book.xltx' of 'Book.xltm' heeft.
-
Sluit Excel en open deze opnieuw om de nieuwe sjabloon van kracht te laten worden.
In de map Persoonlijke sjablonen kunt u aangepaste sjablonen opslaan die worden weergegeven op het tabblad 'Persoonlijk' wanneer u 'Nieuw van sjabloon' kiest in Excel.
-
De map met persoonlijke sjablonen kan worden ingesteld in Microsoft Word, omdat de map wordt gebruikt door Word en Excel. Als u de locatie van sjablonen voor personen wilt wijzigen, start u Microsoft Word en gaat u naar het menu Word > Voorkeuren > Bestandslocaties. Selecteer Gebruikerssjablonen en stel deze in op de gewenste map.
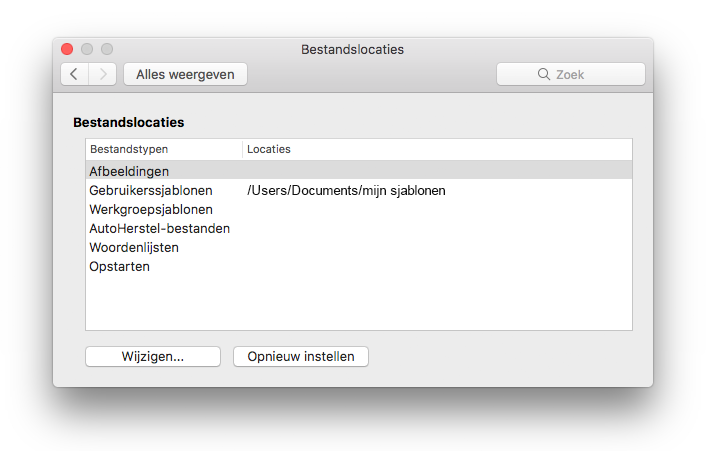
-
Klik in het Excel-menu op Voorkeuren.
-
Klik onder Ontwerpen op Algemeen

-
Voer in het vak Bladen in nieuwe werkmap het gewenste aantal bladen in de werkmap in.
U kunt het standaardlettertype wijzigen dat in Excel wordt gebruikt wanneer u een nieuwe werkmap opent. De tekst in elke Excel-werkmap is standaard 12-punts lettertype voor hoofdtekst.
-
Klik in het Excel-menu op Voorkeuren.
-
Klik onder Ontwerpen op Algemeen

-
Klik in de lijst Standaardlettertype op het lettertype dat u wilt gebruiken.
-
Typ of klik in de lijst Tekengrootte op een tekengrootte.
Opmerking: U moet Excel afsluiten en vervolgens opnieuw openen om het nieuwe standaardlettertype en de nieuwe standaardlettertypegrootte te gebruiken. Het nieuwe standaardlettertype en de nieuwe tekengrootte worden alleen gebruikt in nieuwe werkmappen die u maakt nadat u Excel opnieuw hebt geopend. Bestaande werkmappen worden niet beïnvloed.
-
Klik in het Excel-menu op Voorkeuren.
-
Klik onder Ontwerpen op Algemeen

-
Schakel het selectievakje Werkmapgalerie openen bij het openen van Excel uit.
De volgende keer dat u Excel opent, wordt er een lege werkmap geopend.










