U kunt in Visio op twee manieren werken met tekeningen, afbeeldingen, illustraties en andere grafische bestanden van AutoCAD: u kunt ze importeren om een nieuwe Visio-tekening te maken, of u kunt ze invoegen in een bestaande Visio-tekening.
Een grafisch bestand importeren om een nieuwe Visio-tekening te maken
U kunt grafische afbeeldingen in verschillende indelingen importeren om een nieuwe Visio-tekening te maken met de opdracht Openen op het tabblad Bestand.
De volgende grafische bestandsindelingen worden ondersteund:
-
AutoCAD-tekeningen (.dwg, .dxf)
-
Compressed Enhanced Metafile (.emz)
-
Enhanced Metafile (.emf)
-
Graphics Interchange Format (.gif)
-
JPEG File Interchange Format (.jpg)
-
Portable Network Graphics (PNG)
-
Scalable Vector Graphics-tekening (.svg, .svgz)
-
Tag Image File Format (.tif, .tiff)
-
Windows-bitmap (.bmp, .dib)
-
Windows-metafile (.wmf)
Opmerking: De bestandsindelingen kunnen enigszins verschillen, afhankelijk van de taalversie. U krijgt mogelijk niet exact dezelfde resultaten bij het importeren van bestanden die zijn gemaakt in verschillende taalversies.
-
Klik op het tabblad Bestand op Openen en blader naar de locatie van het bestand dat u wilt importeren.
-
In het vak Bestandstypen klikt u op de bestandsindeling van het bestand dat u wilt importeren.
Als de bestandsindeling niet wordt vermeld, heeft Visio geen bestandsfilter voor de betreffende indeling. Probeer het bestand op te slaan in een indeling die met Visio kan worden geopend.
-
Selecteer het bestand en klik vervolgens op Openen .
Een grafisch bestand invoegen in een bestaande Visio-tekening
U kunt tekeningen, afbeeldingen en illustraties van AutoCAD invoegen in een bestaande Visio-tekening met de opdrachten op het tabblad Invoegen.
Een AutoCAD-tekening invoegen
-
Klik op het tabblad Invoegen op CAD-tekening.
-
Ga naar het CAD-bestand en klik op Openen.
-
Als u de standaardinstellingen voor CAD-tekeningen wilt accepteren, klikt u op OK.
Opmerking: De standaardinstellingen voor CAD-tekeningen bieden optimale resultaten bij het invoegen van een CAD-tekening. Pas de standaardinstellingen niet aan, tenzij u een specifiek doel voor ogen hebt.
Wanneer u een AutoCAD-tekening in DWG- of DXF-indeling invoegt, voegt u de laatst opgeslagen ruimtelijke weergave van de CAD-tekening in. Een CAD-tekening kan zijn opgeslagen in modelruimte of papierruimte.
-
De modelruimte is de primaire tekenwerkruimte waarin CAD-tekenaars tekeningen maken.
-
De papierruimte is een werkruimte met dezelfde afmetingen als een vel papier, waarin CAD-tekenaars verschillende weergaven van de tekening kunnen schikken.
In de volgende afbeeldingen wordt een DWG-tekening weergegeven die is opgeslagen in papierruimte.
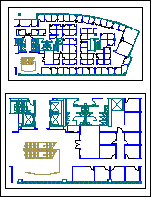
De tekening bevat twee rechthoekige viewports. Een viewport is een weergave van de driedimensionale CAD-tekening. Elke weergave kan worden ingesteld op een bepaalde schaal en hoek.
Een afbeelding of illustratie invoegen
-
Klik op het tabblad Invoegen op Afbeeldingen of Onlineafbeeldingen.
-
Blader naar de locatie van het bestand dat u wilt invoegen, selecteer het en klik op Openen.
Tip: U kunt grafische bestanden ook openen vanaf het tabblad Bestand. Klik op het tabblad Bestand op Openen. Blader naar de locatie van het bestand en selecteer in de lijst Bestandstypen de gewenste grafische bestandsindeling. Selecteer het bestand en klik op Openen. De meeste bestanden die u importeert als grafische afbeeldingen in Visio-tekeningen, worden weergegeven als metabestanden. Maar bitmaps zoals DIB-, BPP- en PCX-bestanden blijven bitmaps in de Visio-tekening.










