Als u een set agenda's hebt die u vaak samen bekijkt, zoals uw collega's of uw gezin, kunt u met behulp van agendagroepen de gecombineerde planningen in één oogopslag zien. Agendagroepen kunnen ook resources, internetagenda's of SharePoint-agenda's bevatten.
Opmerking: Voor deze functie is een Microsoft Exchange Server-account vereist.
Bekijk een korte video over het maken van een agendagroep.

Een agendagroep maken
Er zijn twee manieren waarop u een agendagroep kunt maken:
-
Leden kiezen uit een Adresboek of lijst met contactpersonen
-
Een agendagroep maken op basis van de agenda's die u bekijkt
Leden kiezen uit een adresboek of lijst met contactpersonen
-
Klik in Agenda op het tabblad Start in de groep Agenda's beheren op Agendagroepen > Nieuwe agendagroep maken.
-
Typ een naam voor de nieuwe agendagroep en klik op OK.
-
Kies onder Adresboek de Adresboek of lijst met contactpersonen waaruit u leden van uw groep wilt kiezen.
-
Blader naar namen of typ deze in het zoekvak , klik op de gewenste naam en klik vervolgens op Groepsleden. Herhaal deze stap voor elke agenda die u wilt opnemen in de groep en klik vervolgens op OK.
Een agendagroep maken op basis van de agenda's die u bekijkt
-
Klik in Agenda op het tabblad Start in de groep Agenda's beheren op Agendagroepen > Opslaan als nieuwe agendagroep.
-
Typ een naam voor de nieuwe agendagroep en klik op OK.
Notities:
-
De nieuwe agendagroep wordt geopend naast alle agenda's of groepen die al zijn geopend.
-
Als u andere agenda's wilt toevoegen aan de weergave, schakelt u de selectievakjes in van de gewenste agenda's in de navigatiedeelvenster.
-
Agenda's toevoegen aan een agendagroep
Als u een agenda wilt toevoegen aan een bestaande agendagroep, sleept u deze in het navigatiedeelvenster naar de gewenste agendagroep.
Als de agenda die u wilt toevoegen zich niet in het navigatiedeelvenster bevindt, gaat u als volgt te werk:
-
Klik in Agenda op het tabblad Start in de groep Agenda beheren op Agenda openen en klik vervolgens op het gewenste type agenda.
-
Blader naar namen of typ deze in het zoekvak, klik op de gewenste naam en klik vervolgens op Agenda. Herhaal deze stap voor elke agenda die u wilt opnemen in de groep en klik vervolgens op OK. De toegevoegde agenda's worden weergegeven in de map Gedeelde agenda's in het navigatiedeelvenster.
Opmerking: In de planningsweergave kunt u onder aan de weergave op het vak Een agenda toevoegen klikken en vervolgens de gewenste naam invoeren. De agenda wordt toegevoegd aan de map Gedeelde agenda's in het navigatiedeelvenster.
-
Sleep in het navigatiedeelvenster de agenda van Gedeelde agenda's naar de gewenste agendagroep.
Opmerking: U kunt een lid van een agendagroep verplaatsen naar een andere groep. Sleep de agenda in het navigatiedeelvenster naar de gewenste agendagroep.
Een agendagroep weergeven
-
Schakel in de navigatiedeelvenster het selectievakje agenda in.
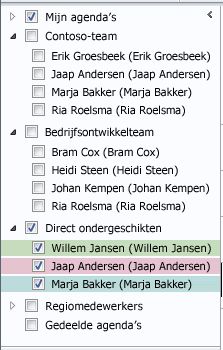
Groepsagenda's worden naast elkaar of in de horizontale planningsweergave weergegeven. Ga als volgt te werk om de agenda's in de overlaymodus weer te geven:
-
Klik op het tabblad Start in de groep Schikken op Dag, Werkweek, Week of Maand.
De agenda's worden naast elkaar gerangschikt.
-
Klik op de pijl Weergeven in overlaymodus op het tabblad van elke agenda die u wilt overlayen.
Notities:
-
Elke agenda in het navigatiedeelvenster kan samen met elke groep worden bekeken, zelfs als deze geen lid is van die groep. U kunt ook meerdere agendagroepen tegelijk weergeven. Schakel het selectievakje in van een agenda of agendagroep die u wilt weergeven.
-
U kunt een agenda verbergen in de weergave door het bijbehorende selectievakje in het navigatiedeelvenster uit te schakelen of door op Agenda sluiten te klikken op het tabblad van de agenda. Hiermee worden alleen de agenda's in de huidige weergave gewijzigd. Er wordt geen agenda uit een agendagroep verwijderd.
-
Een agendagroep verwijderen
-
Klik in het navigatiedeelvenster met de rechtermuisknop op de agendagroep die u wilt verwijderen en klik vervolgens op Groep verwijderen.










