U kunt een Forms toets verzenden naar leerlingen/studenten met behulp van de functie Opdrachten in Microsoft Teams for Education. Leerlingen of studenten kunnen toetsen afleggen en u kunt deze beoordelen zonder Teams te verlaten. Meer informatie over het maken van toetsen in Microsoft Forms.
Een toets toewijzen aan leerlingen/studenten in Teams
-
Navigeer naar het gewenste klasteam en selecteer vervolgensOpdrachten.
-
Selecteer Maken > Nieuwe toets.
-
Selecteer Nieuwe toets om een nieuwe toets te maken of selecteer een bestaande toets. Gebruik de zoekbalk als u niet meteen de toets ziet waarnaar u op zoek bent.
Opmerking: Als u Nieuwe toets selecteert, wordt een nieuw venster voor Microsoft Forms inline in Teams geopend als een naamloos formulier. Maak de toets in Forms en ga vervolgens terug naar Teams. De nieuwe toets is nu beschikbaar om toe te wijzen aan leerlingen/studenten.
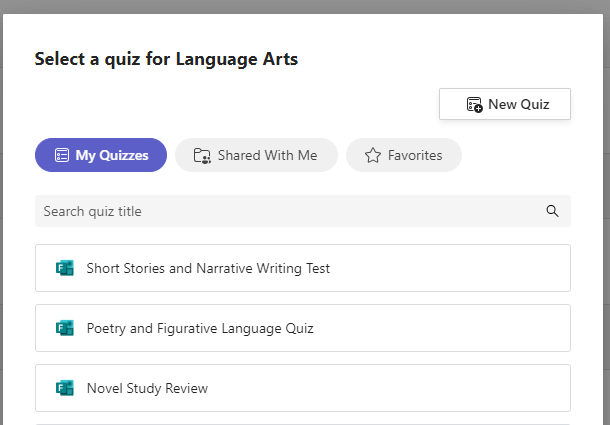
Zodra u de gewenste toets hebt geselecteerd, wordt deze weergegeven in uw opdracht onder Instructies. Voer de rest van de gewenste opdrachtinstellingen in en selecteer vervolgens Toewijzen.
Leerlingen/studenten kunnen de toets rechtstreeks in Teams indienen, waar u de toets vervolgens kunt beoordelen.
Opmerking: Forms berekent automatisch verdiende punten voor meerkeuzevragen . Zie de sectie Een toets beoordelen in Teams van dit artikel voor meer informatie over het beoordelen en retourneren van toetsresultaten.
Getimede toetsen
Stel een tijdslimiet in voor de toets door naar het klokpictogram te navigeren. 
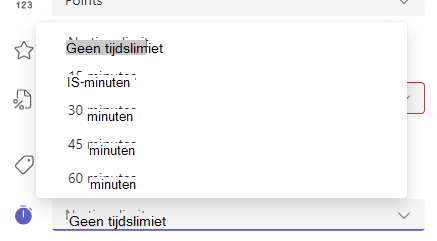
Standaard wordt de toets niet getimed. Een getimede toets kan worden ingesteld voor 1 - 999 minuten.
Beoordelen en feedback geven aan leerlingen/studenten
-
Selecteer Opdrachten in het gewenste klasteam en selecteer vervolgens uw toets.
Opdrachten worden standaard weergegeven op volgorde van einddatum en laten zien hoeveel leerlingen/studenten elke opdracht hebben ingediend.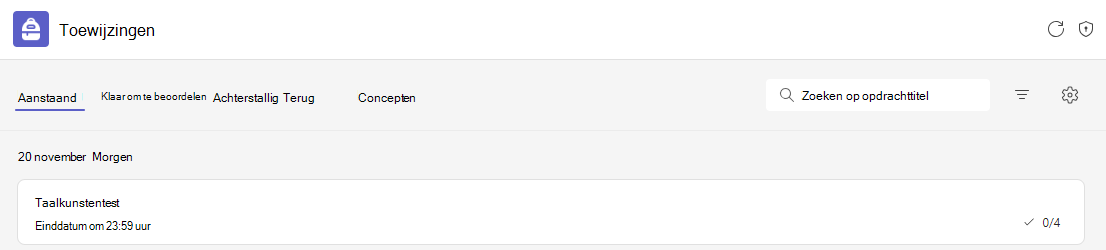
-
Op het tabblad Om terug te keren ziet u alle leerlingen/studenten die de toets hebben toegewezen en de status van hun werk: Niet ingeleverd, Bekeken en Ingeleverd.
Selecteer Ingeleverd naast de naam van een leerling/student om te controleren.
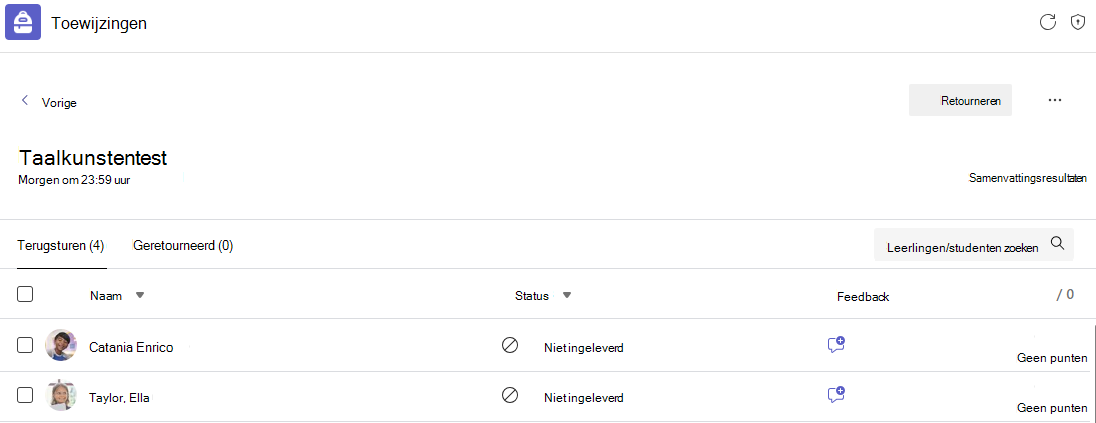
Tip: U kunt meerdere toetsen tegelijk openen om te beoordelen en te beoordelen. Selecteer op het tabblad Om terug te keren de vervolgkeuzelijst Status om leerlingen/studenten te sorteren op opdrachtstatus. Schakel de selectievakjes in voor studenten die werk hebben ingeleverd en selecteer vervolgens de gemarkeerde groep die u wilt openen.
-
De beoordelingsweergave voor opdrachten wordt geopend met de toetsresultaten van een leerling/student. Terwijl u het volgende bekijkt, kunt u het volgende doen:
Selecteer Beoordelen naast om van vraag naar vraag te gaan terwijl u de toets van een leerling/student bekijkt.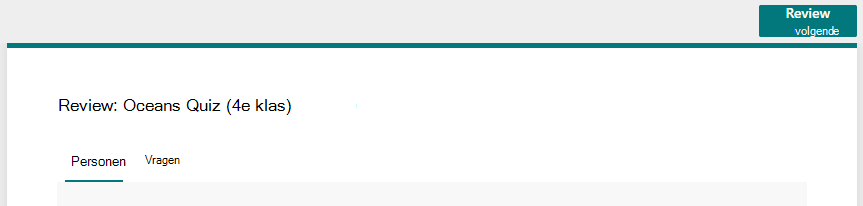
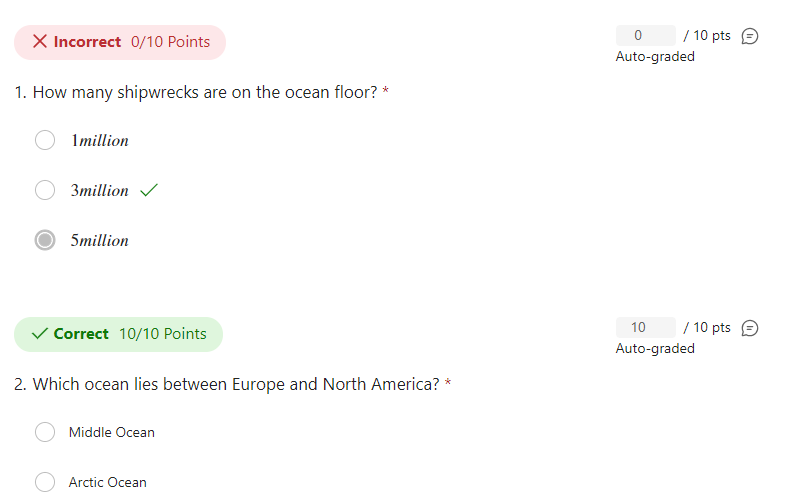

Bekijk de antwoorden op korte antwoorden en essays en voeg punten toe.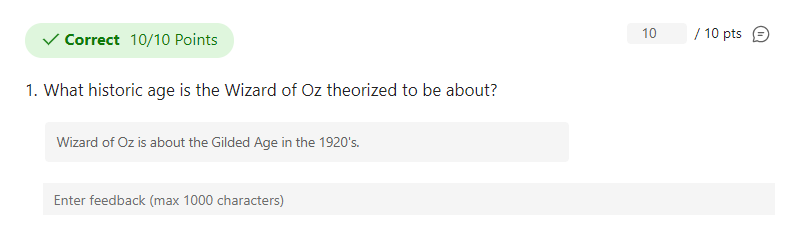

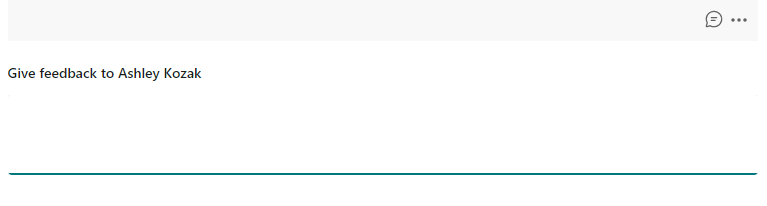
-
Als u de score van een leerling/student wilt posten en de toets wilt retourneren, selecteert u Meer opties

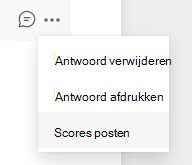
-
Ga terug naar en vernieuw de toegewezen toets. Toetsen die u hebt beoordeeld en geretourneerd, worden weergegeven op het tabblad Geretourneerd .
Wanneer u antwoorden van uw leerlingen/studenten buiten een toets wilt verzamelen, kunt u nog steeds Opdrachten gebruiken om een formulier of enquête te distribueren die u in Forms hebt gemaakt.
-
Selecteer in Microsoft Forms het formulier of de enquête die u wilt toewijzen.
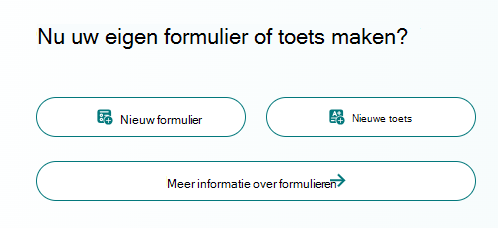
-
Kies de knop Antwoorden verzamelen en kopieer de koppeling naar het formulier.
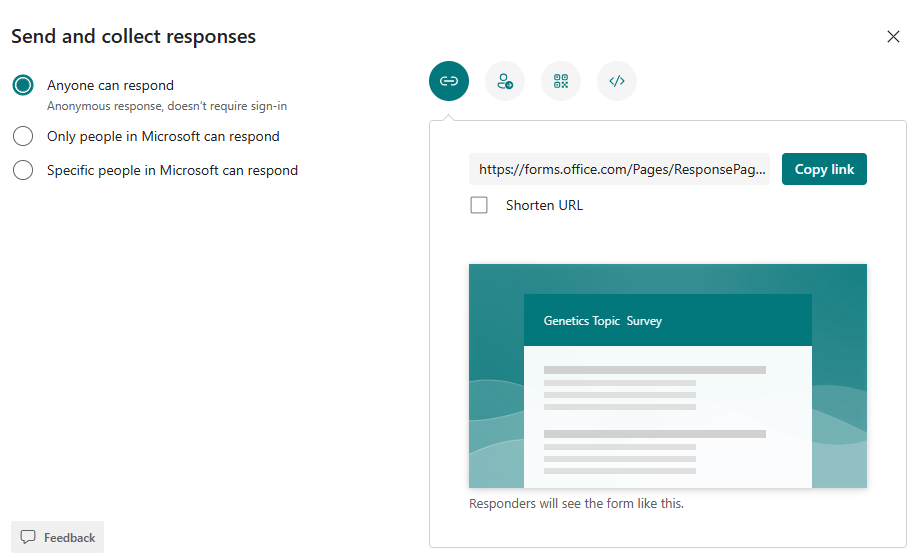
Opmerking: Zorg ervoor dat de weergavemachtigingen zijn ingesteld op basis van uw behoeften voor het scenario. Voor het toewijzen aan leerlingen/studenten kunnen alleen personen in mijn organisatie reageren, zodat de privacy binnen uw school of district wordt gewaarborgd, terwijl Iedereen met de koppeling kan reageren nuttig kan zijn voor het verzenden van formulieren naar gezinnen.
-
Open Teams en navigeer naar het tabblad Opdrachten in uw klasteam. Net zoals u een nieuwe opdracht maakt voor een essay, project, selecteert u Maken > Nieuwe opdracht.
-
Vul de opdrachtinstructies in en selecteer Bijvoegen.
-
Selecteer in het menu Bijvoegen de optie Koppeling, plak de koppeling Formulier die u eerder hebt gekopieerd en voer weergavetekst in. Selecteer Bijvoegen.
-
Vul de resterende toewijzingsgegevens in en selecteer vervolgens Toewijzen.
Meer informatie
Microsoft Forms voor het onderwijs
Een toets maken met Microsoft Forms
Een opdracht maken in Microsoft Teams
Formulieren of toetsen vertakken in Microsoft Forms
Opdrachtgegevens weergeven in Microsoft Teams (leerlingen/studenten)










