Organiseert u grote bijeenkomsten of presenteert u er materiaal in? Om willekeurige ruis en visuele afleiding te voorkomen, kunt u microfoons en camera's van deelnemers uitschakelen. Als u vervolgens wilt dat iemand spreekt of gezien wordt, kunt u de microfoon of camera weer inschakelen.
Opmerking: Momenteel kunnen deelnemers die inbellen bij een vergadering met het telefoonnummer in de details van de vergadering niet voorkomen dat ze hun microfoon en camera inschakelen.
Zie Rollen in een Teams-vergadering voor informatie over welke deelnemers aan de vergadering zijn geclassificeerd als 'deelnemers'.
Microfoon- en cameragebruik voorkomen
Voor de vergadering
Nadat de vergadering is gepland en de uitnodiging is verzonden, kan de organisator van de vergadering de microfoons en camera's uitschakelen, zodat deelnemers deze niet kunnen gebruiken tijdens de vergadering. Alle deelnemers (maar niet presentatoren) nemen deel aan de vergadering met microfoon en camera uit.
-
Ga naar Agenda en dubbelklik op de vergadering.
-
Selecteer Vergaderopties boven aan het scherm.

-
Schakel de wisselknop Microfoon toestaan voor deelnemers? of Camera voor deelnemers toestaan? uit en selecteer Opslaan.
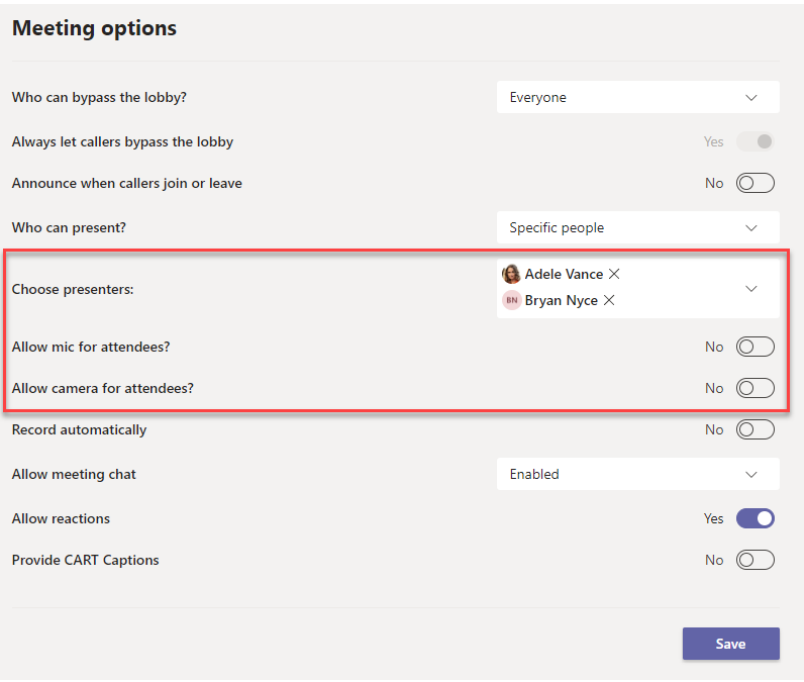
Tijdens de vergadering
De organisator en presentatoren kunnen de microfoon of camera van alle deelnemers, of van personen, op elk gewenst moment tijdens de vergadering uitschakelen.
Opmerking: Deze optie is momenteel niet beschikbaar voor organisatoren en presentatoren die deelnemen aan de vergadering vanaf Teams-ruimteapparaten.
Alle microfoons of camera's van deelnemers uitschakelen
-
Selecteer Meer opties

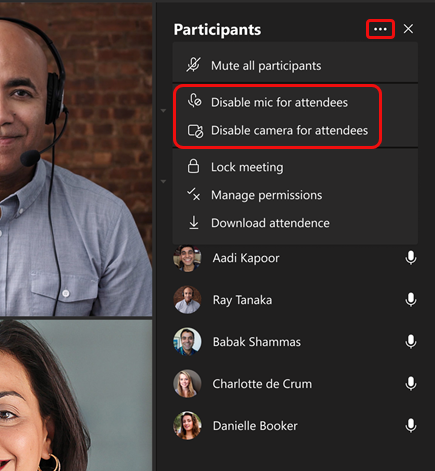
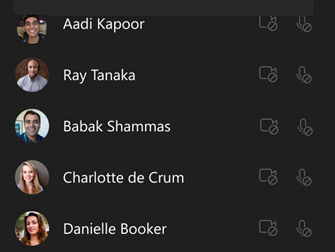
Tip: Als u alleen deelnemers wilt dempen zonder hun microfoons uit te schakelen, selecteert u Alle deelnemers dempen.
Als u later de microfoon of camera van iedereen wilt inschakelen, selecteert u opnieuw Meer opties 
De microfoon of camera van een persoon uitschakelen
-
Selecteer Meer opties

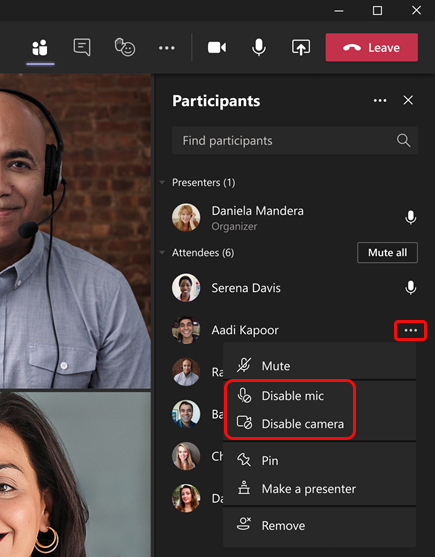
Tip: Deelnemers kunnen aangeven dat ze willen spreken door hun handen op te steken.
Toestaan dat iemand het dempen opheffen of delen van zijn/haar video
-
Selecteer Meer opties

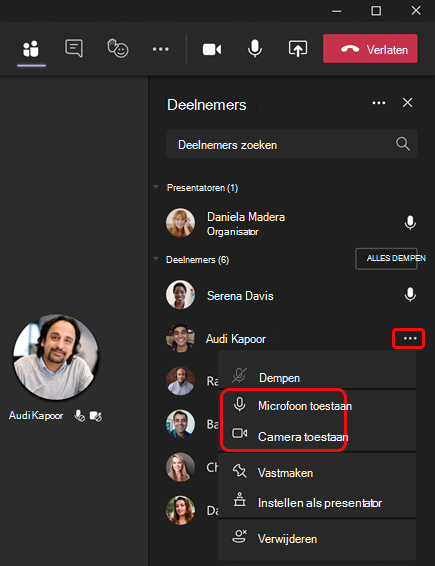
Die persoon kan nu het dempen opheffen of video delen.
Opmerking: Deze functionaliteit is momenteel niet beschikbaar op Teams-ruimteapparaten.
Microfoon- en cameragebruik voorkomen
Voor de vergadering
Nadat de vergadering is gepland en de uitnodiging is verzonden, kan de organisator van de vergadering de microfoons en camera's uitschakelen, zodat deelnemers deze niet kunnen gebruiken tijdens de vergadering. Alle deelnemers (maar niet presentatoren) nemen deel aan de vergadering met microfoon en camera uit.
-
Open de vergaderingsgebeurtenis in de Teams-agenda en selecteer Vergaderopties.
-
Schakel de wisselknop Microfoon toestaan voor deelnemers? of Camera voor deelnemers toestaan? uit en selecteer Opslaan.
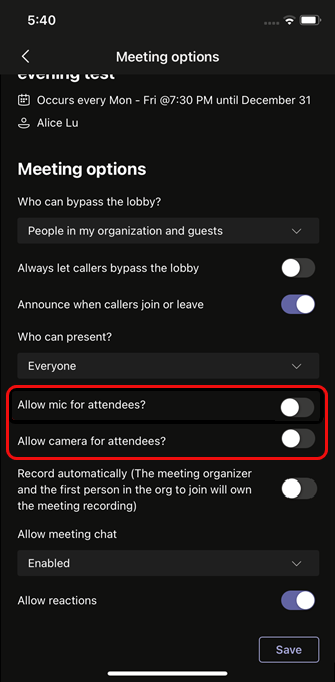
Tijdens de vergadering
De organisator en presentatoren kunnen de microfoon of camera van alle deelnemers, of van personen, op elk gewenst moment tijdens de vergadering uitschakelen.
Alle microfoons of camera's van deelnemers uitschakelen
-
Ga naar de lijst met deelnemers, selecteer Audio en video beheren en schakel vervolgens de wisselknop Deelnemers toestaan om het dempen op te heffen of Deelnemers toestaan video te delen uit.
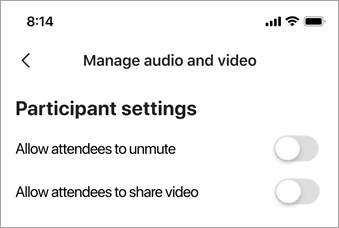
Microfoons en camera's van deelnemers worden grijs weergegeven.
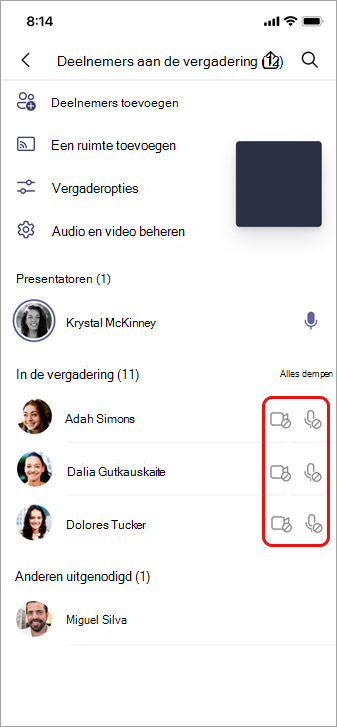
Tip: Als u alleen deelnemers wilt dempen zonder hun microfoons uit te schakelen, gaat u naar de lijst met deelnemers en selecteert u Alles dempen naast In de vergadering.
De microfoon of camera van een persoon uitschakelen
-
Selecteer en houd de naam van de persoon vast, op het hoofdscherm of in de lijst met deelnemers, en selecteer vervolgens Microfoon uitschakelen of Camera uitschakelen.
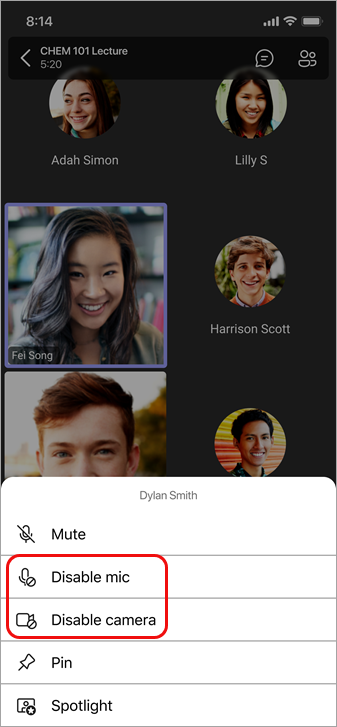
Tip: Deelnemers kunnen aangeven dat ze willen spreken door hun hand op te steken.
Toestaan dat iemand het dempen opheffen of delen van zijn/haar video
-
Selecteer de naam van de persoon en houd deze vast, op het hoofdscherm of in de lijst met deelnemers, en selecteer microfoon toestaan of Camera toestaan.
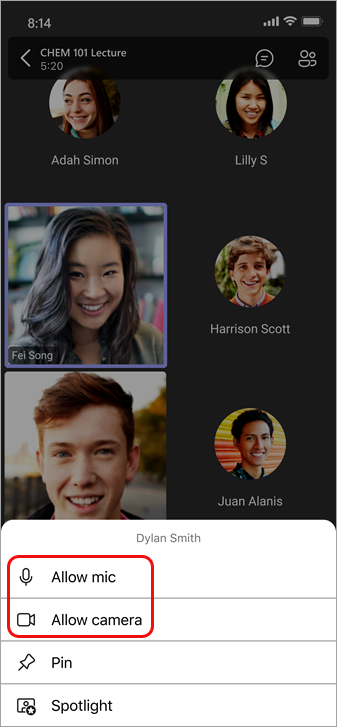
Die persoon kan nu zijn microfoon of camera gebruiken.










