Gebruik dit dialoogvenster voor het in- of uitschakelen van AutoCorrectie of automatische opmaak in Excel.
Er zijn vier tabbladen in het dialoogvenster AutoCorrectie. Om snel naar de gewenste informatie te gaan, klikt u op de naam hieronder die overeenkomt met het tabblad waarvoor u hulp wilt:
AutoCorrectie | AutoOpmaak tijdens typen | Acties | AutoCorrectie-wiskundig
AutoCorrectie
U kunt de functie AutoCorrectie gebruiken om type- of spelfouten en onjuist hoofdlettergebruik te corrigeren, maar ook om automatisch symbolen en andere tekstitems in te voegen. Bij AutoCorrectie wordt standaard gebruikgemaakt van een lijst met veel voorkomende spelfouten en symbolen, maar u kunt de items in deze lijst aanpassen.
Standaard isExcel ingesteld om automatisch bepaalde veelgemaakte typfouten te corrigeren. Gebruik de opties in dit dialoogvenster om zaken te wijzigen of uit te schakelen.
Als u de knop AutoCorrectie-opties 
U kunt het volgende doen op dit tabblad in het dialoogvenster. Klik op een kop hieronder om de sectie uit te vouwen en de instructies weer te geven:
U kunt verschillende opties voor automatische correctie van hoofdlettergebruik op het tabblad AutoCorrectie in- of uitschakelen.
-
Schakel de volgende selectievakjes in of uit:
-
TWee beginhoofdletters corrigeren
-
Zinnen met hoofdletter beginnen
-
Namen van dagen met hoofdletter
-
Onbedoeld gebruik van cAPS LOCK corrigeren
-
U kunt uitzonderingen opgeven voor enkele regels voor hoofdlettergebruik. De ingestelde uitzonderingen gelden voor alle Office-programma's die de functie AutoCorrectie ondersteunen, wat betekent dat elke wijziging in de lijst in het ene programma, ook van invloed is op alle andere programma's.
-
Klik op het tabblad AutoCorrectie op Uitzonderingen en voer een van de volgende handelingen uit:
-
Als u het selectievakje TWee beginhoofdletters corrigeren hebt ingeschakeld en u wilt voorkomen dat een specifiek woord dat zowel hoofd- als kleine letters bevat (zoals 'PDF's'), wordt gecorrigeerd, klikt u op het tabblad TWee hoofdletters.
Als u een woord wilt toevoegen aan de lijst met uitzonderingen, typt u het woord in het vak en klikt u vervolgens op Toevoegen. Als u een woord wilt verwijderen, selecteert u het woord en klikt u op Verwijderen.
-
Als u het selectievakje Zinnen met hoofdletter beginnen hebt ingeschakeld en u wilt voorkomen dat een woord dat u typt na een bepaalde afkorting (zoals 'alg.') met een hoofdletter wordt geschreven, klikt u op het tabblad Eerste letter.
Als u een woord wilt toevoegen aan de lijst met uitzonderingen, typt u het woord in het vak en klikt u vervolgens op Toevoegen. Als u een woord wilt verwijderen, selecteert u het woord en klikt u op Verwijderen.
Opmerking: In sommige Office-programma’s kunt u ook het selectievakje Woorden automatisch toevoegen in- of uitschakelen. Deze optie wordt van kracht terwijl u een bestand of een item bewerkt. Als een ongewenste correctie wordt aangebracht, kunt u deze ongedaan maken door op Ctrl+Z te drukken. Als het selectievakje Woorden automatisch toevoegen is ingeschakeld, worden de ongewenste correcties die u ongedaan maakt, toegevoegd aan de lijst met uitzonderingen.
-
AutoCorrectie bevat twee parallelle lijsten met woorden. Het eerste woord is het woord dat u typt en het tweede woord of de tweede woordgroep is wat het programma automatisch invoert om het woord te vervangen.
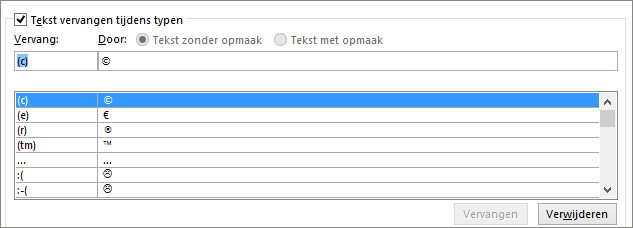
De AutoCorrectie-lijst heeft effect op alle Office-programma's die de functie AutoCorrectie ondersteunen. Dit betekent dat wanneer u een woord toevoegt aan of verwijdert uit de lijst in het ene Office-programma, dit ook gebeurt in de andere Office-programma's.
U kunt meerdere items toevoegen die verwijzen naar dezelfde 'Door'-tekst. Bijvoorbeeld: "youve", "you'vr", en "you'ww" kunnen allemaal worden vervangen door "you've". Voeg een afzonderlijk gegeven toe voor elk van deze wijzigingen.
Belangrijk: Als AutoCorrectie helemaal niet lijkt te werken, zorg er dan voor dat op het tabblad AutoCorrectie het selectievakje Tekst vervangen tijdens het typen is ingeschakeld.
Een vermelding toevoegen aan, wijzigen in of verwijderen uit de AutoCorrectie-lijst
Voer de volgende stappen uit om een vermelding toe te voegen:
-
Op het tabbladAutoCorrectie, in het vak vervangen, typt u een woord of zinsnede waarmee u vaak een type- of spelfout maakt, bijvoorbeeld onmiddelijk.
-
Typ de juiste spelling van het woord in het vak Door, bijvoorbeeld onmiddellijk.
-
Klik op Toevoegen.
Als u de vervangende tekst voor een vermelding wilt wijzigen, selecteert u deze vermelding in de lijst en typt u de nieuwe vervangende tekst in het vak Door.
Als u een vermelding wilt verwijderen, selecteert u deze in de lijst en klikt u op Verwijderen.
Opmerking: De lijst Uitzonderingen zorgt dat de spellingcontrole geen items vervangt waarvan wordt aangenomen dat ze onjuist zijn gespeld. Als een woord automatisch wordt vervangen en u zeker weet dat het niet in de AutoCorrectie-lijst staat, voegt u het woord toe aan de lijst Uitzonderingen om te zorgen dat het niet automatisch wordt vervangen door spellingcontrole.
Om te voorkomen dat AutoCorrectie automatisch woorden wijzigt en vervangt, gaat u als volgt te werk in dit dialoogvenster:
-
Schakel alle selectievakjes boven aan het tabblad uit om alle automatische hoofdletteraanpassingen uit te schakelen.
-
Schakel het vakje Tekst vervangen tijdens het typen uit om alle automatische tekstvervangingen uit te schakelen.
Tip: Als Office automatisch iets voor u heeft gecorrigeerd en u deze wijziging niet wilt, klikt u gewoon op Ongedaan makenof drukt u op Ctrl+Z op uw toetsenbord om de wijziging ongedaan te maken.
Als u snel een symbool wilt invoegen zonder daarvoor een menu te openen, wijst u een toetsaanslag of tekst toe aan het symbool. Dit is vooral handig als u van plan bent het symbool vaak in te voegen en niet telkens via de opdracht Symbolen op het lint wilt gaan.
U moet het symbool eenmaal invoegen, kopiëren en vervolgens de AutoCorrectie-regel toevoegen. Zodra u stap 8 hieronder hebt voltooid, kunt u het symbool dat u hebt ingevoegd om de regel te maken, desgewenst verwijderen, dus het maakt niet uit waar u het invoegt.
-
Klik op het tabblad Invoegen op Symbool > Meer symbolen.
-
Scrol omlaag in de lijst en dubbelklik op het symbool dat u wilt gebruiken om het in het bestand in te voegen. Sluit het dialoogvenster Symbolen.
Tip: De meeste veelgebruikte symbolen maken deel uit van het lettertype Wingdings. Stel in het dialoogvenster Symbool het lettertype in op Wingdings om uw zoekactie te versnellen.
-
Selecteer het ingevoegde symbool in uw werkmap en klik op Kopiëren op het tabblad Start op het lint (of druk op CTRL+C).
-
Klik op Bestand > Opties > Controle >AutoCorrectie-opties.
-
Klik op het vak Door en druk op CTRL+V om het gekopieerde symbool in het veld te plakken.
-
Typ in het vak Vervang een woord of woordgroep om aan het symbool te koppelen, bijvoorbeeld vinkje1.
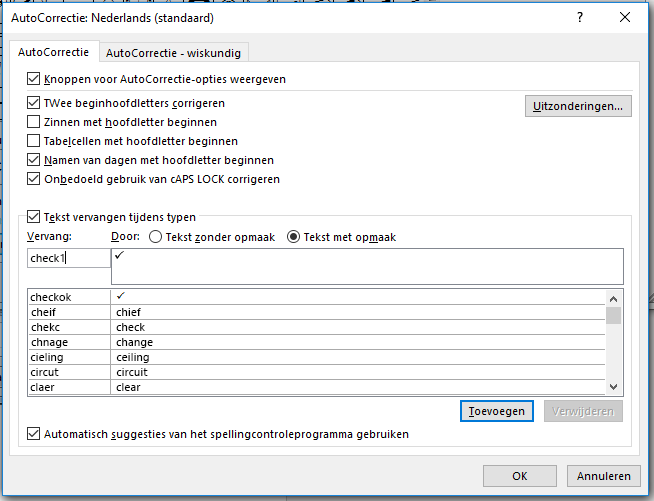
-
Klik op Toevoegen > OK.
-
Steeds wanneer u het vinkje wilt gebruiken dat u zojuist hebt gedefinieerd, typt u het woord dat u in stap 7 hebt opgegeven om het symbool toe te voegen.
Tip: Als het ingevoegde teken niet het gewenste teken is, markeert u het ingevoegde teken en zorgt u ervoor dat het lettertype van dat teken Wingdings is.
AutoOpmaak tijdens typen
Excel voert standaard automatische opmaak uit terwijl u typt, zoals het toepassen van opsommingstekens of een nummering, als wordt vastgesteld dat u een lijst aan het typen bent.
Gebruik dit dialoogvenster als u een van deze opties voor automatische opmaak wilt uitschakelen. Schakel het selectievakje uit van die items waarvoor u geen automatische opmaak wilt.
Acties
Er is één 'actie' voor de rechtermuisknop beschikbaar in Excel. Schakel deze actie in door aanvullende acties in het snelmenu inschakelen te kiezen in dit dialoogvenster.
Met de datum-actie kunt u met de rechtermuisknop een volledige datum (inclusief maand, dag en jaar) oproepen en uw Outlook-agenda op die datum openen.
Negeer de knoppeneigenschappen en meer acties op het tabblad acties. Deze hebben geen functie.
AutoCorrectie-wiskundig
Druk op Alt plus het gelijkteken om een nieuwe vergelijking te maken. Er verschijnt een tijdelijke aanduiding voor een vergelijking waarin u wiskundige tekens kunt typen.
Wanneer u in een tijdelijke aanduiding voor vergelijkingen werkt, stelt Office een groot aantal sneltoetsen ter beschikking die u kunt gebruiken voor het invoegen van specifiek-wiskundige tekens. Deze AutoCorrectie-wiskundige sneltoetsen zijn standaard ingeschakeld.
U kunt het volgende doen. Klik op een kop hieronder om de sectie uit te vouwen en de instructies weer te geven:
Schakel het selectievakje Tekst vervangen tijdens het typen uit.
-
Selecteer het item dat u wilt wijzigen.
De informatie wordt toegevoegd aan de vakken vervangen en met.
-
Wijzig de sneltoets in het vak vervangen of het symbool in het vak met.
-
Klik op de knop vervangen.
-
Selecteer het item dat u uit de lijst wilt verwijderen.
-
Klik op de knop Verwijderen.
Voordat u begint moet u het gewenste symbool kopiëren naar het klembord, zodat u deze in het dialoogvenster kunt plakken. U kunt dit doen door het dialoogvenster te sluiten, het symbool handmatig in te voegen op een dia (invoegen > symbool), en vervolgens het symbool te selecteren en kopiëren (Ctrl + C).
-
In het vak vervangen, typt u de sneltoets die u wilt gebruiken.
(De snelkoppeling moet verschillen van een normaal, juist gespeld woord, tenzij u altijd wilt dat dit woord wordt vervangen door het symbool dat u in stap 2 hebt gedefinieerd.)
-
In het vak met plakt u het symbool dat u wilt toewijzen aan de snelkoppeling AutoCorrectie-wiskundig, dat u hebt opgegeven in stap 1.
-
Klik op Toevoegen.










