Met automatische antwoorden kunt u anderen laten weten dat u niet onmiddellijk op hun e-mailberichten kunt reageren. Dit soort afwezigheidsberichten wordt slechts één keer verzonden naar elke persoon die een e-mail naar u stuurt terwijl u afwezig bent.
Opmerking: Als de instructies niet identiek zijn met wat u ziet, gebruikt u mogelijk een oudere versie van Webversie van Outlook. Probeer de Instructies voor de klassieke webversie van Outlook.
-
Selecteer boven aan de pagina Instellingen > E-mail > Automatische antwoorden.
-
Selecteer de wisselknop Automatische antwoorden inschakelen.
-
Schakel het selectievakje Antwoorden alleen tijdens een bepaalde periode verzenden in, en voer vervolgens een begin- en eindtijd in.
Als u geen periode instelt, blijft uw automatische antwoord aan staan totdat u het uitschakelt door de wisselknop automatische antwoorden aan te selecteren.
-
Schakel het selectievakje in voor een van de volgende opties die u wilt gebruiken:
-
Mijn agenda voor deze periode blokkeren
-
Automatisch nieuwe uitnodigingen weigeren voor gebeurtenissen die zich tijdens deze periode voordoen
-
Mijn vergaderingen weigeren en annuleren tijdens deze periode
-
-
Typ in het vak onder in het venster het bericht dat u naar mensen wilt verzenden tijdens de periode dat u afwezig bent.
Als u wilt kunt u met behulp van de opmaakopties bovenaan het vak het lettertype en de kleur van de tekst wijzigen of uw bericht op andere manieren aanpassen.
-
Als u wilt dat afzenders buiten uw organisatie automatische antwoorden krijgen, selecteert u het selectievakje Automatische antwoorden verzenden naar afzenders buiten mijn organisatie.
-
Selecteer opslaan bovenaan de pagina wanneer u klaar bent.
Als u geen periode hebt ingesteld voor automatische antwoorden (stap 4 eerder), moet u deze handmatig uitschakelen. Als u automatische antwoorden wilt uitschakelen, meldt u zich aan bij Webversie van Outlook, kiest u Instellingen 
Instructies voor de klassieke versie van Webversie van Outlook
-
Meld u aan bij de webversie van Outlook.
-
Kies op de navigatiebalk Instellingen > Automatische antwoorden.
-
Kies de optie Automatische antwoorden verzenden.
-
Schakel het selectievakje Antwoorden alleen tijdens deze periode verzenden in en voer vervolgens een begin- en eindtijd in om aan te geven in welke periode automatische antwoorden moeten worden verzonden.
Als u geen periode instelt, blijft uw automatische antwoord aan staan totdat u het uitschakelt door Geen automatische antwoorden verzenden te selecteren.
-
Schakel het selectievakje in voor een van de volgende opties die u wilt gebruiken:
-
Mijn agenda voor deze periode blokkeren
-
Automatisch nieuwe uitnodigingen weigeren voor gebeurtenissen die zich tijdens deze periode voordoen
-
Mijn vergaderingen weigeren en annuleren tijdens deze periode
Als u wilt dat ook afzenders buiten uw organisatie automatische antwoorden krijgen, selecteert u het selectievakje Automatische antwoorden verzenden naar afzenders buiten mijn organisatie.
-
-
Typ in het vak onder in het venster het bericht dat u naar mensen wilt verzenden tijdens de periode dat u afwezig bent.
-
Als u wilt, kunt u uw bericht markeren en met de opmaakopties bovenaan het vak het lettertype en de kleur van de tekst wijzigen, een emoji toevoegen of het bericht op andere manieren aanpassen.
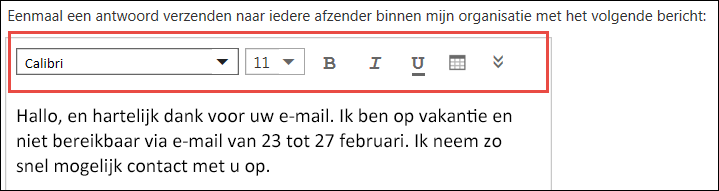
-
Wanneer u klaar bent, kiest u OK boven aan de pagina.
Als u geen periode hebt ingesteld voor automatische antwoorden (stap 4 eerder), moet u deze handmatig uitschakelen. Als u automatische antwoorden wilt uitschakelen, meldt u zich aan bij Webversie van Outlook, kiest u Instellingen > Automatische antwoorden en selecteert u Vervolgens Geen automatische antwoorden verzenden.
Zie ook
Automatische afwezigheidsberichten verzenden vanuit Outlook voor Windows
Automatische afwezigheidsberichten verzenden vanuit Outlook voor Mac
Automatische afwezigheidsberichten inschakelen vanuit Outlook voor Android of Outlook voor iOS










