Afbeeldingen toevoegen of bestanden bijvoegen in Outlook voor Windows
U kunt eenvoudig afbeeldingen, bestanden en andere items toevoegen aan uw Outlook berichten. In Outlook worden de documenten bijgehouden waaraan u onlangs hebt gewerkt, ongeacht of deze zijn opgeslagen op uw computer of in OneDrive (alleen cloud). Ongeacht de opslaglocatie kunt u in Outlook snel kiezen of u het document wilt verzenden als traditionele bijlage of wilt uploaden naar OneDrive en een koppeling naar het bestand wilt delen. U kunt ook machtigingen instellen voor elk bestand dat vanuit OneDrive wordt verzonden, zodat geadresseerden van berichten deze kunnen bekijken en bewerken of delen met anderen.
Als u zich niet opOutlook voor Windows bevindt, controleert u welke Outlook-versie u gebruikt en kiest u vervolgens een van deze opties om bestanden bij te voegen of afbeeldingen in e-mail in te voegen:
Belangrijk: De stappen kunnen verschillen tussen nieuwe en klassieke Outlook voor Windows. Als u wilt bepalen welke versie van Outlook u gebruikt, zoekt u naarBestand op het lint. Als er geen optie voor Bestand is, volgt u de stappen op het tabblad Nieuwe Outlook. Als het Bestand wordt weergegeven, selecteert u het tabblad voor klassieke Outlook.
Wat wilt u doen?
Nieuwe Outlook houdt de bestanden bij waaraan u onlangs hebt gewerkt en stelt deze voor wanneer u besluit een bestand bij te voegen aan een e-mailbericht. Sommige bestandstypen kunnen niet worden verzonden of ontvangen. Zie Geblokkeerde bijlagen in Outlook voor de volledige lijst.
-
Selecteer in een nieuw bericht, een antwoord of een doorgestuurd bericht de optie Bestand bijvoegen op het lint Bericht of het lint Invoegen.
-
Selecteer het bestand op een van de volgende locaties:
-
Voorgestelde bestanden
De drie meest recente cloudbestanden waaraan u hebt gewerkt, worden hier weergegeven. Deze bestanden bevinden zich mogelijk in OneDrive, SharePoint of een andere onlinedocumentbibliotheek. Selecteer een bestand om als bijlage bij uw e-mail te voegen. -
OneDrive
Locaties zijn onder andere OneDrive, SharePoint-sites of verbonden cloudopslagproviders van derden. Selecteer een van de locaties om een nieuw venster te openen en selecteer de bijlage. -
Bladeren
Deze computer Opent een Bestandenverkenner venster waarin u een bestand op uw computer kunt kiezen.
-
-
Als u een bestand op uw lokale computer of groepsdocumentbibliotheek selecteert, wordt een kopie van het bestand bijgevoegd bij het e-mailbericht. Door een OneDrive- of SharePoint-bestand te selecteren krijgt u echter aanvullende machtigingsopties en informatie.
-
Een koppeling verzenden of een kopie verzenden: als u een koppeling naar het OneDrive- of SharePoint-bestand verzendt, blijft de grootte van uw e-mailbericht klein. Als u een kopie van het bestand verzendt, wordt het gehele bestand aan het e-mailbericht gekoppeld, net zoals wanneer u een bestand op de computer zou selecteren. Als u een koppeling naar het bestand verzendt, kunt u ook de machtigingen voor het bestand instellen.
-
Als u een zakelijke omgeving werkt, kan standaard iedereen in de organisatie het gekoppelde bestand bewerken. Als u deze machtigingen wilt wijzigen, selecteert u de pijl aan de rechterkant van de naam van de bijlage om een vervolgkeuzelijst met verschillende machtigingsopties weer te geven.
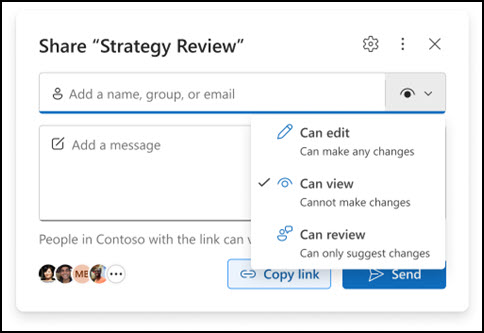
-
Organisatie kan bewerken: als u wilt dat iedereen in uw organisatie het bestand kan wijzigen. Ze mogen het item ook delen met anderen.
-
Organisatie kan Weergeven: als u wilt dat iedereen in uw organisatie het bestand kan lezen, maar niet wijzigen. Ze mogen het item niet delen met anderen.
-
Geadresseerden kunnen bewerken: als u wilt dat alleen de geadresseerden van uw e-mail het bestand kunnen wijzigen. Ze mogen het item ook delen met anderen.
-
Geadresseerden kunnen Weergeven: als u wilt dat alleen de geadresseerden van uw e-mail het bestand kunnen lezen, maar niet wijzigen. Ze kunnen het bestand niet bewerken of delen met anderen.
Ga voor meer informatie naar Bestanden, mappen en lijstitems delen.
-
-
Alsnieuwe Outlook detecteert dat uw geadresseerden het bestand niet kunnen bekijken, bijvoorbeeld als het is opgeslagen op een SharePoint-site die alleen toegankelijk is voor u, ziet u de koppeling rood gemarkeerd met een waarschuwingspictogram ernaast. Selecteer Toegang beheren om het waarschuwingsbericht op te lossen. U kunt ook machtigingen beheren door de pijl te selecteren.
Opmerking: Als u een bestand als een kopie bijvoegt, worden de wijzigingen van de geadresseerde niet gesynchroniseerd met de versie van het bestand in OneDrive of SharePoint.
Waarschuwing over vergeten bijlagen
Als u een bijlage in uw e-mailbericht vermeldt, maar deze niet opneemt voordat u het bericht verzendt, geeftnieuwe Outlook een waarschuwing weer over de vergeten bijlage. U kunt vervolgens besluiten om een bijlage toe te voegen of het bericht zonder bijlage te verzenden.
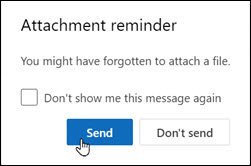
Deze functie is alleen beschikbaar voor e-mailtekst die is opgemaakt in het Engels (VS) en onafhankelijk is van de taal die wordt gebruikt voor nieuwe Outlook. Als u bijvoorbeeld een Spaanse versie vannieuwe Outlook en de taalprogramma's voor Engels (VS) gebruikt, kunt u een e-mailbericht maken met tekst die is opgemaakt in het Engels (VS). Als u een bijlage in dit bericht vermeldt, maar er geen bijlage bijvoegt, geeft nieuwe Outlook een waarschuwing weer over de vergeten bijlage.
Wanneer u een document toevoegt dat is opgeslagen op de computer en niet op een onlinelocatie, kunt u ook kiezen om het document te uploaden naar uw OneDrive voordat u het e-mailbericht verzendt. Door de bijlage te uploaden, kunt u eenvoudig samenwerken. U weet dan zeker dat iedereen aan dezelfde (en meest recente) versie van het bestand werkt. U kunt het bestand ook uploaden naar OneDrive als het te groot is om als een gewone bijlage te delen.
-
Selecteer op het lint Bestand bijvoegen, blader door deze pc en kies het bestand dat u wilt bijvoegen.
-
Selecteer in het e-mailbericht de pijl-omlaag voor de bijlage.
-
Kies Naar OneDrive uploaden en kies vervolgens de gewenste locatie voor het bestand.
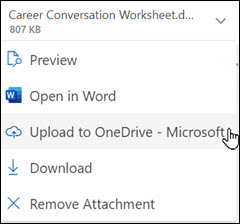
Opmerking: Mogelijk ziet u opties, zoals de OneDrive-locatie voor uw werkaccount, de OneDrive-locatie voor uw persoonlijke account en documentbibliotheken voor verschillende groepen waartoe u behoort.
-
Het bestand wordt vervolgens weergegeven als een beschrijvende koppeling. Klik met de rechtermuisknop op de beschrijvende koppeling als u als kopie wilt bijvoegen, machtigingen wilt bewerken of wilt wijzigen in de volledige URL.
-
Als u deze machtigingen wilt wijzigen, selecteert u de pijl aan de rechterkant van de naam van de bijlage om een vervolgkeuzelijst met verschillende machtigingsopties weer te geven.
Ga voor meer informatie naar Bestanden, mappen en lijstitems delen.
Bij het verzenden van afbeeldingen kunt u de afbeelding aan het e-mailbericht toevoegen of de afbeelding in de berichttekst invoegen. Als u een afbeelding wilt invoegen die wordt weergegeven in de hoofdtekst van een e-mailbericht, gebruikt u de volgende stappen:
-
Plaats de cursor waar u de afbeelding in uw bericht wilt opnemen.
-
Selecteer invoegen op het lint en vervolgens Afbeeldingen.
-
Zoek op uw computer of onlinebestandslocaties de afbeelding die u wilt invoegen. Selecteer de afbeelding en selecteer vervolgens Openen.
-
Als u de grootte van de afbeelding wilt wijzigen, sleept u de grepen op een van de vier hoeken naar het midden van de afbeelding of weg van het midden.
Opmerking: Zie De grootte van afbeeldingen en bijlagen in Outlook-e-mailberichten verkleinen voor meer informatie over het wijzigen van de afbeeldingsgrootte in Outlook.
Het toevoegen van agendagegevens aan een e-mailbericht wordt niet ondersteund in de nieuwe Outlook voor Windows. U kunt uw agenda delen of publiceren of u kunt een planningspeiling maken om vergaderingen eenvoudiger te plannen.
Opmerking: Als u contactpersonen wilt delen, moet u deze exporteren naar .csv bestanden en ze als bestand bijvoegen.
-
Waarom kan ik een bestand niet toevoegen? Outlook meldt dat het bestand onveilig is. Nieuwe Outlook blokkeert tal van bestandstypen die het potentieel hebben om computervirussen te verspreiden. Als u een bestand wilt verzenden dat nieuwe Outlook geïdentificeerd als onveilig, zipt u eerst het bestand en voegt u vervolgens het gezipte bestand toe. Als u van een bestand een ZIP-bestand wilt maken, gaat u naar de map op uw computer of in de cloud die het bestand bevat, klikt u met de rechtermuisknop op het bestand en selecteert u Send to compressed (zipped) folder (Verzenden naar gecomprimeerde (gezipte) map). Vervolgens kunt u het ZIP-bestand verzenden. Zie Geblokkeerde bijlagen in Outlook voor meer informatie.
-
Waarom worden mijn bijlagen weergegeven in de berichttekst en niet onder de onderwerpregel? metNieuwe Outlook kunt u e-mailberichten in drie indelingen verzenden: HTML, tekst zonder opmaak en tekst met opmaak. Als u tekst met opmaak (RTF) gebruikt, worden toegevoegde bestanden in de berichttekst weergegeven. Zie Change your message format (De berichtindeling wijzigen) voor instructies over het wijzigen van de berichtindeling in HTML of tekst zonder opmaak. U kunt de berichtindeling controleren aan de hand van de titelbalk van het bericht.
-
Waarom worden mijn beschrijvende koppelingen weergegeven als een kopie?
Beschrijvende koppelingen zijn alleen voor e-mailberichten in HTML-indeling. Als u probeert een bijlage te uploaden naar rtf of tekst zonder opmaak, wordt deze toegevoegd als een kopie. Als u RTF (Rich Text Format) gebruikt, worden alle bestanden die u bijvoegt, weergegeven als een kopie in de berichttekst. Als u tekst zonder opmaak gebruikt, worden bestanden die u bijvoegt weergegeven onder de onderwerpregel. -
De optie Invoegen > Afbeeldingen is niet beschikbaar. Als u de optie Afbeeldingen op het tabblad Invoegen op het lint niet kunt selecteren, heeft uw bericht waarschijnlijk de indeling Tekst zonder opmaak. Wijzig de berichtindeling in HTML of tekst met opmaak om afbeeldingen in te voegen. U kunt de berichtindeling controleren aan de hand van de titelbalk van het bericht.
Wat wilt u doen?
In Outlook worden de bestanden waaraan u onlangs hebt gewerkt, bijgehouden en worden deze voorgesteld wanneer u een bestand wilt toevoegen aan een e-mailbericht. Sommige bestandstypen kunnen niet worden verzonden of ontvangen. Zie Geblokkeerde bijlagen in Outlook voor de volledige lijst.
-
Selecteer in een nieuw bericht, een antwoord of een doorgestuurd bericht de optie Bestand bijvoegen op het lint Bericht of het lint Invoegen.
-
Selecteer het bestand op een van de volgende locaties:
-
Recente items
De 12 meest recente bestanden waarmee u hebt gewerkt, worden hier weergegeven. Deze bestanden kunnen zich op uw computer, in OneDrive, SharePoint of een andere onlinedocumentbibliotheek bevinden. Selecteer een bestand dat u wilt bijvoegen bij uw e-mailbericht. -
Door weblocaties bladeren
Locaties zijn onder andere OneDrive, SharePoint-sites of andere locaties, zoals een documentbibliotheek van de groep die u eerder hebt geopend. Selecteer een van de locaties om een nieuw venster te openen en selecteer de bijlage. -
Zoeken op pc
Hiermee opent u een venster Bestandenverkenner waarin u een bestand op de computer kunt kiezen.
-
-
Als u een bestand op uw lokale computer of in de documentbibliotheek van de groep hebt geselecteerd, wordt een kopie van het bestand aan het e-mailbericht toegevoegd. Door een OneDrive- of SharePoint-bestand te selecteren krijgt u echter aanvullende machtigingsopties en informatie.
-
Een koppeling of een kopie verzenden Door een koppeling naar het OneDrive- of SharePoint-bestand te verzenden blijft het e-mailbericht klein. Als u een kopie van het bestand verzendt, wordt het gehele bestand aan het e-mailbericht gekoppeld, net zoals wanneer u een bestand op de computer zou selecteren. Als u een koppeling naar het bestand verzendt, kunt u ook de machtigingen voor het bestand instellen.
-
Als u een zakelijke omgeving werkt, kan standaard iedereen in de organisatie het gekoppelde bestand bewerken. Als u deze machtigingen wilt wijzigen, selecteert u de pijl aan de rechterkant van de naam van de bijlage om een vervolgkeuzelijst met verschillende machtigingsopties weer te geven.
-
Organisatie kan bewerken, als u wilt dat iedereen in uw organisatie het bestand kan wijzigen.
-
Organisatie kan bekijken, als u wilt dat iedereen in uw organisatie het bestand kan lezen, maar niet wijzigen.
-
Geadresseerden kunnen bewerken, als u wilt dat alleen ontvangers van uw e-mailbericht het bestand kunnen wijzigen.
-
Geadresseerden kunnen bekijken, als u wilt dat alleen ontvangers van uw e-mailbericht het bestand kunnen lezen, maar niet wijzigen.
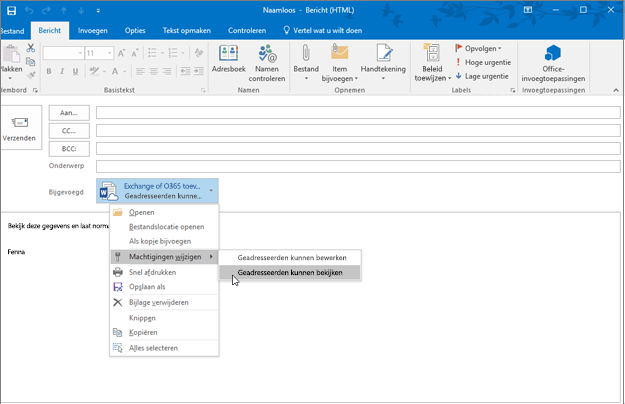
-
-
Als in Outlook wordt vastgesteld dat de geadresseerden het bestand niet kunnen bekijken, bijvoorbeeld als het is opgeslagen op een SharePoint-site die voor u alleen toegankelijk is, wordt direct onder het pictogram en de naam van het bestand een waarschuwing weergegeven. Selecteer Een kopie bijvoegen om de bijlage van een gekoppeld bestand in een kopie van het bestand te wijzigen.
Opmerking: Als u een bestand als een kopie bijvoegt, worden de wijzigingen van de geadresseerde niet gesynchroniseerd met de versie van het bestand in OneDrive of SharePoint.
Waarschuwing over vergeten bijlagen
Als u een bijlage in uw e-mailbericht noemt, maar deze niet heeft toegevoegd voordat u het bericht verzendt, geeft Outlook een waarschuwing over de vergeten bijlage. U kunt vervolgens besluiten om een bijlage toe te voegen of het bericht zonder bijlage te verzenden.
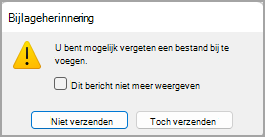
Deze functie is alleen beschikbaar voor e-mailtekst die is opgemaakt in het Engels (VS) en is onafhankelijk van de taal die wordt gebruikt voor Outlook. Als u bijvoorbeeld een Spaanse versie van Outlook en de taalprogramma's voor Engels (VS) gebruikt, kunt u een e-mailbericht maken met tekst die is opgemaakt in het Engels (VS). Als u een bijlage in dit bericht vermeldt maar er geen bijvoegt, geeft Outlook een waarschuwing weer over de vergeten bijlage.
Wanneer u een document toevoegt dat is opgeslagen op de computer en niet op een onlinelocatie, kunt u ook kiezen om het document te uploaden naar uw OneDrive voordat u het e-mailbericht verzendt. Door de bijlage te uploaden, kunt u eenvoudig samenwerken. U weet dan zeker dat iedereen aan dezelfde (en meest recente) versie van het bestand werkt. U kunt het bestand ook uploaden naar OneDrive als het te groot is om als een gewone bijlage te delen.
-
Klik op het lint op Bestand bijvoegen > Zoeken op pc en kies het bestand dat u wilt toevoegen.
-
Selecteer in het e-mailbericht de pijl-omlaag voor de bijlage.
-
Kies Naar OneDrive uploaden en kies vervolgens de gewenste locatie voor het bestand.
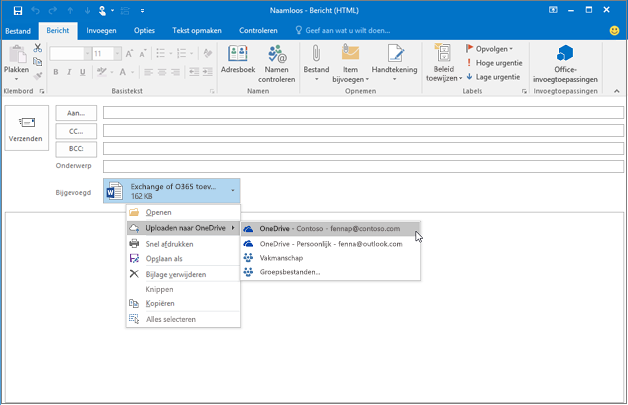
Opmerking: Mogelijk ziet u opties, zoals de OneDrive-locatie voor uw werkaccount, de OneDrive-locatie voor uw persoonlijke account en documentbibliotheken voor verschillende groepen waartoe u behoort.
-
Selecteer in het e-mailbericht nogmaals de pijl-omlaag voor de bijlage.
-
Kies Machtigingen wijzigen en kies vervolgens een van deze volgende opties:
-
Organisatie kan bewerken, als u wilt dat iedereen in uw organisatie het bestand kan wijzigen.
-
Organisatie kan bekijken, als u wilt dat iedereen in uw organisatie het bestand kan lezen, maar niet wijzigen.
-
Geadresseerden kunnen bewerken als u wilt dat alleen de geadresseerden van uw e-mail het bestand kunnen wijzigen.
-
Geadresseerden kunnen bekijken, als u wilt dat alleen ontvangers van uw e-mailbericht het bestand kunnen lezen, maar niet wijzigen.
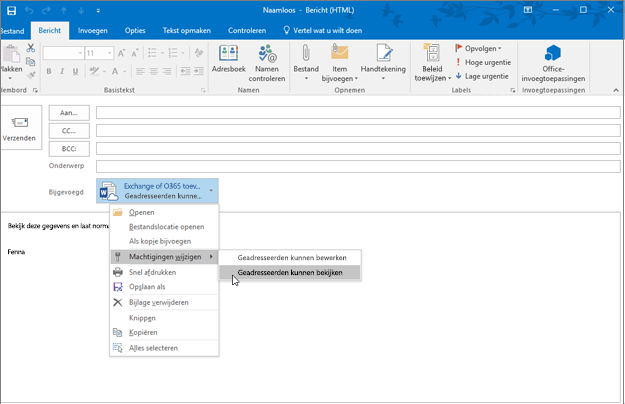
-
Bij het verzenden van afbeeldingen kunt u de afbeelding aan het e-mailbericht toevoegen of de afbeelding in de berichttekst invoegen. Als u een afbeelding wilt invoegen die wordt weergegeven in de hoofdtekst van een e-mailbericht, gebruikt u de volgende stappen:
-
Plaats de cursor waar u de afbeelding in uw bericht wilt opnemen.
-
Selecteer op het lint de opties Invoegen > Afbeeldingen.
-
Zoek op uw computer of onlinebestandslocaties de afbeelding die u wilt invoegen. Selecteer de afbeelding en selecteer vervolgens Invoegen.
-
Als u de grootte van de afbeelding wilt wijzigen, sleept u de grepen op een van de vier hoeken naar het midden van de afbeelding of weg van het midden.
Opmerking: Zie De grootte van afbeeldingen en bijlagen in Outlook-e-mailberichten verkleinen voor meer informatie over het wijzigen van de afbeeldingsgrootte in Outlook.
-
Selecteer in een nieuw bericht Item bijvoegen.
-
Kies een van de volgende opties:
-
Visitekaartje
Kies een elektronisch visitekaartje in de lijst met contactpersonen. -
Agenda
Kies Datumbereik, Details en eventuele andere opties. -
Outlook-item
Kies een of meer e-mailberichten in een van uw e-mailmappen.
-
-
Selecteer het item dat u wilt bijvoegen, en selecteer vervolgens Invoegen.
-
Waarom kan ik een bestand niet toevoegen? Outlook meldt dat het bestand onveilig is. Outlook blokkeert verschillende bestandstypen die computervirussen kunnen verspreiden. Als u een bestand wilt verzenden dat door Outlook als onveilig wordt aangeduid, maakt u eerst een ZIP-bestand van het bestand en voegt u vervolgens het ZIP-bestand bij. Als u van een bestand een ZIP-bestand wilt maken, gaat u naar de map op uw computer of in de cloud die het bestand bevat, klikt u met de rechtermuisknop op het bestand en selecteert u Send to compressed (zipped) folder (Verzenden naar gecomprimeerde (gezipte) map). Vervolgens kunt u het ZIP-bestand verzenden. Zie Geblokkeerde bijlagen in Outlook voor meer informatie.
-
Waarom worden mijn bijlagen weergegeven in de berichttekst en niet onder de onderwerpregel? U kunt in Outlook e-mailberichten in drie indelingen verzenden: HTML, tekst zonder opmaak en tekst met opmaak. Als u tekst met opmaak (RTF) gebruikt, worden toegevoegde bestanden in de berichttekst weergegeven. Zie Change your message format (De berichtindeling wijzigen) voor instructies over het wijzigen van de berichtindeling in HTML of tekst zonder opmaak. U kunt de berichtindeling controleren aan de hand van de titelbalk van het bericht.
-
Waarom worden mijn cloudbijlagen weergegeven als een kopie?
Cloudbijlagen zijn alleen bedoeld voor e-mailberichten met HTML-indeling. Als u probeert een cloudbijlage te uploaden naar rtf of tekst zonder opmaak, wordt deze toegevoegd als een kopie. Als u RTF (Rich Text Format) gebruikt, worden alle bestanden die u bijvoegt, weergegeven als een kopie in de berichttekst. Als u tekst zonder opmaak gebruikt, worden bestanden die u bijvoegt weergegeven onder de onderwerpregel. -
De optie Invoegen > Afbeeldingen is niet beschikbaar. Als u de optie Afbeeldingen op het tabblad Invoegen op het lint niet kunt selecteren, heeft uw bericht waarschijnlijk de indeling Tekst zonder opmaak. Wijzig de berichtindeling in HTML of tekst met opmaak om afbeeldingen in te voegen. U kunt de berichtindeling controleren aan de hand van de titelbalk van het bericht.
Wat wilt u doen?
Outlook blokkeert dat sommige bestandstypen worden verzonden of ontvangen. Zie Geblokkeerde bijlagen in Outlook voor de volledige lijst.
-
Selecteer in een nieuw bericht Bestand bijvoegen op het lint.
-
Selecteer het bestand dat u wilt bijvoegen, en selecteer vervolgens Invoegen.
Waarschuwing over vergeten bijlagen
Als u een bijlage in uw e-mailbericht noemt, maar deze niet heeft toegevoegd voordat u het bericht verzendt, geeft Outlook een waarschuwing over de vergeten bijlage. U kunt vervolgens besluiten om een bijlage toe te voegen of het bericht zonder bijlage te verzenden.
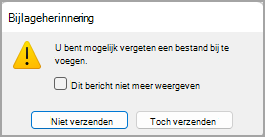
Deze functie is alleen beschikbaar voor e-mailtekst die is opgemaakt in het Engels (VS) en is onafhankelijk van de taal die wordt gebruikt voor Outlook. Als u bijvoorbeeld een Spaanse versie van Outlook en de taalprogramma's voor Engels (VS) gebruikt, kunt u een e-mailbericht maken met tekst die is opgemaakt in het Engels (VS). Als u een bijlage in dit bericht vermeldt maar er geen bijvoegt, geeft Outlook een waarschuwing weer over de vergeten bijlage.
Bij het verzenden van afbeeldingen kunt u de afbeelding aan het e-mailbericht toevoegen of de afbeelding in de berichttekst invoegen. Als u een afbeelding wilt invoegen die wordt weergegeven in de hoofdtekst van een e-mailbericht, gebruikt u de volgende stappen:
-
Plaats de cursor waar u de afbeelding in uw bericht wilt opnemen.
-
Selecteer Invoegen > Afbeeldingen.
-
Zoek op uw computer of onlinebestandslocaties de afbeelding die u wilt invoegen. Selecteer de afbeelding en selecteer vervolgens Invoegen.
-
Als u de grootte van de afbeelding wilt wijzigen, sleept u de grepen op een van de vier hoeken naar het midden van de afbeelding of weg van het midden.
Opmerking: Zie De grootte van afbeeldingen en bijlagen in Outlook-e-mailberichten verkleinen voor meer informatie over het wijzigen van de afbeeldingsgrootte in Outlook.
-
Selecteer in een nieuw bericht Item bijvoegen.
-
Kies een van de volgende opties:
-
Visitekaartje
Kies een elektronisch visitekaartje in de lijst met contactpersonen. -
Agenda
Kies Datumbereik, Details en eventuele andere opties. -
Outlook-item
Kies een of meer e-mailberichten in een van uw e-mailmappen.
-
-
Selecteer het item dat u wilt bijvoegen, en selecteer vervolgens Invoegen.
-
Waarom kan ik een bestand niet toevoegen? Outlook meldt dat het bestand onveilig is. Outlook blokkeert verschillende bestandstypen die computervirussen kunnen verspreiden. Als u een bestand wilt verzenden dat door Outlook als onveilig wordt aangeduid, maakt u eerst een ZIP-bestand van het bestand en voegt u vervolgens het ZIP-bestand bij. Als u van een bestand een ZIP-bestand wilt maken, gaat u naar de map op uw computer of in de cloud die het bestand bevat, klikt u met de rechtermuisknop op het bestand en selecteert u Send to compressed (zipped) folder (Verzenden naar gecomprimeerde (gezipte) map). Vervolgens kunt u het ZIP-bestand verzenden. Zie Geblokkeerde bijlagen in Outlook voor meer informatie.
-
Waarom worden mijn bijlagen weergegeven in de berichttekst en niet onder de onderwerpregel? U kunt in Outlook e-mailberichten in drie indelingen verzenden: HTML, tekst zonder opmaak en tekst met opmaak. Als u tekst met opmaak (RTF) gebruikt, worden toegevoegde bestanden in de berichttekst weergegeven. Zie Change your message format (De berichtindeling wijzigen) voor instructies over het wijzigen van de berichtindeling in HTML of tekst zonder opmaak. U kunt de berichtindeling controleren aan de hand van de titelbalk van het bericht.
-
Waarom worden mijn cloudbijlagen weergegeven als een kopie?
Cloudbijlagen zijn alleen bedoeld voor e-mailberichten met HTML-indeling. Als u probeert een cloudbijlage te uploaden naar rtf of tekst zonder opmaak, wordt deze toegevoegd als een kopie. Als u RTF (Rich Text Format) gebruikt, worden alle bestanden die u bijvoegt, weergegeven als een kopie in de berichttekst. Als u tekst zonder opmaak gebruikt, worden bestanden die u bijvoegt weergegeven onder de onderwerpregel. -
De optie Invoegen > Afbeeldingen is niet beschikbaar. Als u de optie Afbeeldingen op het tabblad Invoegen op het lint niet kunt selecteren, heeft uw bericht waarschijnlijk de indeling Tekst zonder opmaak. Wijzig de berichtindeling in HTML of tekst met opmaak om afbeeldingen in te voegen. U kunt de berichtindeling controleren aan de hand van de titelbalk van het bericht.
Zie ook
Een bestand of map toevoegen aan een bericht in Outlook voor Mac
Afbeeldingen toevoegen of bestanden bijvoegen in Outlook.com op webversie van Outlook











