Voordat u uw document deelt, verwijdert u eventuele markeringen door bijgehouden wijzigingen te accepteren of te weigeren en opmerkingen te verwijderen.
Belangrijk: Als u bijgehouden wijzigingen wilt verwijderen, moet u deze accepteren of afwijzen. Als u opmerkingen wilt verwijderen, moet u ze verwijderen. Als u de weergave Geen markeringen kiest, worden wijzigingen en opmerkingen slechts tijdelijk verborgen. Ze zijn weer zichtbaar wanneer iemand het document de volgende keer opent.
Wijzigingen per keer accepteren of negeren
-
Klik of tik aan het begin van het document.
-
Ga op het tabblad Controleren naar Wijzigingen.
-
Selecteer Accepteren of Weigeren. Wanneer u wijzigingen accepteert of afwijst, gaat Word naar de volgende wijziging.
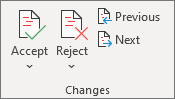
-
Herhaal dit totdat u alle wijzigingen in uw document hebt gecontroleerd.
Tip: Als u wijzigingen in het document wilt controleren zonder deze te accepteren of af te wijzen, selecteert u Volgende of Vorige.
Alle wijzigingen accepteren of negeren
-
Ga op het tabblad Controleren naar Wijzigingen.
-
Ga op een van de volgende manieren te werk:
-
Selecteer in de vervolgkeuzelijst Accepterende optie Alle wijzigingen accepteren.
-
Selecteer in de vervolgkeuzelijst Weigeren de optie Alle wijzigingen negeren.
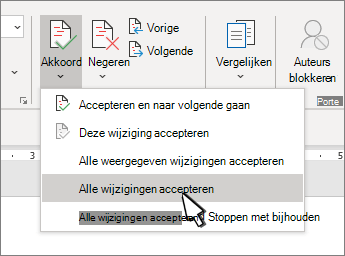
-
Opmerkingen een voor een verwijderen
-
Selecteer een opmerking.
-
Ga op het tabblad Controleren naar Opmerkingen en selecteer Verwijderen.
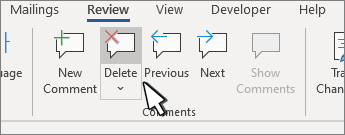
Alle opmerkingen verwijderen
-
Selecteer een opmerking.
-
Ga op het tabblad Controleren naar Opmerkingen.
-
Selecteer in de vervolgkeuzelijst Verwijderen de optie Alle opmerkingen in document verwijderen.
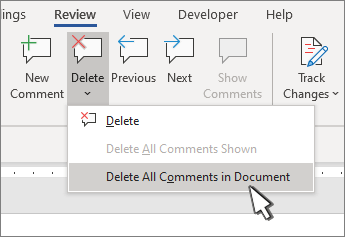
Tips:
-
Voer Documentcontrole uit om een laatste controle uit te voeren. Met dit hulpprogramma wordt gecontroleerd op bijgehouden wijzigingen en opmerkingen, verborgen tekst, persoonlijke namen in eigenschappen en andere informatie.
-
Als u Documentcontrole wilt uitvoeren, gaat u naar Bestand > Info > Controleren op problemen en selecteert u Document inspecteren.
Wijzigingen een voor een accepteren of negeren
-
Klik of tik aan het begin van het document
-
Selecteer accepteren of weigeren op het tabblad Controleren. Wanneer u wijzigingen accepteert of afwijst, gaat Word naar de volgende wijziging.
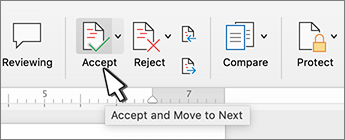
-
Herhaal dit totdat u alle wijzigingen in het document hebt gecontroleerd.
Tip: Als u wijzigingen in het document wilt doorlopen zonder deze te accepteren of af te wijzen, selecteert u Volgende of Vorige.
Alle wijzigingen accepteren of negeren
-
Ga naar het tabblad Controleren .
-
Voer een van de volgende handelingen uit: Wijzigingen en voer een van de volgende handelingen uit:
-
Selecteer in de vervolgkeuzelijst Accepteren de optie Alle wijzigingen accepteren.
-
Selecteer in de vervolgkeuzelijst Weigeren de optie Alle wijzigingen negeren.
-
Opmerkingen een voor een verwijderen
-
Selecteer een opmerking.
-
Selecteer verwijderen op het tabblad Controleren.
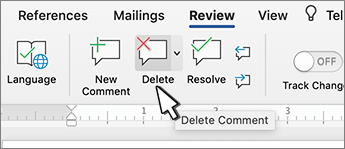
Alle opmerkingen verwijderen
-
Ga naar het tabblad Controleren.
-
Selecteer in de vervolgkeuzelijst Verwijderen de optie Alle opmerkingen in document verwijderen.
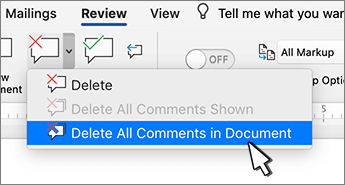
Wijzigingen accepteren of negeren
U kunt elke wijziging in de volgorde controleren en beslissen of u de wijziging wilt accepteren of afwijzen.
-
Klik of tik aan het begin van het document.
-
Ga op het tabblad Controleren naar Bijhouden.
-
Selecteer Accepteren of Weigeren. Wanneer u wijzigingen accepteert of afwijst, gaat Word naar de volgende wijziging.
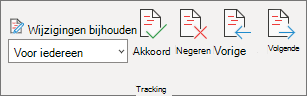
Tip: Als u wijzigingen in het document wilt controleren zonder deze te accepteren of af te wijzen, selecteert u Volgende of Vorige.
-
Herhaal dit totdat u alle wijzigingen in het document hebt gecontroleerd.
Een enkele wijziging accepteren of afwijzen
In plaats van wijzigingen achter elkaar te doorlopen, kunt u één wijziging accepteren of afwijzen. Wanneer u de wijziging accepteert of afwijst, gaat Word niet naar de volgende wijziging in het document.
-
Klik met de rechtermuisknop op de wijziging en selecteer de optie om deze te accepteren of af te wijzen.
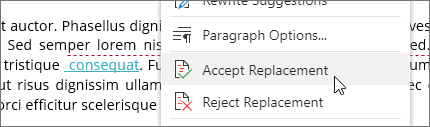
Wijzigingen accepteren
-
Tik tweemaal op een wijziging in het document om deze te selecteren.
-
Tik op het tabblad Controleren op het pictogram Accepteren .
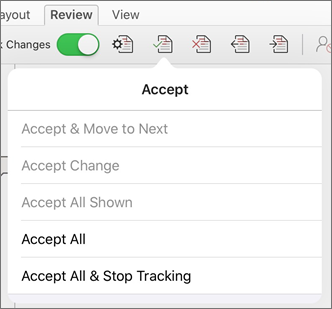
-
Ga op een van de volgende manieren te werk:
-
Tik op Accepteren & Naar volgende verplaatsen om de wijziging te accepteren en naar de volgende wijziging in het document te gaan.
-
Tik op Verwijdering accepteren, Invoegen accepteren of Wijziging accepteren om de geselecteerde wijziging te accepteren, die contextueel is geïdentificeerd op type, en niet naar de volgende wijziging in het document te gaan.
-
Tik op Alles accepteren weergegeven om alle wijzigingen te accepteren die zichtbaar zijn, maar niet wijzigingen die verborgen zijn. Als u bijvoorbeeld alleen wijzigingen bekijkt die zijn aangebracht door een specifieke revisor, worden alleen de wijzigingen geaccepteerd die door die revisor zijn aangebracht .
-
Tik op Alles accepteren om alle wijzigingen in het document te accepteren.
-
Tik op Alles accepteren & Bijhouden stoppen om alle wijzigingen in het document te accepteren en wijzigingen bijhouden uit te schakelen.
-
-
Als u naar een andere wijziging wilt gaan zonder deze te accepteren of af te wijzen, tikt u op het pictogram Vorige of Volgende .
Wijzigingen negeren
-
Tik tweemaal op een wijziging in het document om deze te selecteren.
-
Tik op het tabblad Controleren op het pictogram Weigeren.
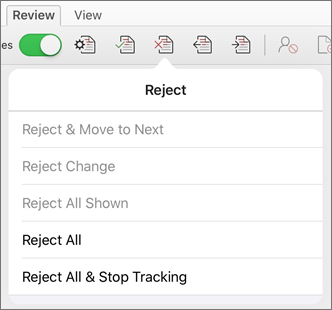
-
Ga op een van de volgende manieren te werk:
-
Tik op Weigeren & Naar volgende verplaatsen om de wijziging te weigeren en naar de volgende wijziging in het document te gaan.
-
Tik op Verwijdering weigeren, Invoeging weigeren of Wijziging weigeren om de geselecteerde wijziging te weigeren, die contextueel is geïdentificeerd op type, en niet naar de volgende wijziging in het document te gaan.
-
Tik op Alles negeren Weergegeven om alle wijzigingen te weigeren die zichtbaar zijn, maar niet wijzigingen die verborgen zijn. Als u bijvoorbeeld alleen wijzigingen bekijkt die zijn aangebracht door een specifieke revisor, worden alleen de wijzigingen die door die revisor zijn aangebracht, door op Alles negeren te tikken, geweigerd.
-
Tik op Alles negeren om alle wijzigingen in het document te weigeren.
-
Tik op Alles negeren & Bijhouden stoppen om alle wijzigingen in het document te weigeren en wijzigingen bijhouden uit te schakelen.
-
-
Als u naar een andere wijziging wilt gaan zonder deze te accepteren of af te wijzen, tikt u op het pictogram Vorige of Volgende .
Opmerkingen verwijderen
-
Tik tweemaal op een opmerking in het document om deze te selecteren.
-
Tik op het tabblad Controleren .
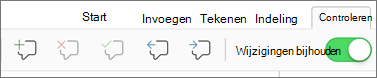
-
Tik op het pictogram Verwijderen om de opmerking te verwijderen of houd het pictogram Verwijderen ingedrukt totdat de lijst Verwijderen wordt weergegeven en voer een van de volgende handelingen uit:
-
Tik op Verwijderen om alleen de geselecteerde opmerking te verwijderen.
-
Tik op Alles verwijderen om alle opmerkingen in het document te verwijderen.
-
-
Als u naar een andere opmerking wilt gaan zonder deze te verwijderen, tikt u op het pictogram Vorige of Volgende.
Wijzigingen accepteren
-
Tik tweemaal op een wijziging in het document om deze te selecteren.
-
Tik op het tabblad Controleren op Accepteren.
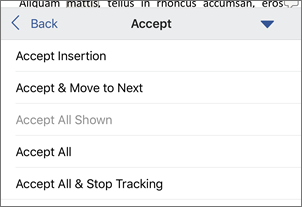
-
Ga op een van de volgende manieren te werk:
-
Tik op Accepteren & Naar volgende verplaatsen om de wijziging te accepteren en naar de volgende wijziging in het document te gaan.
-
Tik op Verwijdering accepteren, Invoegen accepteren of Wijziging accepteren om de geselecteerde wijziging te accepteren, die contextueel is geïdentificeerd op type, en niet naar de volgende wijziging in het document te gaan.
-
Tik op Alles accepteren weergegeven om alle wijzigingen te accepteren die zichtbaar zijn, maar niet wijzigingen die verborgen zijn. Als u bijvoorbeeld alleen wijzigingen bekijkt die zijn aangebracht door een specifieke revisor, worden alleen de wijzigingen geaccepteerd die door die revisor zijn aangebracht .
-
Tik op Alles accepteren om alle wijzigingen in het document te accepteren.
-
Tik op Alles accepteren & Bijhouden stoppen om alle wijzigingen in het document te accepteren en wijzigingen bijhouden uit te schakelen.
-
Wijzigingen negeren
-
Tik tweemaal op een wijziging in het document om deze te selecteren.
-
Tik op het tabblad Controleren op Weigeren.
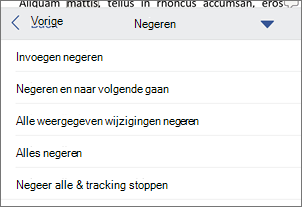
-
Ga op een van de volgende manieren te werk:
-
Tik op Weigeren & Naar volgende verplaatsen om de wijziging te weigeren en naar de volgende wijziging in het document te gaan.
-
Tik op Verwijdering weigeren, Invoeging weigeren of Wijziging weigeren om de geselecteerde wijziging te weigeren, die contextueel is geïdentificeerd op type, en niet naar de volgende wijziging in het document te gaan.
-
Tik op Alles negeren Weergegeven om alle wijzigingen te weigeren die zichtbaar zijn, maar niet wijzigingen die verborgen zijn. Als u bijvoorbeeld alleen wijzigingen bekijkt die zijn aangebracht door een specifieke revisor, worden alleen de wijzigingen die door die revisor zijn aangebracht, door op Alles negeren te tikken, geweigerd.
-
Tik op Alles negeren om alle wijzigingen in het document te weigeren.
-
Tik op Alles negeren & Bijhouden stoppen om alle wijzigingen in het document te weigeren en wijzigingen bijhouden uit te schakelen.
-
Opmerkingen verwijderen
-
Tik tweemaal op een opmerking in het document om deze te selecteren.
-
Tik op het tabblad Controleren op Verwijderen en voer een van de volgende handelingen uit:
-
Tik op Verwijderen om alleen de geselecteerde opmerking te verwijderen.
-
Tik op Alles verwijderen om alle opmerkingen in het document te verwijderen.
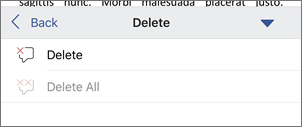
-
Als u naar een andere opmerking wilt gaan zonder deze te verwijderen, tikt u op het pictogram Vorige of Volgende .
-










