Uw werktelefoon is nu ook uw walkietalkie. Open de WalkieTalkie-app in Teams wanneer u aan het werk gaat en verbinding maakt met een kanaal. Zie Aan de slag met Teams WalkieTalkie voor instructies.
Als u WalkieTalkie wilt gebruiken, moet uw telefoon zijn verbonden met internet, via Wi-Fi of mobiele data. Omdat walkietalkiecommunicatie gebruikmaakt van internet, is de afstand tussen u en uw collega's geen probleem.
In dit artikel
Wat gebeurt er als mijn telefoon is vergrendeld?
Wat gebeurt er als mijn telefoon is vergrendeld?
Geen probleem. Zolang u verbinding hebt met een kanaal, werkt WalkieTalkie. Zie WalkieTalkie-apparaten en -accessoires voor meer informatie over de apparaten en headsets die dit mogelijk maken.
Als u een bekabelde headset met Walkie Talkie gebruikt, raadpleegt u Een bekabelde headset instellen en gebruiken met Walkie Talkie.
Spreken op een kanaal
Er kan slechts één persoon tegelijk op een kanaal spreken.
Opmerking: WalkieTalkie biedt geen ondersteuning voor een-op-een-gesprekken. Als u een-op-een met een collega wilt spreken, kunt u die persoon rechtstreeks in Teams bellen.
-
Maak verbinding met het kanaal waarin u wilt communiceren.
Als u één kanaal hebt geselecteerd, wordt u automatisch verbonden met dat kanaal.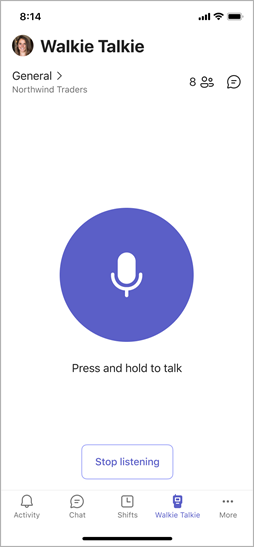
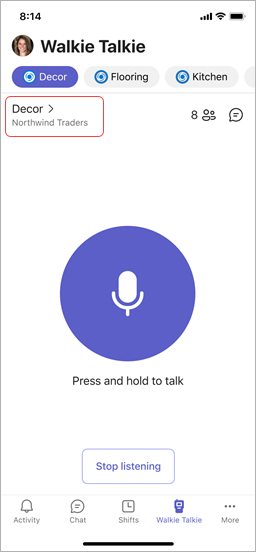
Opmerking: WalkieTalkie onthoudt het laatste kanaal waarmee u verbinding hebt gemaakt en selecteert en verbindt u automatisch met dat kanaal wanneer u walkietalkie de volgende keer opent.
-
Ga op een van de volgende manieren te werk:
-
Als u een headset of telefoon met een ptt-knop (push-to-talk) gebruikt, houdt u de PTT-knop op uw headset of telefoon ingedrukt. Houd de knop ingedrukt terwijl u praat.
-
Als u een headset gebruikt met een knop voor afspelen/onderbreken of beantwoorden/beëindigen van oproepen, tikt u op de knop op de headset.
-
Selecteer de grote knop Talk in het midden van het walkietalkie-scherm en houd deze ingedrukt. Houd de knop ingedrukt terwijl u praat.
U weet dat u de spreker bent wanneer u een cirkel rond de knop Talk ziet en het PTT-geluid hoort. Hier volgen voorbeelden van de ervaring met één kanaal geselecteerd en met vastgemaakte favoriete kanalen.
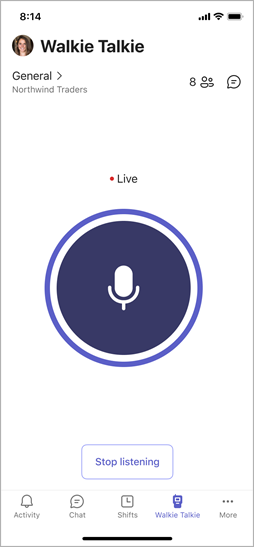
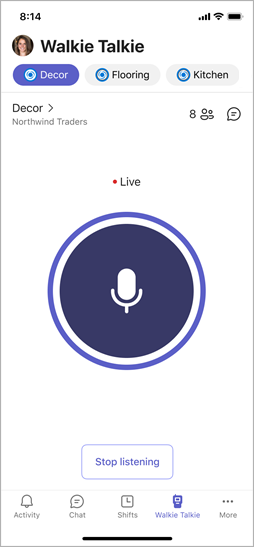
-
-
Wanneer u klaar bent met praten, voert u een van de volgende handelingen uit om anderen toe te staan te spreken.
-
Als u een headset of telefoon met een PTT-knop gebruikt, laat u de PTT-knop los.
-
Als u een headset gebruikt met een knop voor afspelen/onderbreken of beantwoorden/beëindigen van oproepen, tikt u op de knop op de headset.
-
Laat de knop Talk in het midden van het walkietalkiescherm los.
Luisteren op een kanaal
Wanneer iemand begint te spreken, ziet u zijn of haar naam en foto (indien beschikbaar).
Hier volgen voorbeelden van de ervaring met één kanaal geselecteerd en met vastgemaakte favoriete kanalen.
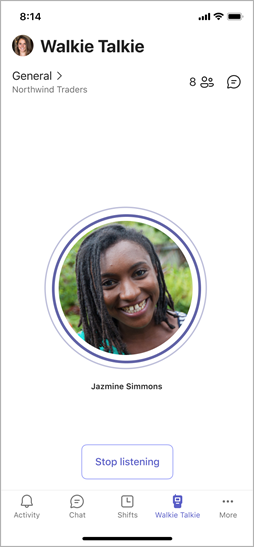
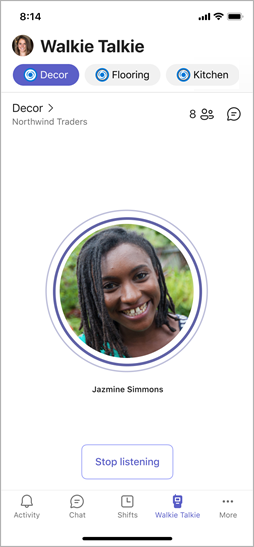
Opmerking: Als u geen verzendingen meer wilt ontvangen, tikt u op Luisteren stoppen om de verbinding met het kanaal te verbreken.
Als u één kanaal hebt geselecteerd
U hoort activiteit op dat ene kanaal.
Als u uw favoriete kanalen hebt vastgemaakt
U kunt de wisselknop Naar meerdere kanalen luisteren inschakelen op het scherm Kanalen selecteren als u activiteiten wilt horen op al uw geselecteerde kanalen.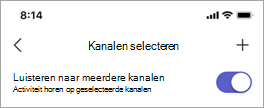
-
Als de wisselknop is uitgeschakeld, hoort u alleen activiteit op uw actieve kanaal. Wanneer er activiteit is op een van uw andere vastgemaakte kanalen, ziet u een luidsprekerpictogram op die kanalen.
-
Als de wisselknop is ingeschakeld, hoort u activiteit op al uw vastgemaakte kanalen. Een luidsprekerpictogram op een van uw vastgemaakte kanalen geeft aan dat er activiteit is op die kanalen.
Houd bij het luisteren naar meerdere kanalen rekening met het volgende:
-
U hoort binnenkomende communicatie op al uw vastgemaakte kanalen, één kanaal tegelijk.
-
Als er tegelijkertijd activiteit is op twee of meer van uw vastgemaakte kanalen, hoort u de communicatie op het kanaal waar de activiteit voor het eerst is gestart. Als een collega bijvoorbeeld op het Decor-kanaal praat en een andere collega op hetzelfde moment op het Kitchen-kanaal praat, hoort u de persoon die het eerst begon te praten.
-
U kunt slechts op één kanaal tegelijk spreken en het kanaal waarop u spreekt, moet uw actieve kanaal zijn.
-
Als uw telefoon is vergrendeld, ziet u een melding waarin wordt aangegeven wie er spreekt en op welk kanaal ze zich bevinden, samen met een optie om over te schakelen naar dat kanaal om het actief te maken.










