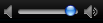U kunt een bericht verzenden naar contacten binnen uw zakelijke netwerk, een Federatief-netwerk, of contacten met een van de volgende id's: Windows Live-id of AOL.
Voer een van de volgende handelingen uit:
Een chatbericht naar één persoon verzenden
-
Meld u aan bij Lync.
-
Voer op het tabblad Contacten een van de volgende handelingen uit:
|
Een bericht verzenden naar |
Handeling |
|
Een bestaand contact dat online is |
Dubbelklik op het contact. Beschikbare contacten hebben een groene balk |
|
Een persoon die niet voorkomt in de contactenlijst |
Op het tabblad Contacten in het vak Zoek een contact of kies een nummer typt u het e-mailadres van de persoon en dubbelklikt u vervolgens op het contact. Als u deze persoon wilt toevoegen als een contact, klikt u in het gespreksvenster op de avatar van deze persoon en klikt u vervolgens op |
-
Typ uw bericht in het onderste gedeelte van het gespreksvenster en druk op Enter.
Notities:
-
U kunt contacten toevoegen aan een gesprek. U moet het gesprek echter beginnen met één contact.
-
Elk bericht kan maximaal 8000 tekens bevatten.
-
Meer contacten toevoegen aan een gesprek
Nadat u een gesprek bent begonnen, kunt u nog meer contacten uitnodigen om deel te nemen.
-
Klik in het gespreksvensterin het pop-upmenu

-
Selecteer het contact dat u wilt uitnodigen en klik op OK.
Notities:
-
Als u een persoon wilt uitnodigen die niet in de contactenlijst staat, typt u het e-mailadres of telefoonnummer van deze persoon in het zoekvak.
-
In totaal kunnen er 100 personen, waaronder uzelf, deelnemen aan een gesprek.
-
Een uitnodiging voor een chatbericht ontvangen
Wanneer iemand u een chatbericht stuurt, wordt in de rechterbenedenhoek van het computerscherm een melding voor chatberichten weergegeven.
-
Klik op Accepteren in de uitnodigingsmelding.
-
Typ in het gespreksvenster uw antwoord in het berichtgebied en druk op ENTER.
Een audiogesprek voeren in Lync
U kunt Lync voor Mac gebruiken om te praten met contacten in uw netwerk. U kunt ook telefonische vergaderingen organiseren door meerdere contacten uit te nodigen om deel te nemen aan het gesprek. Tijdens een audiogesprek kunt u Lync ook gebruiken om bestanden en chatberichten te verzenden.
Voor audiogesprekken hebben zowel uzelf als uw contact een microfoon en luidsprekers of een hoofdtelefoon nodig. Voor computers zonder ingebouwde microfoon kunt u een microfoon kopen die compatibel is met Mac. Raadpleeg Mac Help voor informatie over het installeren van deze apparaten.
-
Ga op een van de volgende manieren te werk:
|
Taak |
Werkwijze |
|
Een contact bellen dat niet in de contactenlijst staat of het alternatieve nummer van een contact bellen |
Typ op het tabblad Telefoon in het vak Kies een telefoonnummer een telefoonnummer of een alfanumeriek nummer met het toetsenblok. |
|
Iemand uit uw contactenlijst bellen |
Selecteer een contact op het tabblad Contacten en klik in het menu Contact op Bellen. Klik vervolgens op het nummer dat u wilt bellen. |
-
Spreek in de microfoon nadat het contact het gesprek heeft geaccepteerd.
-
Ga op een van de volgende manieren te werk:
|
Taak |
Werkwijze |
|
Andere contacten uitnodigen voor een audiogesprek |
Klik in het pop-upmenu |
|
Video toevoegen aan een gesprek |
Klik op |
|
Het volume aanpassen |
Versleep de volumeregelaar |
|
Het audiogesprek in de wacht zetten zodat er geen geluid wordt verzonden of ontvangen |
Klik op |
|
Het gesprek doorverbinden |
Klik op |
|
Het audiogedeelte van een gesprek sluiten maar het berichtvenster open laten |
Klik op |
|
De functie toonkiezen gebruiken tijdens een gesprek |
Klik op |
|
Het gesprek dempen |
Klik op |
|
Het gesprek volledig verlaten |
Sluit het gespreksvenster. |
Notities:
-
Als u een chatgesprek voert met een contact, kunt u geluid en video toevoegen aan het gesprek. Klik in het gespreksvenster op


-
Wanneer u een gesprek opslaat in Gespreksgeschiedenis, wordt alleen het tekstgedeelte opgeslagen. Geluidsopnamen en video's worden niet opgeslagen.
Een videogesprek voeren in Lync
U kunt Lync voor Mac gebruiken om videogesprekken te voeren met contacten in uw netwerk. U kunt ook telefonische vergaderingen organiseren door meerdere contacten uit te nodigen om deel te nemen aan het gesprek. Tijdens een videogesprek kunt u Lync gebruiken om bestanden en chatberichten te verzenden.
Voor videogesprekken hebben zowel uzelf als uw contact een webcam, microfoon en luidsprekers of een hoofdtelefoon nodig. Voor computers zonder ingebouwde webcam en microfoon kunt u een apparaat kopen dat compatibel is met Mac en deze aansluiten op uw computer. Raadpleeg Mac Help voor informatie over het installeren van deze apparaten.
-
Selecteer een contact op het tabblad Contacten en klik in het menu Contact op Een videogesprek starten.
-
Spreek in de microfoon nadat het contact het gesprek heeft geaccepteerd.
-
Ga op een van de volgende manieren te werk:
|
Taak |
Werkwijze |
|
Andere contacten uitnodigen om deel te nemen aan een videogesprek |
Klik in het pop-upmenu |
|
Het video- en audiogedeelte van een gesprek sluiten maar het berichtvenster open laten |
Klik op |
|
Het geluid en de video in de wacht zetten of een gesprek hervatten |
Klik op |
|
De video weergeven in de modus volledig scherm of teruggaan naar normale grootte |
Klik op |
|
De microfoon dempen of demping opheffen |
Klik op |
|
Het volume aanpassen |
Versleep de volumeregelaar |
|
Alle deelnemers of uzelf weergeven of verbergen tijdens een gesprek |
Klik op |
|
Overgaan op een gesprek met alleen geluid |
Klik op |
|
Het gesprek volledig verlaten |
Sluit het gespreksvenster. |
Notities:
-
Als u een chatgesprek voert met een contact, kunt u geluid en video toevoegen aan het gesprek. Klik in het gespreksvenster op


-
Wanneer u een gesprek opslaat in Gespreksgeschiedenis, wordt alleen het tekstgedeelte opgeslagen. Geluidsopnamen en video's worden niet opgeslagen.