Gebruik aparte vergaderruimten tijdens klasvergaderingen om leerlingen/studenten te verdelen in kleinere groepen voor discussies, groepsprojecten en meer. Open en sluit ruimten meer dan één keer tijdens een sessie of verplaats personen tussen ruimten. Alleen organisatoren van vergaderingen die de desktopversies van Teams (Windows of Mac) gebruiken, kunnen aparte vergaderruimten maken en beheren.
Notities:
-
Het organiseren van een vergadering met aparte vergaderruimten is momenteel alleen beschikbaar in de Teams for Education desktop-app voor Windows of Mac. Zorg dat je de nieuwste versie van Teams hebt.
-
Deelnemers kunnen deelnemen aan aparte vergaderruimten vanuit Windows, Mac, mobiele apparaten of webbrowsers, waaronder Edge, Chrome enandere. Controleer op mobiele apparaten of u de minimale build hebt die nodig is om deze functie uit te voeren door op Instellingen > Info te tikken. Meer informatie over het bijwerken naar de nieuwsteversie.
-
Minimale versie van de desktop-app (Windows of Mac): 1.3.00.24755
-
Minimale iOS-build: 1.0.77.2020100603
-
Minimale Android-build: 1.0.0.2020091301
Zorg dat je de desktop-app hebt voordat je aan de slag gaat
U kunt vergaderingen maken in elke versie van Teams, maar u hebt Teams voor Windows of Mac nodig om aparte vergaderruimten voor uw leerlingen/studenten te maken. Leerlingen/studenten kunnen vanuit elke versie van Teams deelnemen.
Plan vervolgens een vergadering of nu vergaderen
-
Selecteer Agenda

-
Kies een kanaal om in te vergaderen of voeg leerlingen/studenten vanuit uw klas toe als deelnemers.
Houd er rekening mee dat alle vergaderingsopties die u voor of tijdens de vergadering selecteert, ook van toepassing zijn op vergaderingen met aparte vergaderruimten. Meer informatie over vergaderopties.
Belangrijk: Deze functies worden op dit moment niet ondersteund in aparte vergaderruimten:
-
Nu vergaderen gebruiken vanuit een kanaalgesprek
-
Bel mij
-
De koppeling naar de vergadering in de ruimte kopiëren
-
Een gast toevoegen aan een vergadering of vergaderchat
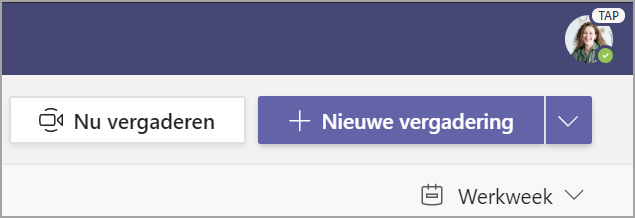
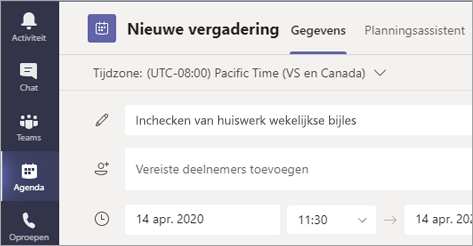
Aparte vergaderruimten maken vóór de vergadering
-
Ga naar uw Teams-vergadering en open de uitnodiging voor de vergadering.
-
Ga naar Brainstormruimten en selecteer Ruimten maken.
-
Kies in de vervolgkeuzelijst hoeveel ruimten u wilt maken.
-
Selecteer Deelnemers toewijzen en kies of u wilt dat leerlingen/studenten automatisch of handmatig worden toegewezen aan ruimten.
Zodra de vergadering begint, kunt u de aparte vergaderruimten openen.

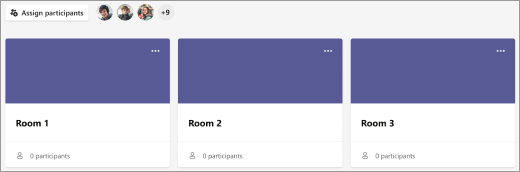
Brainstormruimten maken tijdens de vergadering
-
Neem deel aan de vergadering op de geplande tijd en wacht totdat de leerlingen/studenten deelnemen.
Belangrijk: Neem deel aan de vergadering vanuit de desktop-app van Teams (Windows of Mac), zodat je aparte vergaderruimten kunt maken.
-
Wanneer uw leerlingen/studenten deelnemen en u klaar bent, selecteert u Brainstormruimten

-
Kies in de vervolgkeuzelijst hoeveel ruimten u wilt maken.
-
Kies of u wilt dat leerlingen/studenten automatisch of handmatig worden toegewezen aan ruimten.
-
Selecteer Ruimten maken.

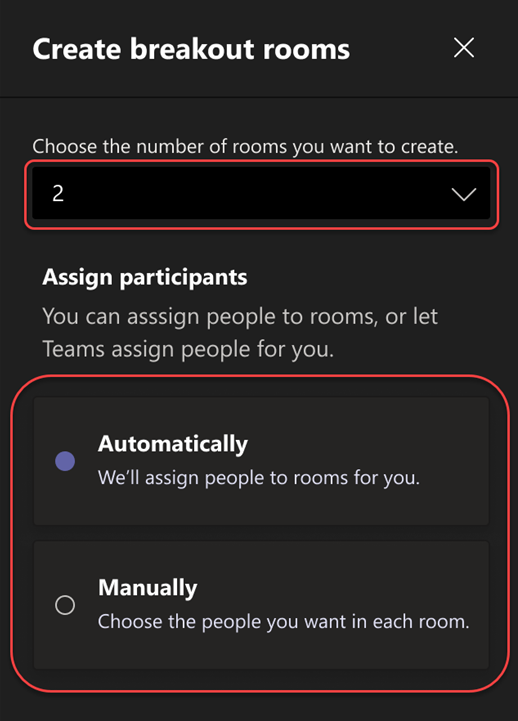
Deelnemers toewijzen aan ruimten
Als u Automatisch kiest, worden deelnemers toegewezen aan verschillende brainstormruimten.
Als u Handmatig kiest, kunt u deelnemers sorteren in specifieke ruimten:
-
Selecteer Deelnemers toewijzen. In dit venster kunt u deelnemers organiseren door de pijl-omlaag naast Naam of Ruimte te selecteren.
-
Groepeer leerlingen/studenten om ze in een bepaalde aparte vergaderruimte te plaatsen door de selectievakjes naast hun namen in te schakelen.
-
Selecteer de pijl-omlaag naast Toewijzen en kies een ruimte voor hen.
-
Herhaal stap 2 en 3 totdat elke student aan een kamer is toegewezen.
-
Selecteer Bevestigen.
Als leerlingen/studenten te laat deelnemen aan de klasvergadering, kunt u ze nog steeds toewijzen aan een ruimte door Deelnemers toewijzen te selecteren.
Opmerking: Voor terugkerende klasvergaderingen zijn dezelfde ruimten en ruimtetoewijzingen beschikbaar voor de volgende vergadering.
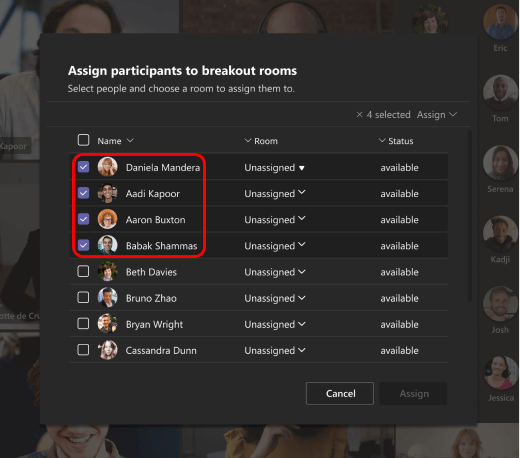
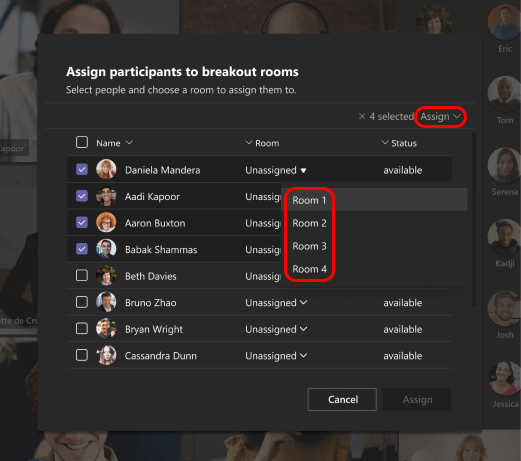
Namen van ruimten wijzigen
Geef uw aparte vergaderruimten een naam die kleinere groepen of projecten van leerlingen/studenten vertegenwoordigt.
-
Selecteer Aparte vergaderruimten

-
Beweeg de muisaanwijzer over de ruimte en selecteer Meer opties

-
Typ de nieuwe naam en selecteer Naam van ruimte wijzigen.
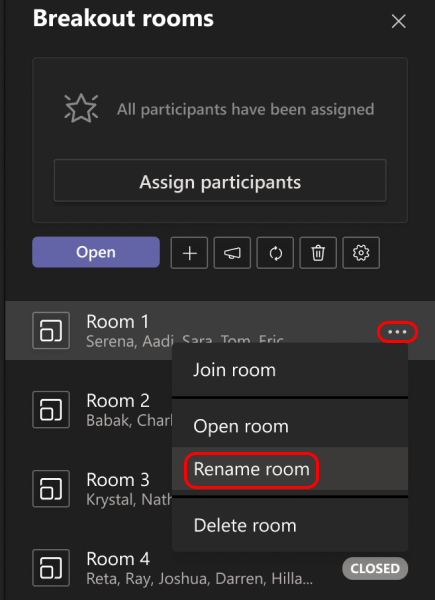
Een tijdslimiet instellen voor de aparte sessie
Houd uw klas op schema en houd rekening met de tijd die ze nog hebben door een timer in te stellen. In elke aparte vergaderruimte wordt een timer weergegeven. Wanneer de tijd is afgelopen, worden aparte vergaderruimten automatisch gesloten en gaan uw leerlingen/studenten terug naar de hoofdvergadering van de klas.
-
Selecteer aparte vergaderruimten

-
Selecteer instellingen voor ruimten

-
Selecteer Een tijdslimiet instellen. Selecteer de pijl-omlaag en kies een sessielengte.
-
Wanneer u klaar bent, selecteert u de knop Vorige om uw wijzigingen op te slaan.
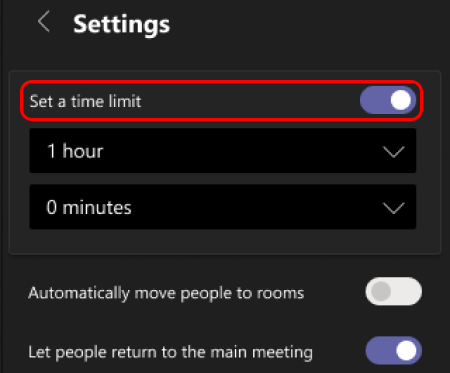
Aparte vergaderruimten starten
Selecteer eerst brainstormruimten 
Als u ruimten afzonderlijk wilt starten:
-
Beweeg de muisaanwijzer over de ruimte en selecteer Meer opties

Ruimten allemaal tegelijk beginnen:
-
Selecteer Openen.
U weet dat ruimten zijn geopend wanneer hun status verandert in Openen.
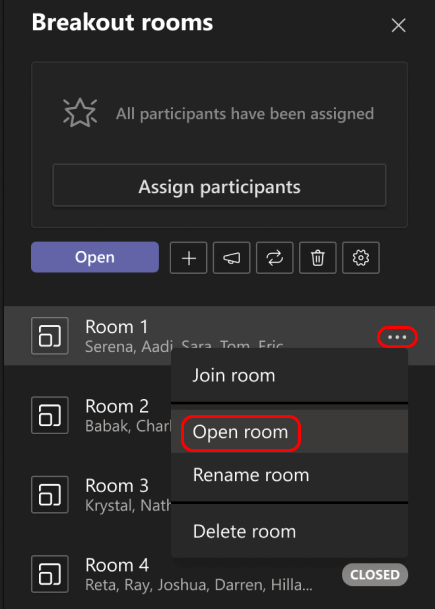
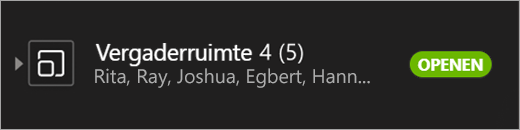
Deelnemen aan een aparte vergaderruimte
Zo kun je deelnemen aan een ruimte en de voortgang bekijken:
-
Selecteer Aparte vergaderruimten

-
Beweeg de muisaanwijzer over de ruimte en selecteer Meer opties

-
Selecteer Terug wanneer u klaar bent om de aparte vergaderruimte te verlaten en terug te keren naar de hoofdvergadering.
Een aankondiging verzenden naar aparte vergaderruimten
Zodra brainstormruimten zijn gestart, verzendt u aankondigingen om tijdupdates of prompts te delen.
-
Selecteer aparte vergaderruimten

-
Selecteer Een aankondiging maken

-
Typ uw aankondiging en selecteer Verzenden.
-
Leerlingen/studenten ontvangen een melding in hun vergaderingschat voor uw aankondiging.
Leerlingen/studenten verplaatsen naar verschillende ruimten
Verplaats individuele deelnemers naar verschillende aparte vergaderruimten.
-
Selecteer aparte vergaderruimten

-
Selecteer Deelnemers toewijzen en schakel het selectievakje in naast de naam van de persoon die u wilt verplaatsen.
-
Kies een nieuwe ruimte voor de persoon en selecteer Toewijzen en vervolgens Verplaatsen.
Chatten met deelnemers in een aparte vergaderruimte
Elke aparte vergaderruimte heeft een eigen chat. U en uw leerlingen/studenten hebben er toegang toe vanuit uw chatlijst en vanuit chat 
-
Leerlingen/studenten worden toegevoegd aan een brainstormruimtechat wanneer u de ruimte opent en verwijderd wanneer de ruimte is gesloten.
-
Jij hebt toegang tot de chatgesprekken in alle aparte vergaderruimten.
-
Nadat een aparte vergaderruimte is gesloten, is de chat ook; er kunnen geen berichten meer worden verzonden.
-
U en uw leerlingen/studenten hebben nog steeds toegang tot de chatgeschiedenis en gedeelde bestanden nadat de brainstormruimte is gesloten.

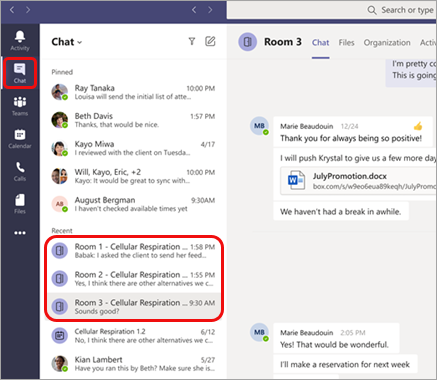
Een aparte vergaderruimte toevoegen of verwijderen
Een extra aparte vergaderruimte toevoegen:
-
Selecteer aparte vergaderruimten

-
Selecteer Ruimte toevoegen

-
Deelnemers toevoegen aan de ruimte met behulp van de bovenstaande instructies.
Een afzonderlijke aparte vergaderruimte verwijderen:
-
Selecteer aparte vergaderruimten

-
Beweeg de muisaanwijzer over de ruimte en selecteer Meer opties

Alle aparte vergaderruimten tegelijk verwijderen:
-
Selecteer aparte vergaderruimten

-
Selecteer Ruimten verwijderen

Aparte vergaderruimten sluiten
Wanneer u een aparte vergaderruimte sluit, gaan de deelnemers automatisch terug naar de hoofdvergadering.
Als u ruimten afzonderlijk wilt sluiten:
-
Selecteer Aparte vergaderruimten

-
Beweeg de muisaanwijzer over de ruimte en selecteer vervolgens Meer opties

Ruimten allemaal tegelijk sluiten:
-
Selecteer Aparte vergaderruimten

-
Selecteer Sluiten.
U weet dat de ruimten zijn gesloten wanneer hun status verandert in Gesloten.
-
Selecteer Hervatten wanneer iedereen terug is in de aparte vergaderruimten en u weer als een grotere groep wilt vergaderen.
Tip: Als u ruimten later opnieuw opent, blijven kamertoewijzingen hetzelfde, tenzij u deelnemers opnieuw toewijst of volledig nieuwe ruimten maakt.
Bestanden, opnamen en notities uit aparte vergaderruimten opslaan
Bestanden, opnamen en notities uit een aparte vergaderruimte kunnen worden geopend in de chat. U en uw leerlingen/studenten hebben toegang tot dit materiaal nadat de ruimte is gesloten, maar leerlingen/studenten kunnen niet verder chatten of extra materiaal toevoegen.
Instellingen voor aparte vergaderruimten bewerken
Als u instellingen wilt bewerken, selecteert u Brainstormruimten 

-
Automatische instelling voor vergaderruimte
Aparte vergaderruimten worden standaard zo ingesteld dat leerlingen/studenten automatisch worden verplaatst naar geopende ruimten. Als u deze instelling wilt wijzigen, schakelt u de wisselknop voor Personen automatisch verplaatsen naar geopende ruimten uit.
Als de automatische instelling is uitgeschakeld, ontvangen leerlingen/studenten een bericht waarin ze worden gevraagd om deel te nemen aan een aparte vergaderruimte. Ze moeten Lid worden van de ruimte selecteren voordat ze worden verplaatst.
-
Toestaan dat leerlingen/studenten terugkeren naar de hoofdvergadering
Deze instelling is standaard uitgeschakeld. Als u deze optie wilt inschakelen, schakelt u de wisselknop naast Deelnemers in om terug te keren naar de hoofdvergadering.
Hierdoor kunnen studenten hun aparte vergaderruimten verlaten en terugkeren naar de hoofdvergadering.
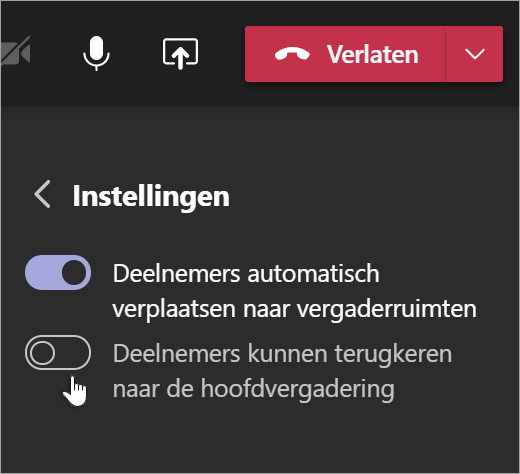
Deelname aan brainstormruimte weergeven in aanwezigheidsrapporten
Krijg inzicht in de activiteiten van uw leerlingen/studenten in hun brainstormruimten voor klasvergaderingen met aanwezigheidsrapporten. Kijk welke kamer elke leerling/student heeft toegevoegd, wanneer hij of zij binnenkomt en wanneer hij/zij is vertrokken.
Details van de brainstormruimte van uw klasvergadering bekijken:
-
Open Teams en selecteer Agenda.
-
Selecteer de klasvergadering waar u inzicht in wilt en vouw deze uit om details weer te geven.
-
Selecteer Aanwezigheid.
-
Selecteer onder Deelnemers een leerling/student om te zien welke aparte vergaderruimte ze hebben ingevoerd en hoe laat ze deelnemen en deze hebben verlaten.
Opmerking: Aanwezigheidsrapporten bevatten geen gegevens uit verwijderde brainstormruimten.
Ruimten opnieuw maken
Configureer ruimten en opdrachten opnieuw door terug te gaan naar de besturingselementen voor vergaderingen en het proces voor het maken van de brainstormruimte te herhalen.
-
Selecteer aparte vergaderruimten

-
Selecteer Ruimten opnieuw maken

-
Volg de instructies in het begin van dit artikel om nieuwe aparte vergaderruimten te maken en leerlingen/studenten toe te wijzen aan ruimten.
Neem eerst deel aan een klasvergadering
Leerlingen/studenten kunnen deelnemen aan aparte vergaderruimten vanuit Teams op Windows, Mac, mobiele apparaten of webbrowsers, waaronder Edge, Chrome en andere.
-
Navigeer naar agenda -

-
Zoek de klasvergadering, open deze en selecteer Deelnemen.
Opmerking: Alleen organisatoren van vergaderingen kunnen aparte vergaderruimten maken.
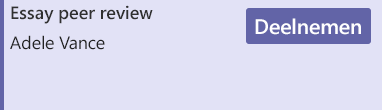
Deelnemen aan een aparte vergaderruimte
-
Je wordt standaard verplaatst naar de toegewezen aparte vergaderruimte zodra je docent de vergaderruimte opent. Jij hoeft hiervoor niets te doen.
-
Als uw docent de automatische instelling heeft uitgeschakeld, ontvangt u een melding om deel te nemen aan de brainstormruimte wanneer deze wordt geopend. Selecteer Deelnemen aan ruimte op het bureaublad of Deelnemen op mobiel om de ruimte te betreden.
-
Als u deelneemt vanaf uw mobiele apparaat, verlaat u de vergadering niet terwijl uw docent ruimten instelt.
-
U ontvangt ook meldingen om opnieuw deel te nemen aan de hoofdvergadering of als u naar een andere ruimte wordt verplaatst.
-
Als u tijdens de vergadering van apparaat wisselt of met twee apparaten deelneemt, blijft u in dezelfde aparte vergaderruimte.
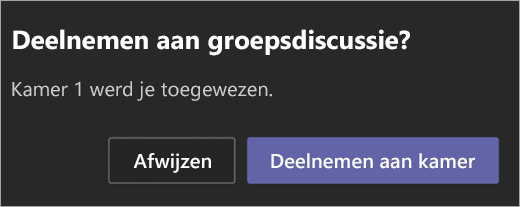
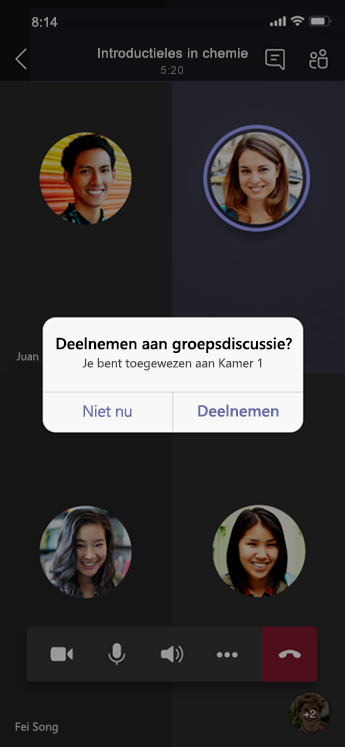
Chatten in een aparte vergaderruimte
Elke aparte vergaderruimte heeft een eigen chat. U kunt deze openen vanuit uw chatlijst en vanuit chat 
-
Je wordt toegevoegd aan het chatgesprek in een aparte vergaderruimte wanneer je docent de ruimte start. Wanneer de ruimte wordt gesloten, word je verwijderd uit de chat.
-
Chatgeschiedenis en gedeelde bestanden kunnen nog steeds worden geopend nadat de brainstormruimte is gesloten, evenals opnamen van vergaderingen.

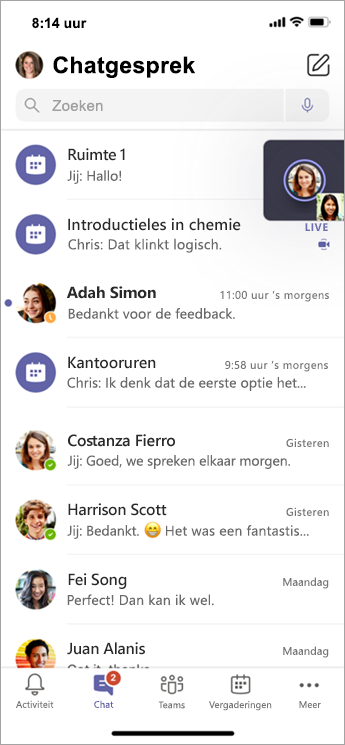
Terugkeren naar de hoofdvergadering
-
Als uw docent deze heeft ingeschakeld, selecteert u Terug om opnieuw aan de hoofdvergadering te deelnemen.
-
Als u vanaf de hoofdvergadering wilt terugkeren naar uw aparte vergaderruimte, selecteert u Deelnemen aan vergaderruimte.
Verwante onderwerpen
Waarom kan ik geen aparte vergaderruimten gebruiken?










