Uw achtergrond wijzigen in Microsoft Teams-vergaderingen
Als u wilt wijzigen wat er achter u wordt weergegeven in uw videovergadering of -gesprek, kunt u uw achtergrond vervagen, deze volledig vervangen door een afbeelding die u wilt of een virtuele achtergrondsjabloon van Teams gebruiken. En met een Teams Premium-licentie kunt u de achtergrond van uw Teams-vergadering wijzigen in een merklogo of afbeelding die specifiek is voor uw bedrijf.
Opmerking: Als u uw achtergrond vervaagt of vervangt, wordt gevoelige informatie mogelijk niet zichtbaar voor andere personen in het gesprek of de vergadering.
Uw achtergrond wijzigen voordat een vergadering begint
Uw achtergrond blijft aanwezig in al uw vergaderingen en oproepen totdat u deze opnieuw wijzigt.
-
Terwijl u uw video en audio instelt voordat u deelneemt aan een vergadering, schakelt u uw camera in en selecteert u Effecten en avatars

-
Selecteer Vervagen

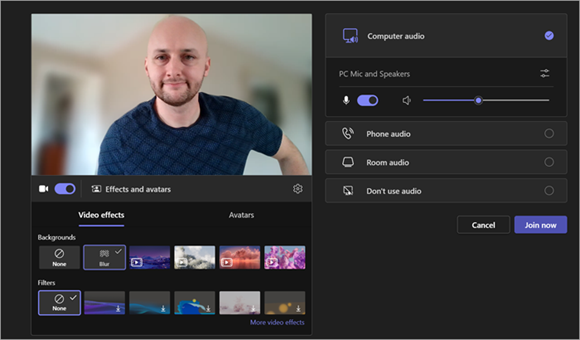
-
Selecteer een Teams-achtergrond om deze toe te passen op uw videofeed of upload en pas uw eigen achtergrond toe.
-
Als u een eigen afbeelding wilt gebruiken, selecteert u Meer video-effecten > Nieuwe toevoegen en selecteert u er een om te uploaden vanaf uw computer. Controleer of het een .JPG-, .PNG- of .BMP-bestand is.
-
Als u achtergrondeffecten wilt uitschakelen, selecteert u Geen .
Opmerking: Als u deze optie niet ziet in het menu, is de functie mogelijk niet beschikbaar op uw apparaat.
Uw achtergrond wijzigen tijdens een vergadering
-
Ga naar de bovenkant van het scherm van de vergadering en selecteer Meer

-
Selecteer Vervagen

-
Selecteer Voorbeeld om te zien hoe uw gekozen achtergrond eruitziet voordat u deze toepast en selecteer vervolgens Toepassen.
Notities:
-
Linux-gebruikers kunnen deze functie niet gebruiken.
-
Achtergrondeffecten zijn niet beschikbaar als u Teams gebruikt via geoptimaliseerde virtual desktop infrastructure (VDI).
AI gebruiken om uw achtergrond in een vergadering te versieren
Profiteer van het nieuwe ai-gegenereerde decoreffect in Teams om uw achtergronden verder aan uw persoonlijke voorkeur aan te passen. Er zijn vijf opties waaruit u kunt kiezen:
-
Opschonen: ruimt uw omgeving op, verwijdert rommel en creëert een meer gestroomlijnde en minimalistische esthetiek.
-
Fancy: bevat weelderige en elegante decoratieve elementen, zoals behang, kaarsen en kroonluchters.
-
Greenhouse: Hiermee voegt u planten en groen toe aan uw ruimte.
-
Viering: Inclusief feestelijke decoraties zoals ballonnen, streamers en verlichting.
-
Verras me: Fietst door een verscheidenheid aan stijlen en thema's om uw ruimte te transformeren, waaronder 2D-animatie, onderwater, een blokstijlontwerp dat doet denken aan Minecraft en een space shuttle-thema.
Als u deze functie wilt inschakelen, volgt u dezelfde stappen als hierboven vermeld om uw achtergrond voor of tijdens de vergadering te wijzigen.
-
Selecteer In het menu met video-effecten de optie Versieren.
-
Als uw camera momenteel is ingeschakeld, wordt deze uitgeschakeld terwijl u een nieuwe achtergrond kiest. Selecteer Start wanneer u wordt gevraagd om de camera uit te schakelen en bekijk uw opties.
-
Nadat u een van de vijf thema's hebt gekozen, selecteert u Genereren om een voorbeeld van een aantal opties te bekijken.
-
Als u meer opties wilt zien, selecteert u Meer genereren. U kunt ook een ander thema selecteren voordat u meer thema's genereert. Uw eerder gegenereerde optie blijft nog steeds beschikbaar.
-
Zodra u er een hebt gevonden die u leuk vindt, selecteert u Toepassen en schakelt u video in.
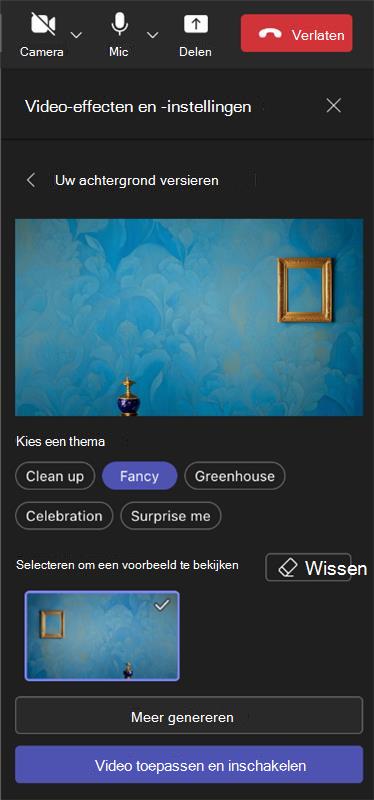
Uw achtergrond wijzigen voordat een vergadering begint
-
Terwijl u uw video en audio instelt voordat u deelneemt aan een vergadering, selecteert u Achtergrondeffecten

De achtergrondopties worden onder de afbeelding weergegeven.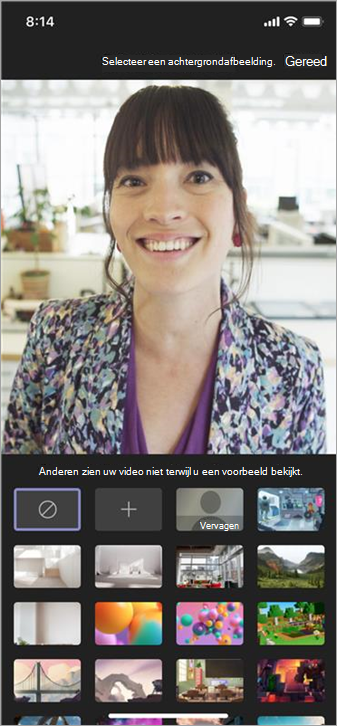
-
Selecteer Vervagen om uw achtergrond te vervagen. U wordt duidelijk en helder weergegeven terwijl alles op de achtergrond subtiel is weggewerkt.
U kunt uw achtergrond ook vervangen door een van de meegeleverde afbeeldingen of door een van uw eigen keuze.
Als u een eigen afbeelding wilt gebruiken, selecteert u het plusteken en selecteert u er een om te uploaden vanaf uw apparaat. Controleer of het een .JPG-, .PNG- of .BMP-bestand is. -
Selecteer Gereed.
Uw nieuwe achtergrond blijft aanwezig in al uw vergaderingen en oproepen totdat u deze opnieuw wijzigt.
Als u achtergrondeffecten wilt uitschakelen, selecteert u Geen .
Uw achtergrond wijzigen tijdens een vergadering of gesprek
-
Ga naar de besturingselementen voor vergaderingen of oproepen en selecteer Meer opties


-
Volg stap 2 en 3 hierboven.
Android-vereisten
Als u uw achtergrond wilt wijzigen, moet uw Android-apparaat het volgende hebben:
-
Mobiele Teams-app voor Android (versie 1416/1.0.0.2021143402 of hoger)
-
Android-versie 10 of hoger
-
GPU
-
Qualcomm Adreno 610 of hoger
-
Arm Mali-G71 of hoger
-
Arm Mali-T720 of hoger
-










