Met voorwaardelijke opmaak kunt u berichten die voldoen aan gedefinieerde voorwaarden, in de berichtenlijst benadrukken met kleur, lettertypen en stijlen. U geeft voorwaarden op waaraan een inkomend bericht moet voldoen, zoals de naam of het e-mailadres van een afzender, en vervolgens wordt de voorwaardelijke opmaak alleen op deze berichten toegepast.
Met een voorwaardelijke regel kunt u opgeven dat alle verzonden berichten van de manager met rode tekst worden weergegeven in de berichtenlijst.
U kunt nog verdere wijzigingen aanbrengen in de hoofdtekst van uw e-mailberichten door het standaardlettertype of de tekstkleur voor e-mailberichten te wijzigen.
Opmerking: In Microsoft Outlook 2007 kunt u met de functie Organiseren regels voor voorwaardelijke tekstopmaak maken voor e-mailberichten. In Microsoft Outlook 2010 en hoger wordt de opmaak van voorwaardelijke tekst nu geopend in het dialoogvenster Geavanceerde weergave-instellingen.
Een regel voor voorwaardelijke opmaak maken
-
Klik op het tabblad Beeld in de groep Huidige weergave op Weergave-instellingen.
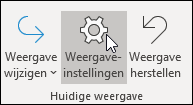
-
Klik in het dialoogvenster Geavanceerde weergave-instellingen op Voorwaardelijke opmaak.
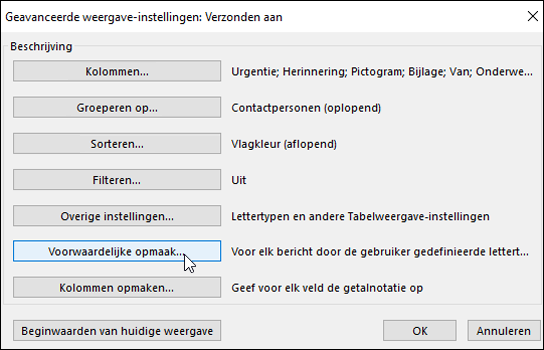
Er wordt een set standaardregels weergegeven. Dit omvat de regel Ongelezen berichten . Met deze regel worden ongelezen berichten vet weergegeven in de berichtenlijst. Bovendien worden eventuele regels voor voorwaardelijke opmaak die u hebt gemaakt in het deelvenster Organiseren met een eerdere versie van Outlook weergegeven.
-
Voer een van de volgende handelingen uit:
-
Als u een regel wilt verwijderen, selecteert u de regel en selecteert u vervolgens Verwijderen.
-
Als u een regel tijdelijk wilt uitschakelen, schakelt u het selectievakje voor deze regel uit.
-
Als u de criteria voor een regel wilt wijzigen, selecteert u de regel en selecteert u vervolgens Voorwaarde.
-
Als u de tekstopmaak wilt wijzigen, selecteert u de regel en selecteert u vervolgens Lettertype.
-
Als u een nieuwe regel voor voorwaardelijke opmaak wilt toevoegen, selecteert u Toevoegen, typt u in het vak Naam een naam, selecteert u Lettertype om de opmaak op te geven en selecteert u vervolgens Voorwaarde om de criteria voor deze regel op te geven.
-
Voorbeeld van regels voor voorwaardelijke opmaak
Hierna ziet u een aantal voorbeelden van regels voor voorwaardelijke opmaak die u kunt maken in Outlook 2010.
Volg stappen 1 en 2 in de vorige sectie en voer vervolgens deze handelingen uit:
Alle berichten maken van John Kane
in rood worden weergegeven
-
Selecteer Toevoegen.
-
Voer een naam voor de regel in.
-
Selecteer Lettertype.
-
Selecteer onder Kleurde optie Rood.
-
Selecteer OK.
-
Selecteer Voorwaarde.
-
Typ John Kane in het vak Van.
Opmerking: De naam moet exact overeenkomen met de volledige naam die wordt weergegeven in berichten die u ontvangt.
-
Selecteer OK in de dialoogvensters Filter, Voorwaardelijke opmaak en Geavanceerde weergave-instellingen.
Alle berichten maken die het woord bevatten Contoso
in het onderwerp groen weergegeven
-
Selecteer Toevoegen.
-
Voer een naam voor de regel in.
-
Selecteer Lettertype.
-
Selecteer onder Kleur de optie Groen.
-
Selecteer OK.
-
Selecteer Voorwaarde.
-
Voer Contoso in het vak Zoeken naar de woorden in.
-
Selecteer OK in de dialoogvensters Filter, Voorwaardelijke opmaak en Geavanceerde weergave-instellingen.
Alle berichten maken die het woord bevatten feestdagen
in het onderwerp of de berichttekst wordt blauw weergegeven
-
Selecteer Toevoegen.
-
Voer een naam voor de regel in.
-
Selecteer Lettertype.
-
Selecteer onder Kleur de optie Blauw.
-
Selecteer OK.
-
Selecteer Voorwaarde.
-
Typ feestdagen in het vak Zoeken naar de woorden.
-
Selecteer OK in de dialoogvensters Filter, Voorwaardelijke opmaak en Geavanceerde weergave-instellingen.










