Met de wizard Inpakken en wegpakken worden een publicatie en de gekoppelde bestanden in één bestand inpakken dat u naar een commerciële afdruker, een fotowinkel of een andere computer kunt nemen om te worden bewerkt. Met de wizard Inpakken en wegpakken zorgt u ervoor dat u de benodigde bestanden in de indeling hebt die nodig zijn om de voltooide publicatie over te geven aan iemand die met de publicatie kan werken of deze kan bekijken.
Met de wizard Inpakken en wegpakken wordt de publicatie anders ingepakt, afhankelijk van de bestemming die u kiest.
Wat de wizard Inpakken en wegpakken doet
Wanneer u een publicatie inpakken voor een commerciële printer inpakken, kunt u de publicatie met de wizard Inpakken en wegpakken opslaan als een gecomprimeerd Publisher-bestand en als PDF-bestand (Portable Document Format).
Een commerciële afdrukprinter kan een PDF-bestand gebruiken om de voltooide publicatie af te drukken, mits er weinig of geen correctie nodig is. Als u fouten vindt nadat u de publicatie aan de commerciële afdrukservice hebt gestuurd, kan de commerciële afdrukservice beperkte wijzigingen aanbrengen in het PDF-bestand.
Een commerciële drukkerij kan bijvoorbeeld wel afbeeldingen corrigeren, maar geen tekst of lettertypen. Het gecomprimeerde Publisher-bestand dat is geproduceerd met de wizard Inpakken en wegpakken bevat alle bestanden die een commerciële afdrukservice moet corrigeren en de uiteindelijke bestanden voor afdrukken moet produceren.
Wanneer u de wizard Inpakken en weg gaan gebruikt om uw publicatie op te slaan, doet de wizard het volgende:
-
Met Ontwerpcontrole kunt u eventuele problemen opsporen en deze oplossen.
-
De koppelingen naar gekoppelde afbeeldingen worden bijgewerkt.
-
Bevat de gekoppelde grafische bestanden in de ingepakte publicatie.
-
Sluit TrueType-lettertypen in uw publicatie in.
-
Hiermee maakt u een lijst met lettertypen die u niet kunt insluiten met de wizard.
-
Hiermee wordt een rapport gemaakt van problemen met gekoppelde afbeeldingen.
-
Geeft u de mogelijkheid om een samengestelde controle af te drukken.
De publicatie inpakken voor een commerciële afdrukservice
-
Klik op Bestand > Exporteren > Opslaan voor een commerciële printer.
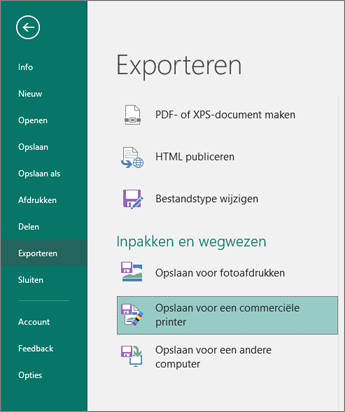
-
Selecteer in het taakvenster Opslaan voor een commerciële printer de optie voor bestandskwaliteit die u wilt gebruiken:
-
Als u een offsetdrukservice wilt gebruiken, selecteert u Commerciële drukkerij.
-
Als u een hoogwaardig kopieerbedrijf wilt gebruiken, selecteert u Afdrukken met hoge kwaliteit.
-
Standaard- en minimumgrootte zijn extra opties die uitsluitend zijn ontworpen voor onlinedistributie of weergave op het scherm.
-
-
Klik op de knop Van de wizard Inpakken en weg.
-
Kies in de wizard Inpakken en wegpakken de locatie waar u het bestand wilt exporteren en klik op Volgende.
Als u meerdere publicaties inpakt, kunt u elke ingepakte publicatie opslaan in een aparte map. Anders worden vooraf ingepakte publicaties overschreven door de wizard Inpakken en wegpakken.
U kunt het bestand opslaan op verwisselbare media, een harde schijf, een externe schijf of een netwerkstation.
Bestanden opslaan op verwisselbare media
Als u de publicatie op schijf naar de afdrukservice wilt brengen, klikt u op het juiste station (meestal D of E voor verwisselbare media, zoals een beschrijfbare cd of USB-flashstation).
Bestanden opslaan op een harde schijf, een externe schijf of een netwerk
Als u uw bestanden op een externe schijf, in een netwerk of op de harde schijf van uw computer zet, klikt u op Bladeren,kiest u het 3D-station en de map die u wilt gebruiken en klikt u op OK.
U kunt het bestand later uploaden naar een website als uw commerciële afdrukservice bestandsverzending op internet gebruikt.
-
Klik op Volgende of Voltooien.
-
Schakel het selectievakje Een samengestelde controle afdrukken in of uit en klik op OK.
Het selectievakje Een samengestelde controle afdrukken is standaard altijd ingeschakeld. Gebruik het samengestelde bewijs om eventuele fouten in een afgedrukte versie van uw publicatie te controleren en te corrigeren voordat u het bestand naar de commerciële afdrukprinter verzendt. Als uw commerciële afdrukservice fouten in het bestand herstelt, neemt de afdrukkosten meestal toe.
Opmerking: Als u wijzigingen aan uw publicatie aan brengen nadat u uw bestanden hebt inpakken, moet u de wizard Inpakken en wegpakken opnieuw uitvoeren, zodat de wijzigingen worden opgenomen in de publicatie die u over neemt naar de commerciële afdrukservice.
Publisher-bestanden uitpakken en openen voor een commercieel afgedrukte publicatie
Ga als volgt te werk om een publicatie uit te pakken op één schijf of netwerkstation:
-
Dubbelklik in Microsoft Windows Verkenner op het ZIP- of PDF-bestand.
-
Typ het pad naar de map waarin u de uitgepakte bestanden wilt opslaan of blader naar een map en klik op OK.
-
Als u de publicatie wilt openen in Publisher, gaat u naar de map met de bestanden en dubbelklikt u vervolgens op het bestand met PNG in de naam en de extensie .pub (bijvoorbeeld publication1PNG.pub).
Opmerking: Lettertypen die zijn ingesloten in de uitgepakte publicatie, kunnen worden geladen op de nieuwe computer, maar kunnen alleen worden gebruikt door de publicatie waarin ze zijn ingesloten.










