Een nieuw e-mailbericht in Webversie van Outlook aanpassen met behulp van de vele opties die Outlook biedt. Of u nu een zakelijk of persoonlijk bericht schrijft, u kunt altijd de unieke stijl toevoegen.
Opmerking: Als de instructies niet identiek zijn met wat u ziet, gebruikt u mogelijk een oudere versie van Webversie van Outlook. Probeer de Instructies voor de klassieke webversie van Outlook.
U kunt het urgentieniveau van een bericht instellen, zodat geadresseerden de indicator in het Postvak IN kunnen zien voordat ze het item openen. Door het urgentieniveau in te stellen kunnen geadresseerden bovendien hun berichten sorteren op urgentie.
Als u de urgentie van uw bericht wilt wijzigen, selecteert u de drie puntjes aan de bovenkant van het nieuwe bericht dat u aan het schrijven bent 
-
Selecteer het Bijvoegen pictogram

-
Selecteer Blader door deze computer, Door cloudlocaties bladerenof Door e-mailberichten bladeren.
-
Voer een van de volgende handelingen uit, afhankelijk van uw keuze:
-
Computer. Blader naar de locatie van het gewenste bestand, selecteer het en klik op Openen.
-
Cloud-bestand: Kies het bestand dat u wilt toevoegen, selecteer Volgendeen selecteer vervolgens Delen als een koppeling of Bijlage toevoegen als een kopie.
-
E-mailbericht: Kies het bericht dat u wilt bijvoegen en selecteer Volgende.
-
Als u een afbeelding wilt toevoegen die wordt weergegeven in de hoofdtekst van uw e-mail, kunt u een inline-afbeelding toevoegen.
-
Selecteer Afbeeldingen inline invoegen

-
Blader naar de locatie van het afbeeldingsbestand op uw computer, selecteer het bestand en selecteer vervolgens Openen.
Emoji's, ook bekend als emoticons, zijn de afbeeldingen die een emotie overbrengen. U kunt allerlei emoji's toevoegen aan uw berichten. U kunt ook kiezen uit populaire GIF-bestanden.
-
Als u een Emoji wilt invoegen, selecteert u het pictogram Emoji en Gif's invoegen

-
Als u een GIF-bestand wilt invoegen, selecteert u het pictogram Emoji en Gif's invoegen

Opmerking: Niet alle e-mailprogramma's geven emoticons op dezelfde manier weer. Een emoticon die kleurrijk is bij de ene client, wordt mogelijk in symbolen omgezet bij de andere. Zo wordt 
U kunt uw e-mailbericht meer laten opvallen door het lettertype, de grootte, de kleur en de stijl aan te passen.
-
Selecteer Opmaakopties weergeven

-
Selecteer Lettertype

U kunt lijsten met opsommingstekens of genummerde lijsten gebruiken om stappen, actie-items of belangrijke punten weer te geven in uw e-mailbericht.
-
Als u een genummerde lijst in uw e-mailbericht wilt toevoegen, selecteert u Opmaakopties weergeven


-
Als u een genummerde lijst in uw e-mailbericht wilt toevoegen, selecteert u Opmaakopties weergeven


Voeg een tabel in om gestructureerde gegevens in rijen en kolommen aan uw e-mailbericht toe te voegen.
-
Maak een nieuw e-mailbericht of beantwoord een bestaand bericht.
-
Selecteer


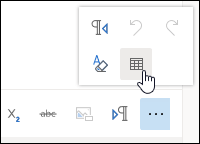
-
Versleep de aanwijzer om het aantal kolommen en rijen voor uw tabel te kiezen.
Maak een e-mailhandtekening die aan het einde van uw e-mailberichten wordt weergegeven.
-
Selecteer bovenaan de pagina, Instellingen .
-
Selecteer E-mail > Opstellen en beantwoorden.
-
Typ uw e-mailhandtekening in het tekstvak. U kunt het lettertype, de grootte, de kleur en het uiterlijk van uw handtekening wijzigen door gebruik te maken van de beschikbare opties in het lint bovenaan het tekstvak.
-
Als u wilt dat uw handtekening alleen wordt opgenomen in nieuwe berichten, selecteert u het selectievakje naast Automatisch mijn handtekening toevoegen aan nieuwe berichten die ik opstel. Als u wilt dat uw handtekening automatisch wordt toegevoegd aan de berichten die u doorstuurt of beantwoordt, selecteert u Automatisch mijn handtekening toevoegen aan berichten die ik doorstuur of beantwoord. Als u liever beide opties gebruikt, selecteer dan beide selectievakjes.
-
Kies Opslaan wanneer u klaar bent. Uw e-mailhandtekening wordt nu weergegeven in nieuwe berichten of in uw antwoorden of beide, afhankelijk van uw selectie.
Instructies voor de klassieke versie van Webversie van Outlook
U kunt het urgentieniveau van een bericht instellen, zodat geadresseerden de indicator in het Postvak IN kunnen zien voordat ze het item openen. Door het urgentieniveau in te stellen kunnen geadresseerden bovendien hun berichten sorteren op urgentie.
Als u de urgentie wilt wijzigen van uw bericht, dan kiest u de drie puntjes aan de bovenkant van het nieuwe bericht dat u opstelt 
-
Kies het Bijvoegen pictogram

-
Selecteer of u een bestand vanaf uw Computer of cloudlocatieswilt toevoegen.
-
Ga naar de locatie van het bestand dat u wilt invoegen en kies vervolgens Openen.
-
Als u het bestand met de ontvangers van uw e-mail wilt delen, zodat iedereen samen aan het bestand kan werken, klikt u op de pijl-omlaag naast de bestandsnaam en selecteert u Uploaden naar OneDrive - <your organization name>.
Als u een afbeelding wilt toevoegen die wordt weergegeven in de hoofdtekst van uw e-mailbericht, kunt u een inline-afbeelding toevoegen.
-
Kies invoegen van inline-afbeeldingen

-
Navigeer naar de locatie van het afbeeldingsbestand op uw computer of op OneDrive en kies vervolgens openen.
Met de inline-afbeelding in het e-mailbericht, selecteert u de afbeelding en klikt u er met de rechtermuisknop op om een menu met andere beschikbare opties te zien. Bijvoorbeeld, selecteer Grootte en dan kiest u uit Klein, Best passendof Oorspronkelijk om de grootte van het afbeeldingsbestand aan te passen.
Emoji's, ook bekend als emoticons, zijn de afbeeldingen die een emotie overbrengen. U kunt allerlei emoji's toevoegen aan uw berichten.
Als u een emoji wilt invoegen, kiest u het Emoji pictogram 
Opmerking: Niet alle e-mailprogramma's geven emoji's op dezelfde manier weer. Een emoji die kleurrijk is in één e-mailprogramma kan in een andere worden vertaald in symbolen. Bijvoorbeeld, 
Soms kan het nodig zijn om een bericht wat meer op te laten vallen. In dat geval kunt u het lettertype, de grootte, de kleur en de stijl van de tekst aanpassen.
-
Kies de Opmaakopties

-
Kies Lettertypeen selecteer het lettertype dat u wilt gebruiken. U kunt ook de tekengrootte wijzigen, tekstkleur wijzigen, de tekst vet maken of onderstrepen, cursief maken of zelfs een deel van uw e-mailbericht markeren. Selecteer de tekst en kies vervolgens het effect dat u wilt gebruiken uit de mogelijkheden voor tekstopmaak.
U kunt lijsten met opsommingstekens of genummerde lijsten gebruiken om stappen, actie-items of belangrijke afhaalpunten in uw e-mailbericht weer te geven.
-
Als u een lijst met opsommingstekens wilt toevoegen in uw e-mailbericht, kiest u Opsommingstekens

-
Als u een genummerde lijst wilt toevoegen in uw e-mailbericht, kies dan Nummering

Voeg een tabel in om gestructureerde informatie in rijen en kolommen in uw e-mailbericht toe te voegen.
-
Kies Meer

-
Kies de optie Tabel invoegen. Sleep om het aantal gewenste rijen en kolommen te selecteren. Of u kunt klikken op Tabel invoegen en klik vervolgens op Tabel invoegen, in plaats van te slepen, en geef het aantal kolommen en rijen op in het dialoogvenster Tabel invoegen en klik vervolgens op OK.
Maak een e-mailhandtekening die aan het einde van uw e-mailberichten wordt weergegeven.
-
Kies instellingen

-
Kies in het deelvenster Opties aan de linkerkant, onder IndelingE-mailhandtekening.
-
Als u wilt dat uw handtekening alleen wordt opgenomen in nieuwe berichten, dan selecteert u het selectievakje Automatisch mijn handtekening toevoegen aan nieuwe berichten die ik opstel. Als u wilt dat uw handtekening wordt toegevoegd aan de berichten u doorstuurt of beantwoordt, selecteert u Automatisch mijn handtekening toevoegen aan berichten die ik doorstuur of beantwoord. Als u liever gebruikmaakt van beide opties, selecteer dan beide selectievakjes.
-
Schrijf in het tekstvak uw e-mailhandtekening. U kunt het lettertype, de lettergrootte, de kleur en het uiterlijk van uw handtekening wijzigen via de beschikbare opties in het lint bovenaan het tekstvak. U kunt ook een afbeelding toevoegen.
-
Kies Opslaan wanneer u klaar bent. Uw e-mailhandtekening wordt nu weergegeven in nieuwe berichten, in uw antwoorden of beide, afhankelijk van uw selectie.
Zie ook
E-mailberichten maken, beantwoorden of doorsturen in de webversie van Outlook










