Zie Alles over digitale handtekeningen voor meer informatie over digitale handtekeningen (ook wel digitale id genoemd), waarvoor ze kunnen worden gebruikt en hoe u ze kunt gebruiken in Word, Excel en PowerPoint.
Een handtekeningregel maken in Word of Excel
-
Plaats de aanwijzer op de locatie in het document of werkblad waarop u een handtekeningregel wilt toevoegen.
-
Selecteer op het tabblad Invoegende optie Handtekeningregel in de groep Tekst .
-
Typ in het dialoogvenster Handtekening instellen de gegevens die onder de handtekeningregel moeten worden weergegeven:
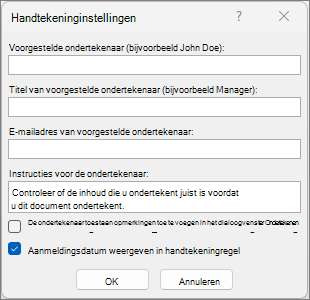
-
Voorgestelde ondertekenaar: De volledige naam van de ondertekenaar.
-
Titel van voorgestelde ondertekenaar: De functie van de ondertekenaar.
-
E-mailadres van voorgestelde ondertekenaar: Het e-mailadres van de ondertekenaar.
-
Instructies voor de ondertekenaar: Voeg instructies toe voor de ondertekenaar toe, zoals 'Controleer of de inhoud juist is voor dat u het document ondertekent'.
-
-
Schakel een of beide selectievakjes in:
• De ondertekenaar toestaan opmerkingen toe te voegen in het dialoogvenster Ondertekenen De ondertekenaar toestaan een doel voor ondertekening te typen.
• Tekendatum weergeven in handtekeningregel De datum waarop het document is ondertekend, wordt bij de handtekening weergegeven.
Herhaal deze stappen als u meer handtekeningregels wilt toevoegen.
Opmerking: Als het document niet wordt ondertekend, wordt de berichtenbalk Handtekeningen weergegeven. Selecteer Handtekeningen weergeven om het handtekeningproces te voltooien.
De handtekeningregel ondertekenen in Word of Excel
Wanneer u een handtekeningregel ondertekent, worden een zichtbare weergave van uw handtekening en een digitale handtekening toegevoegd.
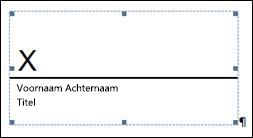
-
Klik in het bestand met de rechtermuisknop op de handtekeningregel en kies Ondertekenen.
Als het bestand wordt geopend in de beveiligde weergave, selecteert u Toch bewerken als het bestand afkomstig is van een betrouwbare bron. -
Voer een of meer van de volgende bewerkingen uit:
-
Als u een afgedrukte versie van uw handtekening wilt toevoegen, typt u uw naam in het vak naast X.
-
Als u een handgeschreven handtekening wilt toevoegen, ondertekent u uw naam in het vak naast de X met behulp van de inktfunctie.
-
Als u een afbeelding van uw geschreven handtekening wilt gebruiken, kiest u Afbeelding selecteren. Kies in het dialoogvenster Afbeeldingen invoegen een locatie van het handtekeningafbeeldingsbestand, selecteer het bestand en kies vervolgens Selecteren.
Opmerking: Voor klanten die taalversies voor Chinees (traditioneel of vereenvoudigd), Koreaans of Japans gebruiken, wordt de optie Stempelhandtekeningregel weergegeven.
-
-
Selecteer Ondertekenen.
De knop Handtekeningen wordt onder aan het document of werkblad weergegeven.
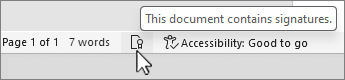
Opmerking: U kunt een handtekeningregel ondertekenen door te dubbelklikken op de handtekeningregel. Typ uw naam naast de X. Of selecteer in het deelvenster Handtekening in de sectie Aangevraagde handtekeningen de pijl naast de handtekening. Selecteer Ondertekenen in het menu.
Digitale handtekeningen verwijderen uit Word of Excel
-
Open het document of werkblad met de zichtbare handtekening die u wilt verwijderen.
-
Klik met de rechtermuisknop op de handtekeningregel en selecteer Handtekening verwijderen.
-
Selecteer Ja.
Opmerking: Daarnaast kunt u een handtekening verwijderen door de pijl naast de handtekening te selecteren in het handtekeningvenster. Selecteer Handtekening verwijderen.
Alles over digitale handtekeningen
Wat is een digitale handtekening?
Een digitale handtekening is een elektronisch, versleuteld verificatiezegel op digitale gegevens, zoals e-mailberichten, macro's of elektronische documenten. Op basis van de handtekening wordt gecontroleerd of de gegevens afkomstig zijn van de ondertekenaar en niet zijn gewijzigd.
Handtekeningcertificaat en certificeringsinstantie
Handtekeningcertificaat Als u een digitale handtekening wilt maken, hebt u een handtekeningcertificaat nodig waarmee u uw identiteit aantoont. Wanneer u een digitaal ondertekende macro of ondertekend document verzendt, verzendt u ook uw certificaat en een openbare sleutel. Certificaten worden uitgegeven door een certificeringsinstantie en kunnen verlopen of worden ingetrokken, net zoals een rijbewijs. Een certificaat is normaal gesproken geldig gedurende een jaar, waarna de ondertekenaar het handtekeningcertificaat moet verlengen of een nieuw exemplaar moet aanvragen om zijn of haar identiteit aan te tonen.
Opmerking: In dit artikel vindt u meer informatie over openbare en persoonlijke sleutels.
Certificeringsinstantie (CA) Een certificeringsinstantie is een entiteit die vergelijkbaar is met een notaris. De instantie geeft digitale certificaten uit, ondertekent certificaten om de geldigheid te controleren en houdt bij welke certificaten zijn ingetrokken of verlopen.
Tip: Zie Een digitaal certificaat aanvragen en een digitale handtekening maken voor meer informatie over het verkrijgen van een digitaal certificaat.
Welke garanties biedt een digitale handtekening?
-
Authenticiteit De ondertekenaar is bevestigd als ondertekenaar.
-
Integriteit De inhoud is niet gewijzigd of gemanipuleerd nadat deze digitaal is ondertekend.
-
Onweerlegbaarheid Bevat een bewijs van oorsprong van de ondertekende inhoud voor alle partijen. Weerlegbaarheid houdt in dat een ondertekenaar ontkent dat bepaalde ondertekende inhoud van hem of haar komt.
-
Notarisatie Handtekeningen in Word-, Excel- of PowerPoint-bestanden die een tijdstempel van een beveiligde tijdstempelserver bevatten, hebben in bepaalde omstandigheden de geldigheid van een legalisatie.
Als de maker van de inhoud deze garanties wil bieden, moet de maker deze digitaal ondertekenen met een handtekening die voldoet aan de volgende criteria:
-
De digitale handtekening is ongeldig.
-
Het certificaat dat aan de digitale handtekening is gekoppeld, is niet verlopen.
-
De ondertekenende persoon of organisatie, ook wel uitgever genoemd, is vertrouwd.
Belangrijk: Ondertekende documenten die een geldig datumstempel hebben, worden geacht een geldige handtekening te bevatten, ongeacht de ouderdom of intrekkingsstatus van het handtekeningcertificaat.
-
Het certificaat dat bij de digitale handtekening hoort en aan de ondertekende uitgever is verleend, is uitgegeven door een vertrouwde certificeringsinstantie.
Handtekeningregels in Word en Excel
Een handtekeningregel lijkt op een normale tijdelijke aanduiding voor handtekeningen die kan worden weergegeven in een afgedrukt document. De regel werkt echter anders. Wanneer een handtekeningregel wordt ingevoegd in een Microsoft 365-bestand, kan de auteur informatie opgeven over de beoogde ondertekenaar en instructies voor de ondertekenaar. Wanneer een elektronisch exemplaar van het bestand wordt verzonden naar de beoogde ondertekenaar, ziet deze persoon de handtekeningregel en een melding dat zijn of haar handtekening is gewenst. De ondertekenaar kan het volgende doen:
-
Een handtekening typen
-
Een afbeelding van een inkthandtekening selecteren
-
een handtekening plaatsen met de inktfunctie van een pc met touchscreen.
Wanneer de ondertekenaar een zichtbare handtekening op het document plaatst, wordt tegelijkertijd een zichtbare versie van een handtekening toegevoegd om de identiteit van de ondertekenaar te verifiëren.
Belangrijk: Een digitaal ondertekend document wordt alleen-lezen, zodat het niet meer kan worden gewijzigd.
Onzichtbare digitale handtekeningen in Word, Excel of PowerPoint
Een onzichtbare digitale handtekening, zoals een zichtbare digitale handtekeninglijn, garandeert de authenticiteit, integriteit en oorsprong van een document. U kunt onzichtbare digitale handtekeningen toevoegen aan Word-documenten, Excel-werkmappen en PowerPoint-presentaties.
Bij ondertekende documenten wordt de knop Handtekeningen onder aan het document weergegeven. Daarnaast wordt voor ondertekende documenten handtekeninginformatie weergegeven in het gedeelte Info nadat u op het tabblad Bestand hebt geklikt.
Onzichtbare digitale handtekeningen toevoegen aan Word, Excel of PowerPoint
Als u de echtheid van de inhoud in een document wilt beschermen, kunt u een onzichtbare digitale handtekening toevoegen. Bij ondertekende documenten wordt de knop Handtekeningen onder aan het document weergegeven.
-
Selecteer op het tabblad Bestandde optie Info.
-
Selecteer



-
Selecteer Een digitale handtekening toevoegen.
-
Lees het Word-, Excel- of PowerPoint-bericht en selecteer OK.
-
Typ in het dialoogvenster Ondertekenen het doel in het vak Doel voor ondertekening van dit document .
-
Selecteer Ondertekenen.
Wanneer een bestand digitaal is ondertekend, wordt de knop Handtekeningen weergegeven en krijgt het bestand de status alleen-lezen, zodat het niet kan worden gewijzigd.
Onzichtbare digitale handtekeningen verwijderen uit Word, Excel of PowerPoint
-
Open het document, het werkblad of de presentatie met de onzichtbare handtekening die u wilt verwijderen.
-
Selecteer op het tabblad Bestandde optie Info.
-
Selecteer

-
De document-, werkblad- of presentatieweergave wordt opnieuw weergegeven met het deelvenster Handtekeningen.
-
Selecteer de pijl naast de naam van de handtekening.
-
Kies Handtekening verwijderen en selecteer vervolgens Ja.










