Een e-mail delen met Microsoft Teams vanuit Outlook
Vanuit Outlook of webversie van Outlook kunt u e-mailberichten delen met chats en kanalen in Teams.
Belangrijk:
-
U moet de Outlook-invoegtoepassingDelen met Teams hebben. Het wordt automatisch geïnstalleerd voor Teams-gebruikers. Bovendien wordt de functie Delen met Teams momenteel niet ondersteund op mobiele apparaten.
-
Gedeelde postvakken worden momenteel niet ondersteund door de invoegtoepassing.
Opmerking: Als u de Teams-bureaubladclient hebt geïnstalleerd en Outlook Windows build 16.0.13423.10000 (of hoger) of de nieuwe Outlook voor Mac build 16.46.106.0 (of hoger) gebruikt, opent Delen met Teams een Teams-bureaubladvenster. Anders wordt er een Outlook-venster geopend.
Een e-mail verzenden vanuit Outlook
Een kopie van een e-mailbericht (inclusief bijlagen) delen met een chat of kanaal in Teams:
-
Wanneer u een e-mailbericht bekijkt in de bureaublad-app van Outlook, selecteert u Delen met Teams op het werkbalklint.
Selecteer in webversie van Outlook (en de nieuwe Outlook voor Mac) Meer acties
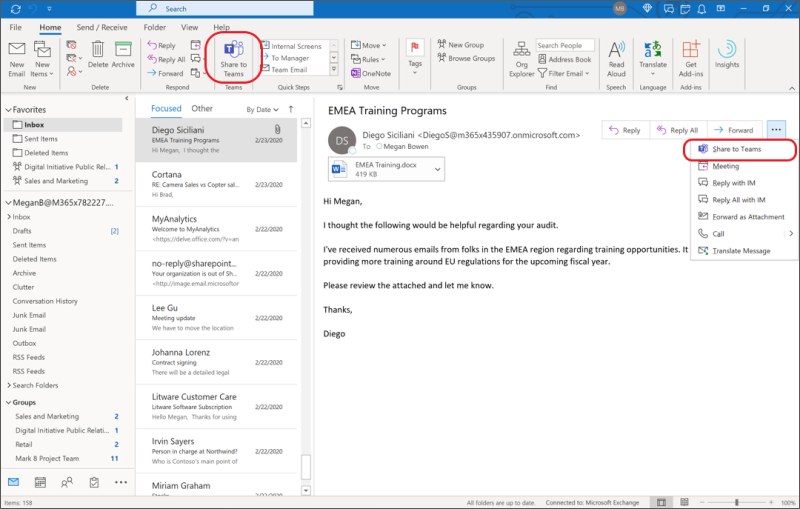
Tip: U kunt tijd besparen en de optie Delen aan Teams vastmaken aan het lint in de webversie van Outlook (instructies hier) of de nieuwe Outlook voor Mac door Meer items

-
Kies in deze stap de persoon, groep of kanaal waarmee u uw e-mail wilt delen. U kunt dit doen door te zoeken of te selecteren in de set suggesties.
Suggesties zijn onder andere e-mailontvangers, frequente en recente Share to Teams-bestemmingen en chats en kanalen die u onlangs hebt bezocht in Teams.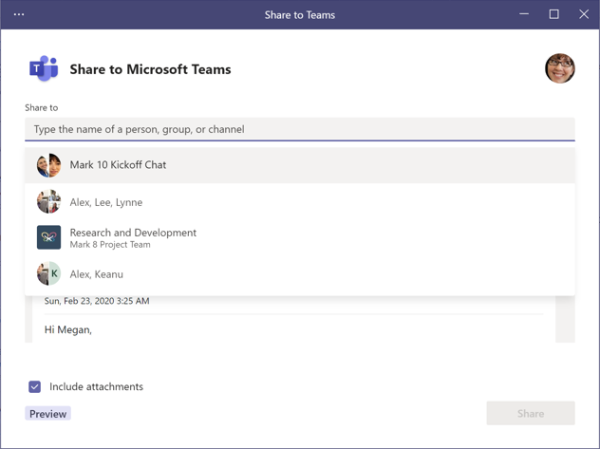
-
Als u wilt, kunt u een bericht toevoegen om uw e-mail te introduceren of eventuele extra informatie te communiceren. U kunt @mentions gebruiken zoals bij elk ander Teams-bericht om de aandacht van de juiste personen te trekken.
-
Als de e-mail bijlagen bevat, worden deze automatisch opgenomen wanneer u de e-mail naar Teams verzendt. Als u de bijlagen liever niet opneemt, kunt u deze verwijderen voordat u deze naar Teams verzendt.
Opmerking: Clouddocumenten worden, indien mogelijk, automatisch ondersteund. Als clouddocumenten aanvullende machtigingen vereisen, ziet u een bericht waarin wordt aangegeven welke documenten worden beïnvloed.
De e-mail weergeven in Teams
In Teams wordt een voorbeeld van de e-mail weergegeven als een bericht in de chat of het kanaal waarnaar u hebt verzonden. Als dit de eerste keer is dat u met de ontvanger chat, wordt er een nieuwe chat gemaakt.
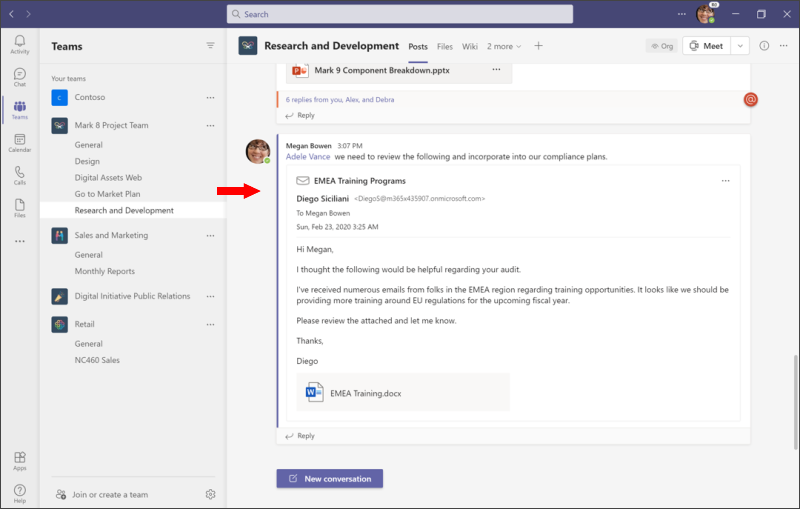
U kunt ook een kopie van het oorspronkelijke e-mailbericht vinden op het tabblad Bestanden in dat chat- of kanaal. (In kanalen worden de e-mailberichten in de map Email Berichten op het tabblad Bestanden geplaatst.)










