Notities:
-
Met ingang van december 2018 wordt Yammer de opslag van bestanden ter opslag van Yammer-bestanden in Microsoft 365 verbonden groepen gevoerd. Voorheen werden alle Yammer-bestanden opgeslagen in de cloudopslag van Yammer. Wanneer deze wijzigingen zijn doorgevoerd in uw organisatie, worden alle nieuwe Yammer-bestanden voor verbonden groepen opgeslagen in SharePoint, maar u kunt nog steeds toegang krijgen tot de mappen binnen Yammer.
-
Als onderdeel van deze wijziging worden alle bestaande bestanden die zijn opgeslagen in de cloudopslag van Yammer voor verbonden groepen, alleen-lezen gemaakt. Dit betekent dat als u een bestand niet bewerkt, u het bestand moet downloaden en opnieuw moet uploaden en de zojuist geüploade versie kunt bewerken.
-
Als u wilt zien of u deze nieuwe functie hebt en welke wijzigingen u wilt zien, raadpleegt u Hoe weet ik waar mijn Yammer-bestanden worden opgeslagen?.
-
Voordelen van de lange termijn: wanneer Yammer-bestanden in SharePoint zijn opgeslagen, kunt u de bestanden in mappen onderverdelen, de toegangsmachtigingen voor bestanden wijzigen en extra opties voor het bijhouden en instellen van versies.
-
Eenmalige actie voor elk bestand: als u een bestand wilt bewerken dat is opgeslagen in Yammer, moet u het bestand downloaden en opnieuw uploaden. Het nieuwe bestand wordt opgeslagen in SharePoint en u gaat dit bestand gebruiken voor toekomstige revisies.
Wanneer u verder gaat, loopt u het volgende: het oude alleen-lezen bestand dat is opgeslagen in Yammer, en de nieuwe versie die is opgeslagen in SharePoint. Er worden twee versies van versiegeschiedenis weergegeven:
-
Voor toegang tot oude revisies gaat u naar de Yammer-pagina voor het bestand dat is opgeslagen in Yammer.
-
Als u toegang wilt krijgen tot nieuwe revisies, opent u de SharePoint-documentbibliotheek en gaat u naar het bestand in de map apps/Yammer.
-
-
Download het bestand.
-
Zoek het bestand in Yammer en klik erop.
-
Klik onder bestandsactiesop downloaden.
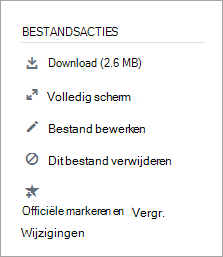
-
Geef een locatie op en klik op Opslaan.
-
-
Upload het bestand.
-
Klik op de pagina bestanden voor Yammer of voor een groep op bestand uploaden of uploaden.
-
Klik op een bestand kiezen, selecteer het bestand, klik op openenen klik vervolgens op uploaden.
-
-
Breng de wijzigingen aan.










