Een enquête maken in Microsoft Teams
Gebruik Enquête om gegevens van uw collega's te verzamelen, inzichten te krijgen en weloverwogen beslissingen te nemen.
Een enquête maken
1. Als u een enquête wilt maken, klikt u op menu (...) onder het vak waarin u uw bericht typt. Als Enquête niet in de sectie Suggesties staat, zoekt u ernaar in de zoekbalk van een app zoeken of selecteert u Meer apps om deze in de lijst met apps te vinden.
2. Voer een titel in voor uw enquête en gebruik vervolgens Vraag toevoegen om enquêtevragen in te voeren. U kunt uit vijf vraagtypen kiezen: meerkeuze, beoordeling, tekst, nummer en datum.
3. U kunt het beantwoorden van de vragen een vereiste maken, zodat respondenten elke vraag moeten beantwoorden voordat ze verder gaan met de volgende vraag. U kunt vraagblokken ook dupliceren, verwijderen of opnieuw ordenen.
4. Ga naar Instellingen door Instellingen te selecteren, waar u opties kunt kiezen om een vervaldatum voor de enquête in te stellen, de zichtbaarheid van de antwoorden tot uzelf te beperken en te kiezen of de enquête meerdere antwoorden van elke persoon accepteert.
5. Klik op voorbeeld om te zien hoe de vragenlijst wordt weergegeven.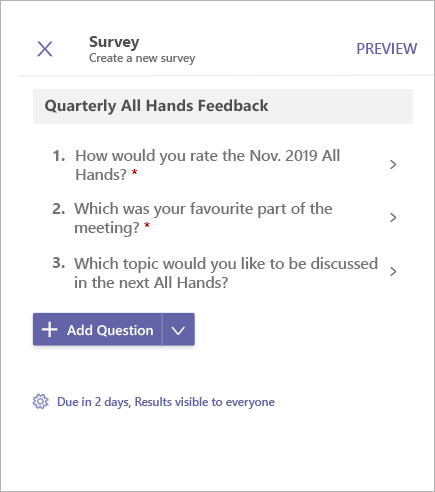
6. Klik vervolgens op verzenden als u de enquête wilt posten in een chatsessie of kanaal. Als u wijzigingen wilt aanbrengen, klikt u op bewerken.
Selecteer Enquête invullen om op een enquête te reageren. De enquête wordt bijgewerkt zodra er antwoorden worden toegevoegd.
Antwoorden weergeven en uw poll-resultaten downloaden
-
Klik op resultaten weergeven om de weergave Resultaten te openen.
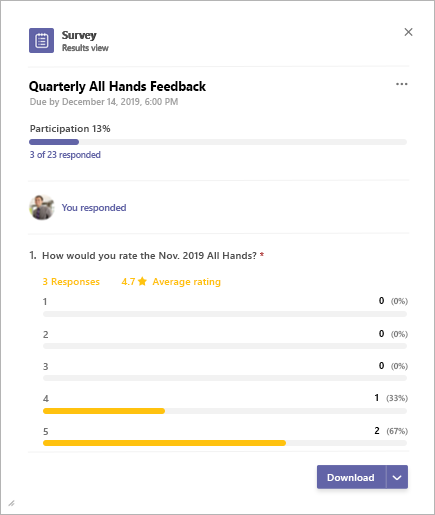
-
De weergave Resultaten bestaat uit drie hoofdsecties:
-
deelnameoverzicht: Dit toont het aantal ontvangen reacties op de enquête samen met het totale aantal gebruikers. Als u de samenvatting selecteert, wordt de lijst met ontvangen antwoorden geopend. Per afzonderlijk item worden meer gedetailleerde antwoorden weergegeven. Op het tabblad naast de lijst met antwoorden wordt een lijst weergegeven met personen die nog niet hebben gereageerd op de enquête.
-
Eigen antwoorden: Hier kunnen deelnemers zien of ze al op de enquête hebben gereageerd en kunnen ze hun antwoorden bekijken.
-
Resultatenoverzicht: Dit geeft inzicht in afzonderlijke vragen.
3. Selecteer Downloaden in de rechterbenedenhoek om een afbeelding van het resultaatoverzicht of een lijst als .csv-bestand te downloaden.
Een enquête beheren
-
Tik op resultaten weergeven op de enquêtekaart om de weergave Resultaten te openen.
-
Klik in de rechterbovenhoek van het resultaatoverzicht op menu (...).
-
In het menu vindt u opties om de Vervaldatum te wijzigen, Enquête te sluiten en Enquête te verwijderen. Selecteer een van deze opties om door te gaan.
-
Er wordt een bevestigingsvenster geopend. Klik op bevestigen om de geselecteerde actie uit te voeren.
Microsoft teams kennisgeving door derden en gebruiksrechtovereenkomst voor peiling/enquête/checklist
Gebruik Enquête om gegevens van uw collega's te verzamelen, inzichten te krijgen en weloverwogen beslissingen te nemen.
Een enquête maken
-
Als u een enquête wilt maken, tikt u op menu (...) onder het vak waarin u berichten in Teams typt en tikt u op de enquête -app. Als de app niet in de lijst staat, kunt u de app installeren via het bureaublad of in de browser.
-
Voer een titel in voor uw enquête en tik vervolgens op vraag toevoegen. U kunt uit vijf vraagtypen kiezen: meerkeuze, beoordeling, tekst, nummer en datum. U kunt het beantwoorden van de vragen een vereiste maken, zodat respondenten elke vraag moeten beantwoorden voordat ze verder gaan met de volgende vraag.
-
Selecteer Instellingen om opties te kiezen voor het instellen van een vervaldatum voor de enquête, de zichtbaarheid van de antwoorden tot uzelf te beperken en te beslissen of de enquête meerdere antwoorden van elke persoon accepteert.
-
Tik op voorbeeld om te zien hoe de vragenlijst wordt weergegeven.
-
Tik op verzenden als u de enquête wilt posten in een chatsessie of kanaal. Als u wijzigingen wilt aanbrengen, tikt u op bewerken.
Selecteer Enquête invullen op de enquêtekaart om op een enquête te reageren. Uw enquêtekaart wordt bijgewerkt zodra er antwoorden worden toegevoegd.
Bekijk de resultaten van uw enquête en de lijst met antwoorden
Tik op resultaten weergeven om de weergave Resultaten te openen.
De weergave Resultaten bestaat uit drie hoofdsecties:
-
deelnameoverzicht: Dit toont het aantal ontvangen reacties op de enquête samen met het totale aantal gebruikers. Als u de samenvatting selecteert, wordt de lijst met ontvangen antwoorden geopend. Per afzonderlijk item worden meer gedetailleerde antwoorden weergegeven. Op het tabblad naast de lijst met antwoorden wordt een lijst weergegeven met personen die nog niet hebben gereageerd op de enquête.
-
Eigen antwoorden: Hier kunnen deelnemers zien of ze al op de enquête hebben gereageerd en kunnen ze hun antwoorden bekijken.
-
Resultatenoverzicht: Dit geeft inzicht in afzonderlijke vragen.
Een enquête beheren
Opmerking: Een enquête kan alleen worden beheerd door de persoon die de enquête maakt.
-
Tik op resultaten weergeven op de enquêtekaart om de weergave Resultaten te openen.
-
Tik op Menu (...)in de rechterbovenhoek van het resultaatoverzicht.
-
In het menu vindt u opties om de Vervaldatum te wijzigen, Enquête te sluiten en Enquête te verwijderen. Selecteer een van deze opties om door te gaan.
-
Wanneer het bevestigingsvenster wordt weergegeven, tikt u op bevestigen om de geselecteerde actie uit te voeren.
Microsoft teams kennisgeving door derden en gebruiksrechtovereenkomst voor peiling/enquête/checklist










