Gegevens zijn vaak gemakkelijker te begrijpen wanneer ze in groepen zijn ingedeeld. Een rapport waarin bijvoorbeeld de verkoop op rayon is gegroepeerd, kan trends markeren die anders onopgemerkt zouden blijven. Daarnaast kan de plaatsing van totalen (zoals sommen of gemiddelden) aan het einde van elke groep in uw rapport u een hoop interactie met uw rekenmachine besparen.
Access maakt het werken met gegroepeerde rapporten eenvoudig. U kunt een gegroepeerd basisrapport maken met de wizard Rapport, groepering en sortering toevoegen aan een bestaand rapport of de groepeer- en sorteeropties wijzigen die al zijn gedefinieerd.
In dit artikel
Snel een gegroepeerd of gesorteerd rapport maken
Zelfs als u niet bekend bent met gegroepeerde rapporten, kunt u snel een eenvoudig rapport maken door de volgende procedure te volgen:
-
Selecteer in het navigatiedeelvenster een tabel of query die de records bevat die u in uw rapport wilt opnemen.
-
Klik op het tabblad Maken op Rapport. Access maakt een eenvoudig rapport in tabelvorm en geeft dit vervolgens weer in de indelingsweergave. Als het rapport veel velden bevat, omvat het rapport mogelijk meerdere pagina's. Voordat u groepering of sortering toepast, wilt u mogelijk het kolomformaat aanpassen (en ongewenste kolommen verwijderen) zodat het rapport op één pagina past. Als u een kolom wilt verwijderen, klikt u met de rechtermuisknop op de kolom en klikt u op Kolom verwijderen.
-
Klik met de rechtermuisknop op een kolom waarop u wilt groeperen of sorteren en klik vervolgens op Groeperen op [veldnaam] of klik op een van de opties voor Sorteren. Als u bijvoorbeeld wilt groeperen op de kolom Prioriteit, klikt u met de rechtermuisknop op de kolom Prioriteit en klikt u vervolgens op Groeperen op Prioriteit.
Wanneer u groeperen toepast, verplaatst Access het groeperingsveld naar de meest linkse kolom en groepeert u de resterende kolommen op basis van die kolom. In sommige gevallen voegt Access ook een eindtotaal toe aan de sectie Rapportvoettekst. -
(Optioneel) Bekijk en verfijn uw groepeer- en sorteeropties door de procedures in de sectie Groepering en sortering toevoegen aan of wijzigen in een bestaand rapport te volgen.
Een nieuw gegroepeerd rapport maken met de wizard Rapport
In de wizard Rapport krijgt u een serie vragen en wordt uw rapport gegenereerd op basis van uw antwoorden. U wordt bijvoorbeeld gevraagd naar het veld dat of de velden die u wilt gebruiken om uw rapport te groeperen. Nadat het rapport is gemaakt, kunt u het direct gebruiken of nader aanpassen aan uw wensen. Voordat u met de wizard Rapport begint, moet u beslissen welke gegevensbron u gebruikt.
De wizard Rapport starten
-
Klik op het tabblad Maken in de groep Rapporten op Wizard Rapport.
Access de wizard Rapport wordt gestart.
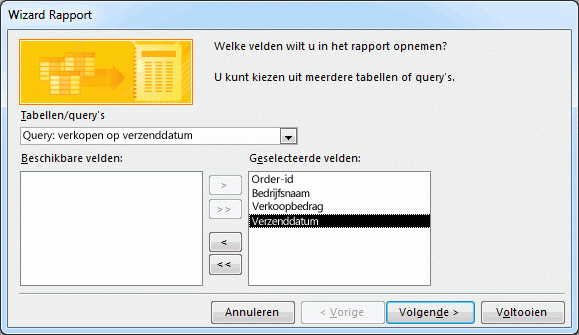
-
Klik op de vervolgkeuzelijst Tabellen/query's en kies de tabel of de query die de velden bevat die u in uw rapport wilt gebruiken.
-
Dubbelklik op velden in de lijst Beschikbare velden om ze te kiezen.
Access verplaatst ze naar de lijst Geselecteerde velden . In plaats hiervan kunt u ook klikken op de knoppen die zich bevinden tussen het vak Beschikbare velden en het vak Geselecteerde velden om het geselecteerde veld toe te voegen of te verwijderen, of om alle velden toe te voegen of te verwijderen.
-
Als een andere tabel of query velden bevat die u ook in het rapport wilt opnemen, klikt u nogmaals op de vervolgkeuzelijst Tabellen/query's en kiest u de andere tabel of query en gaat u verder met het toevoegen van velden.
-
Nadat u de velden hebt toegevoegd, klikt u op Volgende.
Records groeperen in de wizard Rapport
Met Groepering kunt u records op groep indelen en rangschikken, zoals op rayon of op verkoper. Groepen kunnen worden genest zodat u gemakkelijk de relaties tussen de groepen kunt herkennen en snel de gewenste informatie kunt vinden. U kunt groepering ook gebruiken om overzichtsgegevens te berekenen, zoals totalen en percentages.
Wanneer u meer dan een tabel in een rapport opneemt, wordt de relatie tussen tabellen onderzocht en wordt bepaald hoe u de informatie mogelijk wilt weergeven.
-
Op de pagina van de wizard Rapport waarop u wordt gevraagd Wilt u groepeerniveaus toevoegen?, klikt u op een van de veldnamen in de lijst en klikt u op Volgende.
-
Als u groepeerniveaus wilt toevoegen, dubbelklikt u op een van de veldnamen in de lijst om deze toe te voegen aan uw rapport.
U kunt ook een groepeerniveau verwijderen door erop te dubbelklikken in de paginaweergave aan de rechterkant van het dialoogvenster. Gebruik de pijlknoppen om groepeerniveaus toe te voegen en te verwijderen, en de prioriteit van een groepeerniveau in te stellen door dit te selecteren en op de knoppen voor hogere of lagere prioriteit te drukken. Access voegt elk groepeerniveau toe en toont het genest binnen het bovenliggende groepeerniveau.
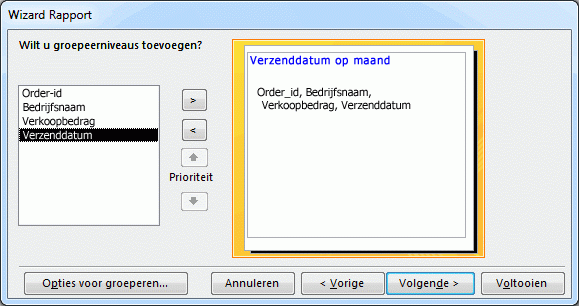
-
Klik op Groepeeropties om het dialoogvenster Groepeerintervallen weer te geven.
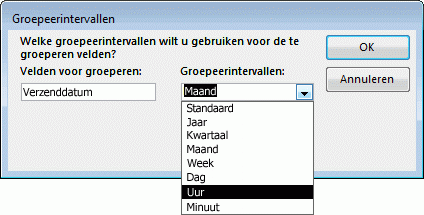
-
(Optioneel) Kies voor elk groepeerniveauveld een groepeerinterval.
Het groepeerinterval stelt u in staat de manier aan te passen waarop records worden gegroepeerd. In de vorige afbeelding worden records gegroepeerd op het veld Verzenddatum, een veld van het gegevenstype Datum/tijd. De wizard Rapport biedt opties die horen bij het veldtype in de lijst Groepeerintervallen. Aangezien Verzenddatum van het type Datum/tijd is, kunt u daarom kiezen of u wilt groeperen op de werkelijke waarde (Normaal), Jaar, Kwartaal, Maand, Week, Dag, Uur en Minuut. Als het veld van het type Tekstgegevens was, had u kunnen groeperen op het hele veld (Normaal) of wellicht op de eerste een tot en met vijf tekens. Voor een numeriek gegevenstype kunt u kiezen om te groeperen op waarde (Normaal) of op bereik in geselecteerde eenheden.
Klik op OK nadat u een groepeerinterval hebt geselecteerd.
-
Klik op Volgende om naar de volgende pagina van de wizard te gaan.
Records sorteren en samenvatten
U kunt records sorteren op maximaal vier velden in aflopende of oplopende volgorde.
-
Klik op de eerste vervolgkeuzelijst en kies het veld waarop u wilt sorteren.
U kunt op de knop aan de rechterkant van de lijst klikken om te schakelen tussen een oplopende en aflopende volgorde (Oplopend is de standaardvolgorde). U kunt desgewenst op de tweede, derde en vierde vervolgkeuzelijsten klikken om extra sorteervelden te kiezen.
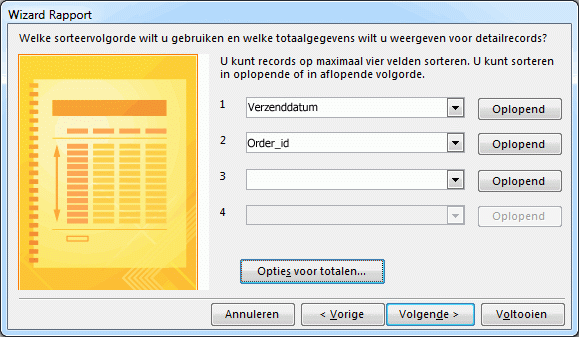
-
Klik op Opties voor totalen als u een van de numerieke velden wilt samenvatten.
Houd er rekening mee dat de knop Opties voor totalen alleen zichtbaar is als er een of meer numerieke velden aanwezig zijn in het onderdeel Detail van uw rapport. In deze wizard worden de beschikbare numerieke velden weergegeven.
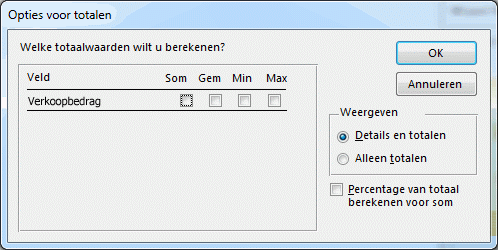
-
Schakel het gewenste selectievakje in, bijvoorbeeld Som, Gem, Min of Max, om deze berekeningen op te nemen in de voettekst van de groep.
U kunt ook de details en het totaal of alleen het totaal weergeven. In dit laatste geval worden de totalen voor elke Verzenddatum-waarde weergegeven (als u het selectievakje voor bijvoorbeeld Som hebt ingeschakeld), maar worden de orderdetails weggelaten. U kunt ook kiezen om het percentage van de totaalberekeningen voor sommen weer te geven.
-
Klik op OK.
-
Volg de aanwijzingen op de resterende pagina's van de wizard Rapport. Op de laatste pagina kunt u de titel van het rapport bewerken. Deze titel wordt weergegeven op de eerste pagina van het rapport en Access slaat het rapport ook op met de titel als documentnaam. U kunt de titel en de naam van het document later bewerken.
-
Klik op Voltooien. Access slaat het rapport automatisch op en geeft het weer in het afdrukvoorbeeld, waarin het rapport wordt weergegeven zoals het wordt afgedrukt.
U kunt de navigatieknoppen onder aan het voorbeeldvenster gebruiken om de pagina's van het rapport een voor een te bekijken of om naar een willekeurige pagina in het rapport te gaan. Klik op een van de navigatieknoppen of typ de gewenste pagina in het paginanummervak en druk op Enter.
In het afdrukvoorbeeld kunt u inzoomen om de details te bekijken of uitzoomen om te zien of de gegevens goed op de pagina zijn geplaatst. Houd de muisaanwijzer boven het rapport en klik eenmaal. Als u het zoomeffect wilt omkeren, klikt u nogmaals. U kunt ook het zoombesturingselement op de statusbalk gebruiken.
Groepering en sortering toevoegen aan of wijzigen in een bestaand rapport
Als u sortering of groepering aan een bestaand rapport wilt toevoegen, of als u de bestaande sortering en groepering van het rapport wilt wijzigen, leest u in deze sectie hoe u dat kunt doen.
Groepering, sortering en totalen toevoegen
U kunt eenvoudige sorteer-, groepeer- en totaalbewerkingen uitvoeren door in de indelingsweergave met de rechtermuisknop op velden te klikken en vervolgens de gewenste bewerking in het snelmenu te kiezen. Als u naar de indelingsweergave wilt gaan, klikt u met de rechtermuisknop op de tabel in het navigatiedeelvenster en klikt u vervolgens op Indelingsweergave .
Opmerking: Hoewel in de instructies in deze sectie niet rechtstreeks gebruikt wordt gemaakt van het deelvenster Groeperen, sorteren en totaal berekenen, kan het goed van pas komen om het deelvenster te openen om te zien hoe dit verandert wanneer u wijzigingen aanbrengt. U krijgt een beter beeld van wat Access doet en naarmate u vertrouwd raakt met het deelvenster Groeperen, Sorteren en Totaal , kunt u dit gebruiken om extra aanpassingen aan uw rapport aan te brengen. U opent het deelvenster Groeperen, sorteren en totaal berekenen als volgt:
-
Klik op het tabblad Ontwerp van rapportindeling in de groep Groeperen & totalen op Groeperen & Sorteren.
Sorteren op één veld
-
Klik met de rechtermuisknop op een gewenste waarde in het veld waarop u wilt sorteren.
-
Klik in het snelmenu op de gewenste sorteeroptie. Als u bijvoorbeeld een tekstveld in oplopende volgorde wilt sorteren, klikt u op Sorteren van A naar Z. Als u een numeriek veld in aflopende volgorde wilt sorteren, klikt u op Sorteren van hoog naar laag.
Access sorteert het rapport zoals u hebt opgegeven. Als het deelvenster Groeperen, sorteren en totaal berekenen is geopend, kunt u zien dat er een nieuwe regel Sorteren op voor het veld is toegevoegd.
Sorteren op meerdere velden
Opmerking: Wanneer u een sorteerbewerking uitvoert door in de indelingsweergave met de rechtermuisknop te klikken op een veld, kunt u slechts een veld tegelijk sorteren. Wanneer u de sorteerbewerking uitvoert voor een ander veld, wordt de sortering van het eerste veld ongedaan gemaakt. Dit gedrag verschilt van het sorteergedrag in formulieren, waarbij meerdere sorteervolgorden kunnen worden ingesteld door in elk veld met de rechtermuisknop te klikken en de gewenste sorteervolgorde te kiezen. Als u meerdere sorteerniveaus wilt maken, raadpleegt u de sectie Groepering, sortering en totalen toevoegen met het deelvenster Groeperen, sorteren en totaal berekenen.
Groeperen op een veld
-
Klik met de rechtermuisknop op een gewenste waarde in het veld waarop u wilt groeperen.
-
Klik in het snelmenu op Groeperen op.
Access voegt het groepeerniveau toe en maakt er een groepsheader voor. Als het deelvenster Groeperen, sorteren en totaal berekenen is geopend, kunt u zien dat er een nieuwe regel Groeperen op voor het veld is toegevoegd.
Een totaal aan een veld toevoegen
Met deze optie kunt u een som, gemiddelde, aantal of andere samentelling voor een veld berekenen. Aan het einde van het rapport wordt een eindtotaal toegevoegd en worden er groepstotalen toegevoegd voor groepen die in het rapport aanwezig zijn.
-
Klik met de rechtermuisknop in het veld waaraan u een totaal wilt toevoegen.
-
Klik op Totaal.
-
Klik op de bewerking die u wilt uitvoeren: Som, Gemiddelde, Records tellen (om alle records te tellen), Waarden tellen (om alleen de records met een waarde in dit veld te tellen), Max, Min, Standaarddeviatie of Variantie.
Access voegt een besturingselement berekend tekstvak toe aan de voettekst van het rapport, waardoor een eindtotaal wordt gemaakt. Als uw rapport groeperingsniveaus heeft, voegt Access groepsvoetteksten toe (indien nog niet aanwezig) en plaatst u het totaal in elke voettekst.
Opmerking: U kunt ook totalen toevoegen door te klikken op het veld waarvoor u het totaal wilt berekenen en vervolgens op het tabblad Ontwerpen in de groep Groeperen en totalen berekenen op Totalen klikken.
Groepering, sortering of totalen toevoegen via het deelvenster Groeperen, sorteren en totaal berekenen
Werken met het deelvenster Groeperen, sorteren en totaal berekenen geeft de meeste flexibiliteit wanneer u groepen, sorteervolgorden of opties voor totalen aan een rapport wilt toevoegen of eruit wilt verwijderen. Nogmaals, de indelingsweergave is de voorkeursweergave om in te werken omdat het veel gemakkelijker is om te zien op welke manier uw wijzigingen de weergave van gegevens beïnvloeden.
Het deelvenster Groeperen, sorteren en totaal berekenen weergeven
-
Klik op het tabblad Ontwerp van rapportindeling in de groep Groeperen & totalen op Groeperen & Sorteren. Access het deelvenster Groep, Sorteren en Totaal weergeven.
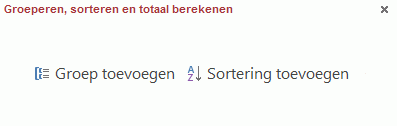
Als u een nieuw sorteer- of groepeerniveau wilt toevoegen, klikt u op Groep toevoegen of Sortering toevoegen.
Er wordt een nieuwe regel toegevoegd aan het deelvenster Groeperen, sorteren en totaal berekenen en er wordt een lijst met beschikbare velden weergegeven.
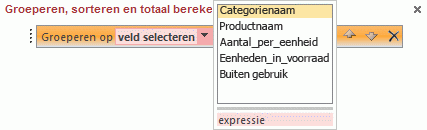
U kunt op een van deze veldnamen klikken of op de expressie onder de veldenlijst klikken om een expressie op te geven. Zodra u een veld hebt gekozen of een expressie hebt ingevoerd, voegt Access het groepeerniveau toe aan het rapport. In de indelingsweergave wordt de weergave onmiddellijk gewijzigd en ziet u de groepeer- of sorteervolgorde.
Zie het artikel Leren hoe u een expressie maakt voor meer informatie over het maken van expressies.
Notities:
-
Als er al meerdere sorteer- of groepeerniveaus zijn gedefinieerd, moet u mogelijk omlaag bladeren in het deelvenster Groeperen, sorteren en totaal berekenen voordat u de knoppen Groep toevoegen en Sortering toevoegen kunt zien.
-
U kunt in een rapport maximaal tien groepeer- en sorteerniveaus definiëren.
Groepeeropties wijzigen
Elk sorteer- of groepeerniveau heeft een aantal opties dat kan worden ingesteld om de gewenste resultaten te bereiken.
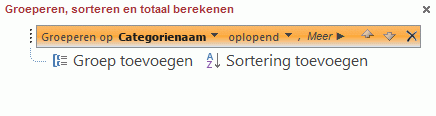
-
Als u alle opties voor een groepeer- of sorteerniveau wilt weergeven, klikt u in het niveau dat u wilt wijzigen op Meer.
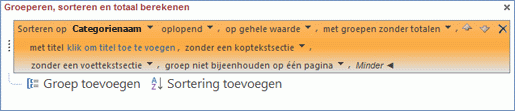
-
Als u de opties wilt verbergen, klikt u op Minder.
Sorteervolgorde U kunt de sorteervolgorde wijzigen door op de vervolgkeuzelijst van de sorteervolgorde te klikken en vervolgens op de gewenste optie te klikken.
Groepsinterval Deze instelling bepaalt hoe records worden gegroepeerd. U kunt bijvoorbeeld op het eerste teken van een tekstveld groeperen zodat alle records die met A beginnen, worden gegroepeerd, alle records die met B beginnen, worden gegroepeerd, enzovoort. Voor een datumveld kunt u groeperen op dag, week, maand of kwartaal, of kunt u een aangepast interval opgeven.
Totalen Klik op deze optie om totalen toe te voegen. U kunt totalen toevoegen voor meerdere velden en u kunt meerdere soorten totalen voor hetzelfde veld toevoegen.
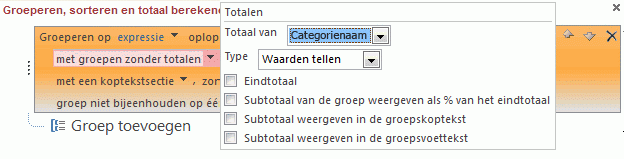
-
Klik op de vervolgkeuzepijl Totaal voor en selecteer het veld waarvoor u het totaal wilt berekenen.
-
Klik op de vervolgkeuzepijl Type om het type berekening te selecteren dat u wilt uitvoeren.
-
Selecteer Eindtotaal om een eindtotaal toe te voegen aan het einde van het rapport (in de rapportvoettekst).
-
Selecteer Groepstotalen weergeven als % van eindtotaal om een besturingselement toe te voegen aan de groepsvoettekst waarmee voor elke groep het percentage van het eindtotaal wordt berekend.
-
Selecteer Weergeven in groepskoptekst of Weergeven in groepsvoettekst om het totaal op de gewenste plaats weer te geven.
Nadat alle opties zijn gekozen voor een veld, kunt u het proces herhalen en een totaal berekenen voor een ander veld door het andere veld te selecteren in de vervolgkeuzelijst Totaal voor. Klik anders buiten het pop-upvenster Totalen om dit te sluiten.
Titel Hiermee kunt u de titel wijzigen van het veld waarvoor u een totaal berekent. De titel wordt gebruikt voor de kolomkop, en voor de samenvattingsvelden in kop- en voetteksten.
De titel toevoegen of wijzigen:
-
Klik op de blauwe tekst die volgt na met titel.
Het dialoogvenster In- en uitzoomen wordt weergegeven.
-
Typ de nieuwe titel in het dialoogvenster en klik vervolgens op OK.
Met/zonder een koptekstsectie Gebruik deze instelling om de koptekstsectie die voorafgaat aan een groep, toe te voegen of te verwijderen. Wanneer u een koptekstsectie toevoegt, verplaatst Access het groeperingsveld naar de koptekst. Wanneer u een koptekstsectie verwijdert die andere besturingselementen dan het groeperingsveld bevat, vraagt Access om bevestiging om de besturingselementen te verwijderen.
Met/zonder een voettekstsectie Gebruik deze instelling om de voettekstsectie die op een groep volgt, toe te voegen of te verwijderen. Wanneer u een voettekstsectie met besturingselementen verwijdert, vraagt Access om bevestiging om de besturingselementen te verwijderen.
Groep bijeenhouden Met deze instelling wordt bepaald hoe groepen worden ingedeeld op de pagina wanneer het rapport wordt afgedrukt. Mogelijk wilt u groepen zoveel mogelijk bij elkaar houden om het aantal pagina's te beperken dat nodig is om de hele groep te zien. Dit verhoogt echter meestal de hoeveelheid papier die nodig is om het rapport af te drukken, omdat de meeste pagina's onderaan wat lege ruimte hebben.
-
Groep niet bijeenhouden op één pagina Gebruik deze optie als u het niet erg vindt dat groepen worden afgebroken met pagina-einden. Een groep die bestaat uit 30 items, heeft bijvoorbeeld mogelijk tien items onderaan een pagina staan en de resterende 20 items boven aan de pagina staan.
-
Groep bijeenhouden op één pagina Deze optie helpt het aantal pagina-einden in een groep minimaliseren. Als een groep niet in de resterende ruimte op een pagina past, laat Access die spatie leeg en begint de groep op de volgende pagina. Grote groepen omspannen mogelijk toch meerdere pagina's, maar met deze optie minimaliseert u het aantal pagina-einden binnen de groep voor zover mogelijk is.
-
Koptekst en eerste record bijeenhouden op één pagina Voor groepen met groepskopteksten zorgt u er hiermee voor dat de groepskoptekst niet zelfstandig onder aan een pagina wordt afgedrukt. Als Access bepaalt dat er onvoldoende ruimte is om ten minste één rij met gegevens na de koptekst af te drukken, begint de groep op de volgende pagina.
De prioriteit van groepeer- en sorteerniveaus wijzigen
Als u de prioriteit van een groepeer- of sorteerniveau wilt wijzigen, klikt u op de rij in het deelvenster Groeperen, sorteren en totaal berekenen en klikt u vervolgens op de pijl-omhoog of de pijl-omlaag aan de rechterkant van de rij.
Groepeer- en sorteerniveaus verwijderen
Als u een groepeer- of sorteerniveau wilt verwijderen, klikt u in het deelvenster Groeperen, sorteren en totaal berekenen op de rij die u wilt verwijderen en drukt u vervolgens op Delete of klikt u aan de rechterkant van de rij op de knop Verwijderen. Wanneer u een groepeerniveau verwijdert en het groeperingsveld zich in de kop- of voettekst van de groep bevond, Access het naar de sectie Detail van het rapport verplaatst. Andere besturingselementen die zich in de groepskoptekst of -voettekst bevinden, worden verwijderd.
Een samenvattingsrapport maken (zonder recorddetails)
Als u alleen totalen wilt weergeven (alleen de gegevens in kop- en voettekstrijen), klikt u op het tabblad Ontwerp van rapportindeling in de groep Groeperen & totalen op Details verbergen. Hiermee verbergt u de records op het volgende lagere groepeerniveau, wat een compactere presentatie van de samenvattingsgegevens tot resultaat heeft. Hoewel de records zijn verborgen, zijn de besturingselementen niet uit de verborgen sectie verwijderd. Klik nogmaals op Details verbergen om de detailrijen in het rapport terug te zetten.










