U kunt lijsten maken en delen waarmee u problemen, assets, routines, contactpersonen, inventaris en meer kunt bijhouden. Begin met een sjabloon, Excel-bestand of helemaal opnieuw. Als u in Microsoft Teams werkt, raadpleegt u Aan de slag met lijsten in Teams.
Opmerking:
Een lijst maken

-
Selecteer in de app Lijsten in Microsoft 365 de optie +Nieuwe lijst. (Als u de app Lijsten wilt openen, selecteert u bovenaan een pagina het Startprogramma voor Microsoft 365-apps

Selecteer op de startpagina van uw SharePoint-site of de pagina Site-inhoud de optie + Nieuw > Lijst.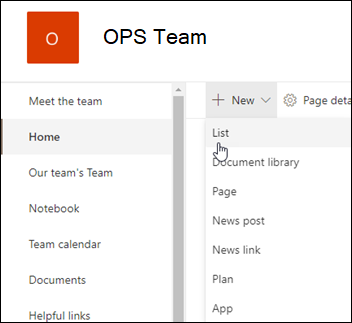
-
Selecteer op de pagina Een lijst maken een van de volgende opties:
Notities:
-
Visuele updates voor lijsten worden geleidelijk wereldwijd geïmplementeerd, wat betekent dat uw ervaring kan afwijken van wat in dit artikel wordt beschreven.
-
2.000 lijsten en bibliotheken gecombineerd per siteverzameling is de limiet (inclusief hoofdsite en eventuele subsites) waarna u de fout krijgt: Er is iets misgegaan. De poging tot bewerking is verboden omdat deze de drempelwaarde voor lijstweergave overschrijdt. Zie SharePoint-limieten.
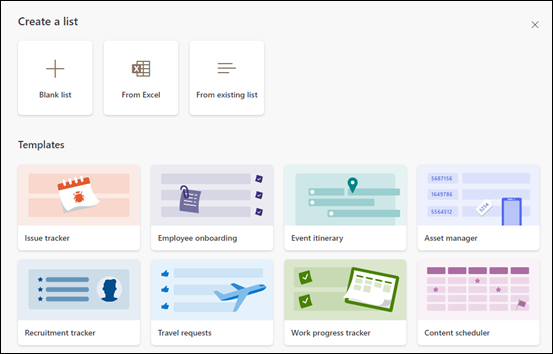
-
Lege lijst: kies ervoor om een volledig nieuwe lijst te starten. Voeg een lijstnaam en beschrijving toe (optioneel) en selecteer of u de lijst wilt weergeven in de linkernavigatiesite. Wanneer u klaar bent met het selecteren van opties, selecteert u Maken.
-
Vanuit Excel: kies deze optie om een lijst te maken op basis van een Excel-spreadsheet.
-
Uit bestaande lijst: kies deze optie om tijd te besparen en een nieuwe lijst te maken op basis van de kolommen in een andere lijst. De nieuwe lijst begint met dezelfde kolommen, maar bevat geen gegevens uit de oorspronkelijke lijst.
-
Sjablonen: selecteer een sjabloon, bijvoorbeeld Problementracker, om te zien welke kolommen de sjabloon bevat en blader door voorbeeldgegevens om te zien hoe deze eruitziet. Als u een sjabloon vindt die u bevalt, selecteert u Sjabloon gebruiken. Als u niets ziet, selecteert u Terug om terug te gaan naar de pagina Een lijst maken. Meer informatie over het maken van een lijst op basis van een sjabloon of over de lijstsjablonen in Microsoft 365.
-
-
Wanneer de lijst wordt geopend, voegt u een item toe aan de lijst door + Nieuw of Bewerken te selecteren in de rasterweergave. (Met de rasterweergave kunt u vrijelijk informatie toevoegen aan verschillende rijen of kolommen.)
Als u verschillende typen gegevens aan de lijst wilt toevoegen, selecteert u + Kolom toevoegen. Zie Een kolom maken in een lijst of bibliotheek voor meer informatie.
Tip: Als u de naam van de lijst wilt wijzigen, selecteert u de titel, typt u een nieuwe naam en selecteert u opslaan. Of selecteer op de startpagina Lijsten op de tegel van uw lijst de optie Acties openen (...) en selecteer vervolgens Aanpassen.
Als u lijsteigenschappen wilt wijzigen, verwijdert u de lijst, voegt u machtigingen toe, beheert u kolommen en andere updates, selecteert u Instellingen 
Een lijst maken op een klassiekeSharePoint of eenSharePoint Server 2019 site
-
Selecteer Instellingen

-
Selecteer + Nieuw en selecteer vervolgens Lijst.
-
Voer een Naam in voor de lijst en eventueel een Beschrijving.
De naam wordt boven aan de lijst weergegeven en kan worden weergegeven in sitenavigatie om anderen te helpen deze te vinden.
-
Selecteer Maken.
-
Wanneer de lijst wordt geopend, selecteert u + of + Kolom toevoegen om ruimte voor meer typen informatie aan de lijst toe te voegen.
Zie Een kolom maken in een SharePoint-lijst of -bibliotheek voor meer informatie over het toevoegen van kolommen.
Als u eigenschappen wilt wijzigen, verwijdert u de lijst, voegt u machtigingen toe, beheert u kolommen en een aantal andere updates, selecteert u Instellingen 
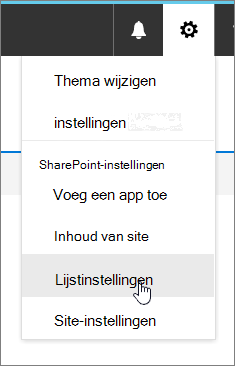
Lijsten maken op basis van andere typen lijstsjablonen
U kunt SharePoint Server 2019 lijsten gebruiken voor meer dan een eenvoudige lijst. U kunt kiezen uit lijstsjablonen zoals Koppelingen, Agenda, Enquête, Problemen bijhouden, Aankondigingen en meer.
Voorbeeld van agenda-app
-
In dit voorbeeld hebben we agenda gebruikt en de ingebouwde agenda-app gekozen voor SharePoint. U ziet mogelijk andere agenda's die zijn gemaakt binnen uw bedrijf of die zijn ontwikkeld door een externe partij.
-
Voer een naam in voor de app die u hebt gekozen, zoals gebeurteniskalender, julitaken of bedrijfscontactpersonen.
De naam wordt in de meeste weergaven bovenaan de lijst weergegeven, maakt deel uit van het webadres van de lijstpagina en wordt weergegeven in de sitenavigatie om gebruikers te helpen de lijst te vinden. U kunt de naam van een lijst veranderen, maar het webadres blijft ongewijzigd.
-
SharePoint retourneert u naar de pagina Site-inhoud . Zoek de app die u zojuist hebt gemaakt in de lijst Site-inhoud en open deze. SharePoint maakt een standaardversie van de app, agenda, takenlijst of een andere app die u hebt gemaakt.
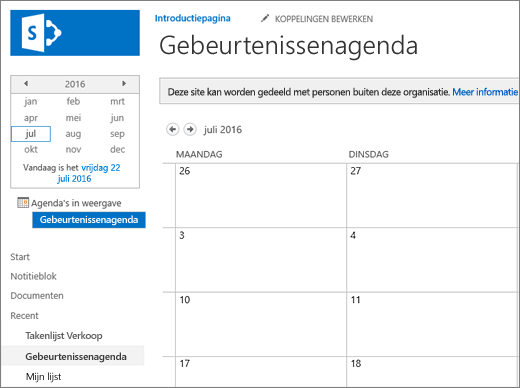
-
U kunt beginnen met het invoeren van gegevens via +nieuwe taak, deze lijst bewerken, Toevoegen of een andere manier die voor de specifieke app wordt ondersteund om gegevens toe te voegen.
Opmerking: Sommige op lijsten gebaseerde apps worden alleen weergegeven in de klassieke omgeving.
Afhankelijk van het type app dat u kiest, selecteert u op het lint bovenaan de pagina Lijstinstellingen of het tabblad Lijst om de instellingen van de app te wijzigen. Zie Lijstinstellingen bewerken in SharePoint voor meer informatie over instellingen.
-
Selecteer Instellingen

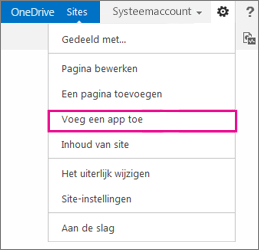
-
Voer het gewenste type lijstsjabloon (aangepast, taak, agenda, enzovoort) in het zoekvak in en selecteer Zoeken

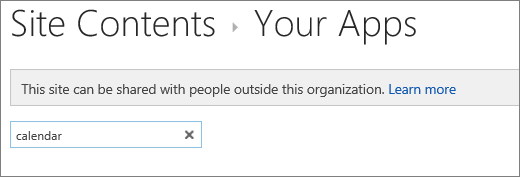
-
Selecteer de lijstsjabloon-app die u wilt gebruiken.
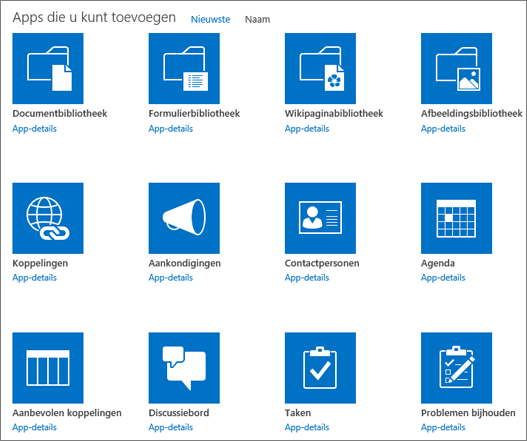
-
Voer een naam in (vereist).
De naam wordt in de meeste weergaven bovenaan de lijst weergegeven, maakt deel uit van het webadres van de lijstpagina en wordt weergegeven in de sitenavigatie om gebruikers te helpen de lijst te vinden. U kunt de naam van een lijst veranderen, maar het webadres blijft ongewijzigd.
Als u een optionele beschrijving en aanvullende informatie wilt opgeven, selecteert u Geavanceerde opties, afhankelijk van de specifieke lijst-app. Geavanceerde opties.
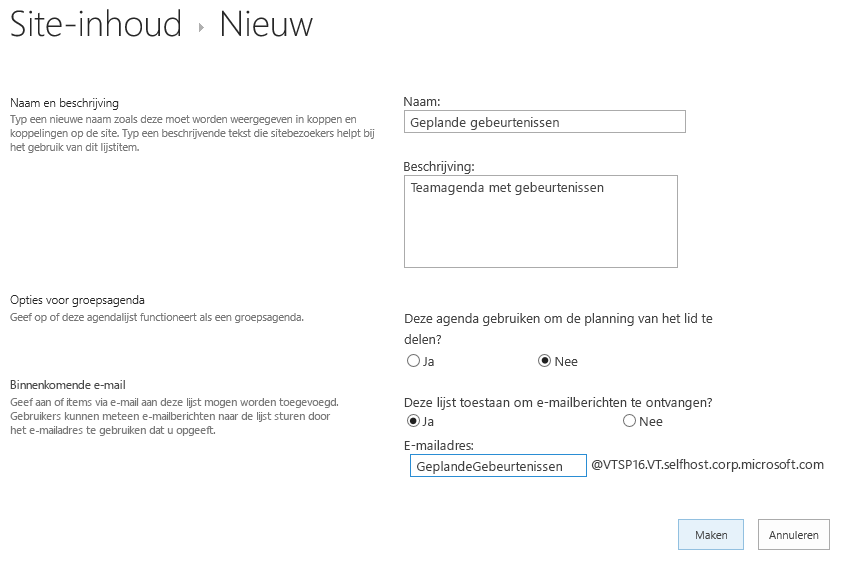
-
Selecteer OK.
-
Selecteer Pagina op de pagina waaraan u de lijst of bibliotheek wilt toevoegen en selecteer vervolgens Bewerken. Als u het tabblad Pagina niet ziet, selecteert u Instellingen

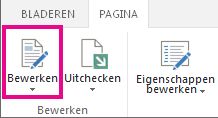
Opmerking: Als de opdracht Bewerken is uitgeschakeld of niet wordt weergegeven, bent u mogelijk niet gemachtigd om de pagina te bewerken.
-
Selecteer de plaats op de pagina waar u de lijst of bibliotheek wilt weergeven, selecteer Invoegen en selecteer vervolgens App-onderdeel.
-
Selecteer voor de lijst of bibliotheek het app-onderdeel en selecteer vervolgens Toevoegen. In Apps toevoegen moeten alle lijsten die u hebt gemaakt, worden weergegeven.
-
Wanneer u klaar bent met het bewerken van de pagina, selecteert u het tabblad Pagina en selecteert u vervolgens Opslaan. In bepaalde gevallen kunt u ook Opslaan als concept of Opslaan en publiceren kiezen.
Belangrijk: Sommige pagina's kunnen niet worden bewerkt, zoals de pagina Site-inhoud .
Aan de hand van de vorige stappen ziet u hier een voorbeeld van een lijst die is toegevoegd aan een pagina.
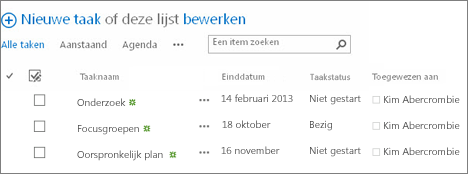
-
Op de pagina waarop u de lijst of bibliotheek wilt minimaliseren of herstellen, selecteert u Pagina en selecteert u vervolgens Bewerken.
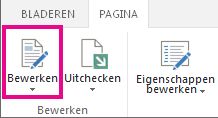
-
Wijs de lijst of bibliotheek aan, selecteer de pijl-omlaag en selecteer Minimaliseren of Herstellen afhankelijk van de huidige positie van de lijst of bibliotheek en selecteer vervolgens OK.
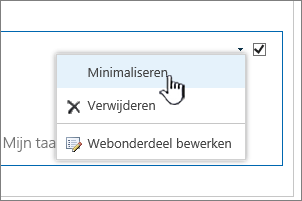
-
Wanneer u klaar bent met het bewerken van de pagina, selecteert u Opslaan. In bepaalde gevallen kunt u ook Opslaan als concept of Opslaan en publiceren kiezen.
-
Tik op de startpagina Lijsten op Nieuw.
-
Tik onder Nieuwe maken op Lege lijst om een volledig nieuwe lijst te starten of selecteer een optie onder Sjablonen.
-
Lege lijst start een volledig nieuwe lijst.
-
Sjablonen zijn vooraf gedefinieerde, op doel gebaseerde opties waarvoor kolommen al voor u zijn gedefinieerd. Selecteer er een om te zien wat het heeft en of het geschikt is voor u. U kunt de kolommen aanpassen aan uw behoeften.
-
Uw lege lijst starten
-
Tik op Lege lijst en geef deze een naam en een beschrijving.
-
Kies een kleur en een pictogram.
-
Kies of u deze wilt opslaan onder Mijn lijsten of op een specifieke SharePoint-site.
-
Tik op Maken.
Er wordt een lege lijst geopend met een standaardkolom 'Titel' aan de linkerkant.
-
Als u een kolom wilt toevoegen, tikt u op Meer en vervolgens op Nieuwe kolom toevoegen.
-
Kies het gewenste type kolomgegevens en definieer vervolgens de kolommeninstellingen. Tik op het vinkje om de kolominstellingen op te slaan.
-
Herhaal stap 5 en 6 totdat u al uw kolommen hebt gedefinieerd.
-
Als u een item wilt toevoegen aan uw lijst, tikt u op Nieuw en voert u de gegevens voor elke kolom in. Schakel het selectievakje in om het item op te slaan (of tik op de × om de itemgegevens te verwijderen zonder op te slaan).
Een lijst op basis van een sjabloon starten
-
Nadat u op een van de sjablonen hebt getikt, wordt deze geopend, zodat u de kolommen en voorbeeldgegevens erin kunt zien.
-
Blader door de sjabloon om te zien of deze geschikt is voor u.
Terwijl u horizontaal schuift, blijven de meest linkse kolomgegevens zichtbaar, zodat de gerelateerde gegevens in de context blijven.
-
Wanneer u de gewenste sjabloon hebt gevonden, tikt u op Deze sjabloon gebruiken.
De nieuwe lijst wordt geopend met alle vooraf gedefinieerde kolommen uit de sjabloon.
-
Als u een kolom wilt toevoegen, tikt u op Meer en vervolgens op Nieuwe kolom toevoegen.
-
Kies het gewenste type kolomgegevens en definieer vervolgens de kolommeninstellingen. Tik op het vinkje om de kolominstellingen op te slaan.
-
Herhaal stap 4 en 5 totdat u de gewenste extra kolommen hebt gedefinieerd.
-
Als u een bestaande kolom wilt verwijderen, tikt u op de kolomkop, schuift u naar de onderkant van de instellingen en tikt u op Kolom verwijderen.
-
Als u een item wilt toevoegen aan uw lijst, tikt u op Nieuw en voert u de gegevens voor elke kolom in. Schakel het selectievakje in om het item op te slaan (of tik op de × om de itemgegevens te verwijderen zonder op te slaan).
-
Tik op de startpagina Lijsten op Nieuw.
-
Tik onder Nieuwe maken op Lege lijst om een volledig nieuwe lijst te starten of selecteer een optie onder Sjablonen.
-
Lege lijst start een volledig nieuwe lijst.
-
Sjablonen zijn vooraf gedefinieerde, op doel gebaseerde opties waarvoor kolommen al voor u zijn gedefinieerd. Selecteer er een om te zien wat het heeft en of het geschikt is voor u. U kunt de kolommen aanpassen aan uw behoeften.
-
Uw lege lijst starten
-
Tik op Lege lijst en geef deze een naam en een beschrijving.
-
Kies een kleur en een pictogram.
-
Kies of u deze wilt opslaan onder Mijn lijsten of op een specifieke SharePoint-site.
-
Tik op Maken.
Er wordt een lege lijst geopend met een standaardkolom 'Titel' aan de linkerkant.
-
Als u een kolom wilt toevoegen, tikt u op Meer en vervolgens op Kolom toevoegen.
-
Kies het gewenste type kolomgegevens en definieer vervolgens de kolommeninstellingen. Tik op het vinkje om de kolominstellingen op te slaan.
-
Herhaal stap 5 en 6 totdat u al uw kolommen hebt gedefinieerd.
-
Als u een item wilt toevoegen aan uw lijst, tikt u op Nieuw en voert u de gegevens voor elke kolom in. Schakel het selectievakje in om het item op te slaan (of tik op de × om de itemgegevens te verwijderen zonder op te slaan).
Een lijst op basis van een sjabloon starten
-
Nadat u op een van de sjablonen hebt getikt, wordt deze geopend, zodat u de kolommen en voorbeeldgegevens erin kunt zien.
-
Blader door de sjabloon om te zien of deze geschikt is voor u.
Terwijl u horizontaal schuift, blijven de meest linkse kolomgegevens zichtbaar, zodat de gerelateerde gegevens in de context blijven.
-
Wanneer u de gewenste sjabloon hebt gevonden, tikt u op Deze sjabloon gebruiken.
De nieuwe lijst wordt geopend met alle vooraf gedefinieerde kolommen uit de sjabloon.
-
Als u een kolom wilt toevoegen, tikt u op Meer en vervolgens op Kolom toevoegen.
-
Kies het gewenste type kolomgegevens en definieer vervolgens de kolommeninstellingen. Tik op het vinkje om de kolominstellingen op te slaan.
-
Herhaal stap 4 en 5 totdat u de gewenste extra kolommen hebt gedefinieerd.
-
Als u een bestaande kolom wilt verwijderen, tikt u op de kolomkop, schuift u naar de onderkant van de instellingen en tikt u op Kolom verwijderen.
-
Als u een item wilt toevoegen aan uw lijst, tikt u op Nieuw en voert u de gegevens voor elke kolom in. Schakel het selectievakje in om het item op te slaan (of tik op de × om de itemgegevens te verwijderen zonder op te slaan).
Een lijst maken in SharePoint Server 2010
U kunt een lijst maken die u later op uw pagina's kunt gebruiken. SharePoint Server 2010 bevat allerlei soorten lijstsjablonen, zoals agenda, enquête en taken.
-
Selecteer Siteacties


Opmerking: Een SharePoint-site kan aanzienlijk worden gewijzigd. Neem contact op met de beheerder als u een optie niet kunt vinden, zoals een opdracht, knop of koppeling.
-
Selecteer een van de categorieën, zoals Communicatie of Tracering, en kies hieruit.
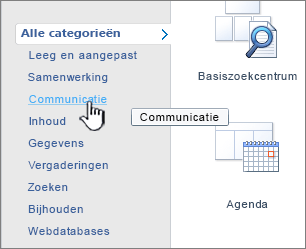
U kunt ook het type lijstsjabloon invoeren dat u wilt maken in het vak Geïnstalleerde items zoeken , zoals Contactpersonen of Agenda, en vervolgens Zoeken

-
Voer de naam in voor de lijst. Dit veld is verplicht.
De naam wordt in de meeste weergaven bovenaan de lijst weergegeven, maakt deel uit van het webadres van de lijstpagina en wordt weergegeven in de sitenavigatie om gebruikers te helpen de lijst te vinden. U kunt de naam van een lijst veranderen, maar het webadres blijft ongewijzigd.
-
U kunt desgewenst voor de lijst en andere opties instellen op Geavanceerde opties klikken en de beschrijving invoeren.
De beschrijving wordt in de meeste weergaven onder de naam weergegeven. Sommige soorten lijsten kunnen inhoud per e-mail ontvangen. Als u wilt dat de lijst inhoud per e-mail ontvangt, kunt u het e-mailadres van de lijst toevoegen aan de beschrijving, zodat personen het e-mailadres gemakkelijk kunnen vinden. U kunt de beschrijving van een lijst wijzigen.
-
Als u een koppeling wilt toevoegen aan het deelvenster Snel starten, controleert u in de sectie Navigatie of Ja is geselecteerd.
-
Als er een Email sectie is, heeft uw beheerder lijsten op uw site ingeschakeld om inhoud per e-mail te ontvangen. Als u wilt dat personen inhoud aan deze lijst kunnen toevoegen door e-mail te verzenden, selecteert u Ja onder Deze lijst inschakelen om e-mail te ontvangen. Voer vervolgens in het vak Email adres het eerste deel van het adres in dat personen voor de lijst moeten gebruiken. Deze optie is niet voor alle soorten lijsten beschikbaar.
-
Voltooi alle andere opties, zoals opgeven of een agenda werkt als een groepsagenda in de agenda-app .
-
Selecteer Maken.
Met SharePoint Server 2010 kunt u lijsten maken op basis van de pagina's die u bewerkt. U kunt zo op een efficiëntere en effectievere manier de pagina's en de lijsten maken die u nodig hebt.
-
Selecteer op een pagina het tabblad Bewerken en selecteer vervolgens de opdracht Bewerken .
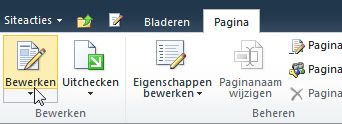
Opmerking: Als de opdracht Bewerken is uitgeschakeld, hebt u mogelijk geen machtigingen om de pagina te bewerken. Neem in dat geval contact op met de beheerder.
-
Selecteer de pagina waaraan u een nieuwe lijst wilt toevoegen, selecteer het tabblad Invoegen en selecteer vervolgens Nieuwe lijst.
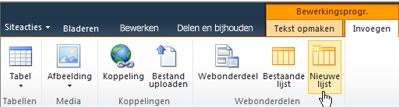
Opmerking: Als u het tabblad Bewerken niet ziet of Nieuwe lijst is uitgeschakeld, beschikt u mogelijk niet over de machtigingen die nodig zijn om een lijst te maken. neem contact op met uw beheerder.
-
Voer in het dialoogvenster Lijst maken de tegel Lijst in, selecteer het type lijst dat u wilt maken en selecteer ok.
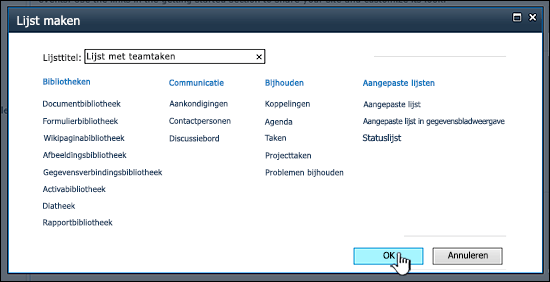
Het maken van een aangepaste lijst is vergelijkbaar met het maken van een lijst op basis van een sjabloon, behalve dat een aangepaste lijst wordt gemaakt met slechts drie kolommen: Titel, Gemaakt door en Gewijzigd door. Nadat u een aangepaste lijst hebt gemaakt, kunt u kolommen toevoegen en de lijst verder aanpassen aan uw behoeften.
-
Selecteer Siteacties


Opmerking: Een SharePoint-site kan aanzienlijk worden gewijzigd. Neem contact op met de beheerder als u een optie niet kunt vinden, zoals een opdracht, knop of koppeling.
-
Selecteer onder Aangepaste lijstende optie Aangepaste lijst of Aangepaste lijst in de gegevensbladweergave.
Notities:
-
Gebruik Aangepaste lijst als u hoofdzakelijk een formulier wilt gebruiken om gegevens in de lijst in te voeren en weer te geven.
-
Gebruik Aangepaste lijst in gegevensbladweergave als u vooral via een raster, vergelijkbaar met een spreadsheet, gegevens in de lijst wilt invoeren en weergeven. Dit is handig als u meerdere items tegelijk moet bijwerken.
-
U kunt wijzigen hoe u gegevens invoert en weergeeft in een lijst nadat de lijst is gemaakt.
-
-
Voer de naam in voor de lijst. Dit veld is verplicht.
De naam wordt in de meeste weergaven bovenaan de lijst weergegeven, maakt deel uit van het webadres van de lijstpagina en wordt weergegeven in de sitenavigatie om gebruikers te helpen de lijst te vinden. U kunt de naam van een lijst veranderen, maar het webadres blijft ongewijzigd.
-
Voer de beschrijving in voor de lijst. (Optioneel)
De beschrijving wordt in de meeste weergaven onder de naam weergegeven. Sommige soorten lijsten kunnen inhoud per e-mail ontvangen. Als u wilt dat de lijst inhoud per e-mail ontvangt, kunt u het e-mailadres van de lijst toevoegen aan de beschrijving, zodat personen het e-mailadres gemakkelijk kunnen vinden. U kunt de beschrijving van een lijst wijzigen.
-
Als u een koppeling wilt toevoegen aan snel starten, controleert u in de sectie Navigatie of Ja is geselecteerd.
-
Als er een Email sectie is, heeft uw beheerder lijsten op uw site ingeschakeld om inhoud per e-mail te ontvangen. Als u wilt dat personen inhoud aan deze lijst kunnen toevoegen door e-mail te verzenden, selecteert u ja onder Deze lijst inschakelen om e-mail te ontvangen. Voer vervolgens in het vak Email adres het eerste deel van het adres in dat personen voor de lijst moeten gebruiken. Deze optie is niet voor alle soorten lijsten beschikbaar.
-
Selecteer Maken.
-
Selecteer Pagina op de pagina waaraan u de lijst of bibliotheek wilt toevoegen en selecteer vervolgens Bewerken. Als u het tabblad Pagina niet ziet, selecteert u Instellingen

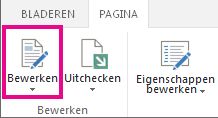
Opmerking: Als de opdracht Bewerken is uitgeschakeld of niet wordt weergegeven, bent u mogelijk niet gemachtigd om de pagina te bewerken. Neem in dat geval contact op met uw beheerder.
-
Selecteer de plaats op de pagina waar de lijst of bibliotheek wordt weergegeven, selecteer Invoegen en selecteer vervolgens App-onderdeel.
-
Selecteer voor de lijst of bibliotheek het app-onderdeel en selecteer vervolgens Toevoegen.
-
Wanneer u klaar bent met het bewerken van de pagina, selecteert u Opslaan. In bepaalde gevallen kunt u ook Opslaan als concept of Opslaan en publiceren kiezen.
Aan de hand van de vorige stappen ziet u hier een voorbeeld van een lijst die is toegevoegd aan een pagina.
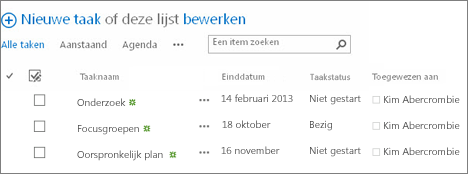
Wilt u hetzelfde doen met bibliotheken?
Zie Een documentbibliotheek maken als u een bibliotheek wilt maken.
Volgende stappen met lijsten
Kolommen Configureer welk type gegevens een lijst bevat door kolommen toe te voegen en te verwijderen. Zie Een kolom maken in een lijst of bibliotheek voor meer informatie.
Weergaven Wijzigen hoe een lijst wordt weergegeven door weergaven te maken. Zie Een weergave van een lijst of bibliotheek maken, wijzigen of verwijderen voor meer informatie.
Mappen Voeg een submap toe aan een lijst. Zie Een map maken in een lijst voor meer informatie.










