De functie Adreslijst in Word voegt gegevens samen in één document, zoals een lidmaatschapsmap, catalogus of onderdelenlijst. Omdat u een aantal typen gegevensbronnen kunt samenvoegen, kunt u rapporten maken op basis van databases zoals Access met behulp van alle opmaakfuncties van Word.
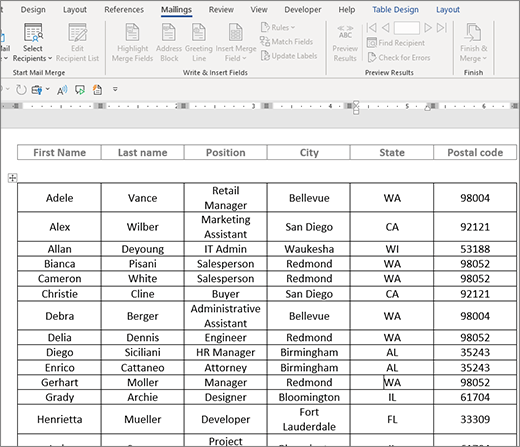
Het document starten
-
Open een leeg document.
-
Ga naar Verzendlijsten > Afdruk samenvoegen starten > Directory.
-
Ga naar Verzendlijsten > Geadresseerden selecteren.
-
Kies een gegevensbron. Voor meer informatie bekijk Gegevensbronnen die u voor afdruk samenvoegen kunt gebruiken.
-
Kies Bestand > Opslaan.
Als u uw adressenlijst wilt bewerken, raadpleeg Afdruk samenvoegen: Geadresseerden bewerken.
Neem nu nog geen tekst op die slechts eenmaal in het uiteindelijke lijstdocument voorkomt.
-
Typ de tekst die u wilt herhalen voor elk item in de map, zoals Naam: of Adres: labels voor afzonderlijke records.
-
Klik of tik op de plaats in het document waar u een samenvoegveld wilt plaatsen en voeg een samenvoegveld in. Zie Samenvoegvelden voor meer informatie
Tips:
-
Als u een tabel met één label of koprij wilt maken, maakt u een documentkoptekst. Plaats de labelrij van de tabel in de koptekst. Plaats vervolgens de samenvoegvelden in de hoofdtekst van het document.
-

-
Dit werkt goed voor lange mappen die meerdere pagina's omvatten, omdat er een koptekst voor elke pagina wordt gemaakt.
U kunt geen samenvoegveldtekens (« ») handmatig typen. U moet het taakvenster Afdruk samenvoegen gebruiken.
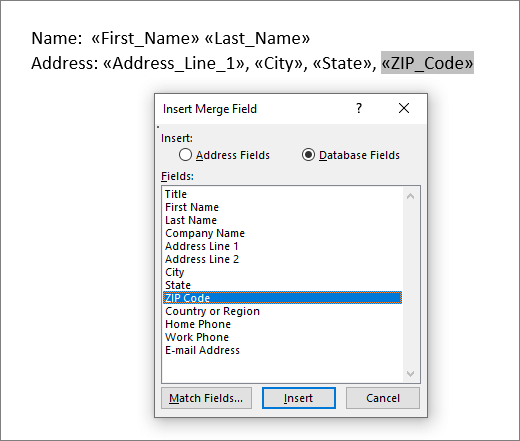
Als de samenvoegvelden worden weergegeven in accolades, zoals { MERGEFIELD City }, worden in Word veldcodes weergegeven in plaats van veldresultaten. Dit heeft geen invloed op de samenvoeging, maar is moeilijk op te maken. Klik met de rechtermuisknop op de veldcode en selecteer Veldcodes in- of uitschakelen in het snelmenu.
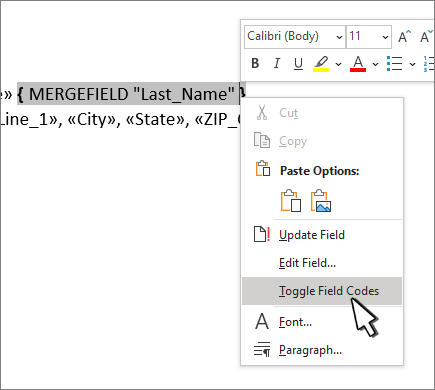
Als een deel van uw adres ontbreekt, ga naar Afdruk samenvoegen: Vergelijk Velden om op te lossen.
-
-
Herhaal stap 2 indien nodig.
-
Nadat u het hoofddocument hebt voltooid en alle samenvoegvelden hebt ingevoegd, gaat u naar Bestand > Opslaan als.
-
Ga naar Mailing >Preview-resultaten.
-
Gebruik de knoppen Vorige en Volgende om door uw gegevens te bladeren of gebruik Ontvanger zoeken om te zoeken naar specifieke records
-
Als u wilt bewerken, selecteert u Voorbeeld van resultaten om terug te keren naar de samenvoegveldweergave.
-
Selecteer Verzendlijsten > Voltooien & Samenvoegen en kies Afzonderlijke documenten bewerken. U ziet nog twee andere opties, maar u kunt deze niet gebruiken met een map.
-
Selecteer een van de volgende opties:
-
Als u alle records wilt samenvoegen, selecteert u Alle.
-
Als u alleen de record wilt samenvoegen die u in het documentvenster ziet, selecteert u Huidige record.
-
Als u een reeks records wilt samenvoegen, typt u de recordnummers in de vakken Van en Tot .
Selecteer OK.
-
-
Voeg in het nieuwe document tekst toe die u slechts één keer wilt afdrukken, zoals kopteksten, voetteksten, kolomkoppen of andere tekst.
-
Sla de lijst op of druk deze af net zoals u dit met gewone documenten doet.
Het document starten
-
Open een leeg document.
-
Ga naar Verzendlijsten > Afdruk samenvoegen starten > Directory.
-
Ga naar Verzendlijsten > Geadresseerden selecteren.
-
Kies een gegevensbron. Voor meer informatie bekijk Gegevensbronnen die u voor afdruk samenvoegen kunt gebruiken.
-
Kies Bestand > Opslaan.
Als u uw adressenlijst wilt bewerken, raadpleeg Afdruk samenvoegen: Geadresseerden bewerken.
Neem nu nog geen tekst op die slechts eenmaal in het uiteindelijke lijstdocument voorkomt.
-
Typ de tekst die u wilt herhalen voor elk item in de map, zoals Naam: of Adres: labels voor afzonderlijke records.
-
Klik of tik op de plaats in het document waar u een samenvoegveld wilt plaatsen en voeg een samenvoegveld in. Zie Samenvoegvelden voor meer informatie
U kunt geen samenvoegveldtekens (« ») handmatig typen. U moet het taakvenster Afdruk samenvoegen gebruiken.
Als de samenvoegvelden worden weergegeven in accolades, zoals { MERGEFIELD City }, worden in Word veldcodes weergegeven in plaats van veldresultaten. Dit heeft geen invloed op de samenvoeging, maar is moeilijk op te maken. Ctrl: klik op de veldcode en selecteer Veldcodes in- of uitschakelen in het snelmenu.
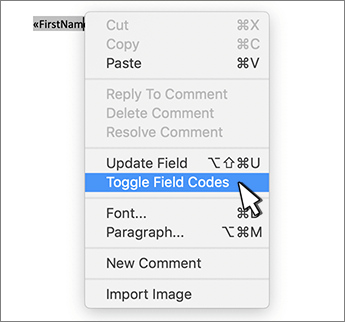
Als een deel van uw adres ontbreekt, ga naar Afdruk samenvoegen: Vergelijk Velden om op te lossen.
-
Herhaal stap 2 indien nodig.
-
Nadat u het hoofddocument hebt voltooid en alle samenvoegvelden hebt ingevoegd, gaat u naar Bestand > Opslaan als.
-
Ga naar Mailing >Preview-resultaten.
-
Gebruik de knoppen Vorige en Volgende om door uw gegevens te bladeren of gebruik Ontvanger zoeken om te zoeken naar specifieke records
-
Als u wilt bewerken, selecteert u Voorbeeld van resultaten om terug te keren naar de samenvoegveldweergave.
-
Selecteer Verzendlijsten > Voltooien & Samenvoegen en kies Afzonderlijke documenten bewerken.
-
Voeg in het nieuwe document tekst toe die u slechts één keer wilt afdrukken, zoals kopteksten, voetteksten, kolomkoppen of andere tekst.
-
Sla de lijst op of druk deze af net zoals u dit met gewone documenten doet.










