In Visio voor het web kunt u met behulp van een nieuwe invoegtoepassing een organigram maken dat is gebaseerd op Excel gegevens.
Belangrijk: Dit proces werkt alleen als u eenOffice 365-werk of schoolaccount hebt. Deze is niet beschikbaar voor persoonlijkeMicrosoft 365-accounts (Hotmail, outlook.com, live.com, enzovoort).
Zie Een organigram maken in Visio als u een organigram wilt maken dat niet is gebaseerd op Excel gegevens.
De grafiek is gebaseerd op Excel gegevens
Het organigram is afgeleid van gegevens in een Excel werkmap. We geven u enkele voorbeeldgegevens zodat u eenvoudig aan de slag kunt. U vervangt de voorbeeldgegevens door gegevens over de personen die u in uw organigram wilt opnemen.
Er zijn verschillende stappen in het proces, die hieronder worden beschreven. Een voordeel van dit proces is dat u bij wijzigingen de werknemersgegevens in de Excel werkmap bijwerkt en vervolgens op een knop klikt om het Visio diagram volledig te vernieuwen.
Beginnen met de invoegtoepassing Visio Data Visualizer
De invoegtoepassing Gegevens visualiseren is beschikbaar voor Excel op pc, Mac en de browser met eenMicrosoft 365 #x2 . Hier richten we ons op het gebruik van Excel en Visio in een webbrowser.
-
Open webversie van Excel en maak een nieuwe lege werkmap.
-
Sla de werkmap op een OneDrive of SharePoint locatie op.
-
Zorg ervoor dat er een lege cel is geselecteerd in de werkmap.
-
Selecteer Invoegtoepassingen> invoegen:
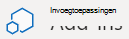
-
Selecteer in het venster Office-invoegtoepassingen het tabblad Store, zoek naar Gegevens visualiseren en selecteer vervolgens Toevoegen naast Microsoft Visio-gegevens visualiseren. Als u een beveiligingsbericht ziet met betrekking tot de invoegtoepassing, selecteert u Deze invoegtoepassing vertrouwen.
-
Meld u aan met het account dat is gekoppeld aan uw Microsoft 365 werk- of schoolabonnement.
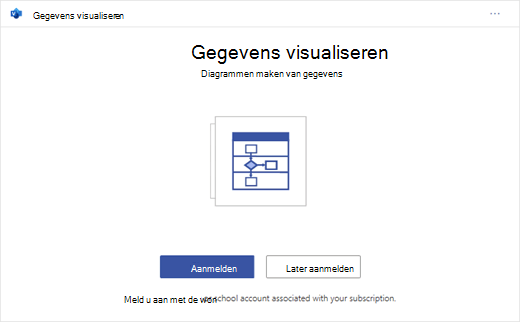
-
Als u een machtigingsprompt ziet, selecteert u Toestaan.
De aan gegevens gekoppelde tabel wijzigen om het diagram aan te passen
-
Selecteer in het venster Gegevens visualiseren de optie Organigram. Selecteer vervolgens een van de vijf indelingsopties:
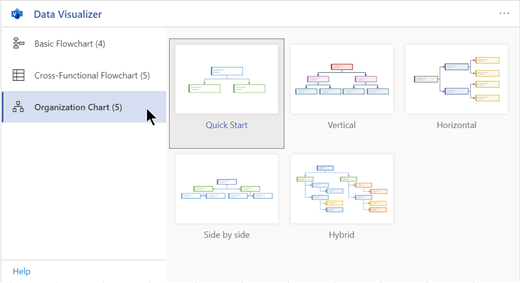
Een voorbeelddiagram en de aan gegevens gekoppelde tabel worden toegevoegd aan de werkmap. Dit proces kan een minuut duren.
-
Het diagram wordt opgeslagen als een Visio-bestand op dezelfde locatie waar u de Excel werkmap hebt opgeslagen.
-
Vervang de voorbeeldgegevens in Excel tabel door informatie over uw organisatie. Vul de werknemer-id, naam, manager-id, titel en roltype in voor elke persoon die u wilt opnemen in het organigram.
Wijzig de namen van de kolomkoppen niet. Wijzig de gegevens onder de koppen. U kunt elk gewenst nummeringsschema gebruiken voor werknemer-id, maar elke vermelding in die kolom moet uniek zijn. Zie de volgende sectie, 'Hoe de tabelgegevens communiceren met het diagram' voor meer informatie.
-
Vermeldingen voor personen toevoegen of verwijderen door rijen in de gegevenstabel toe te voegen of te verwijderen.
-
Nadat u klaar bent met het wijzigen van de gegevenstabel, selecteert u Vernieuwen in het diagramgebied om het uiterlijk van de grafiek bij te werken.
Opmerking: Als er een fout in de brongegevenstabel optreedt, wordt de gegevenscontrole naast de grafiek weergegeven en worden instructies gegeven voor het oplossen van de fout. Nadat u de correcties in de tabel hebt aangebracht, selecteert u Opnieuw proberen in de gegevenscontrole om te controleren of de fout is gecorrigeerd. Vervolgens wordt het diagram bijgewerkt.
De interactie van de tabelgegevens met het diagram
Elke kolom van de tabel identificeert een belangrijk aspect van het organigram dat u ziet. Zie de onderstaande referentie-informatie voor meer informatie over elke kolom en hoe deze van toepassing is en van invloed is op het diagram.
Selecteer hieronder een subkop om deze uit te vouwen en de gedetailleerde informatie te bekijken.
Een getal dat elke werknemer in uw organigram identificeert. Deze kolom is vereist en elke waarde in de Excel-tabel moet uniek en niet leeg zijn. Deze waarde wordt niet weergegeven in het diagram.
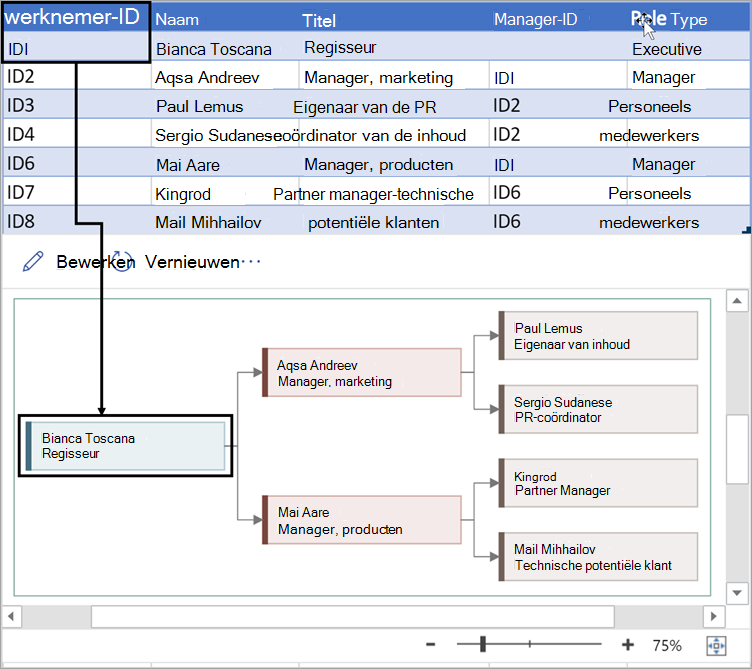
Voer de volledige naam in van de werknemer die u wilt koppelen aan het id-nummer van de werknemer. Deze tekst wordt in het diagram weergegeven als vormtekst.
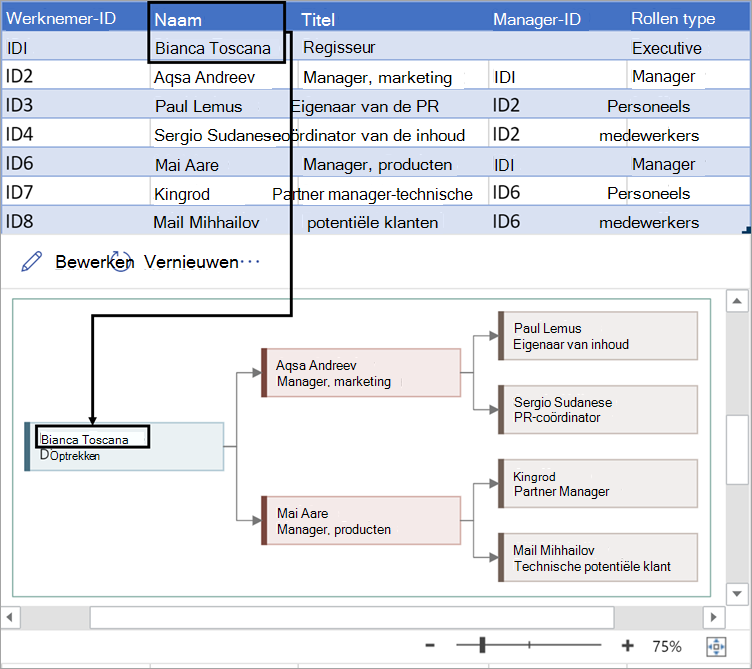
Geef aanvullende gegevens voor de werknemer op door de functie of rol in te voeren. Deze tekst wordt weergegeven in de diagramshapes onder de naam van de werknemer.
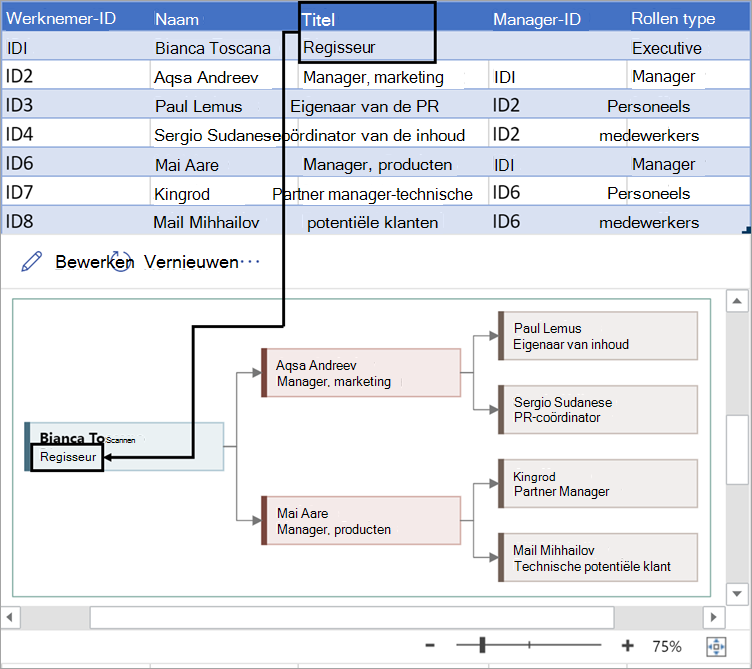
Als u de structuur van het organigram wilt maken, gebruikt u deze kolom om de manager van elke werknemer te identificeren. U kunt deze leeg laten voor degenen die aan niemand rapporteren. U voert de bijbehorende werknemers-id in de eerste kolom in. In het onderstaande voorbeeld ziet u hoe de werknemers-id (ID1) van Bianca Toscano wordt weergegeven in de kolom Manager-id voor Aasa Andrejev, wat aangeeft dat Bianca de manager van Aasa is.
U kunt ook meerdere manager-id's scheiden met behulp van een komma.
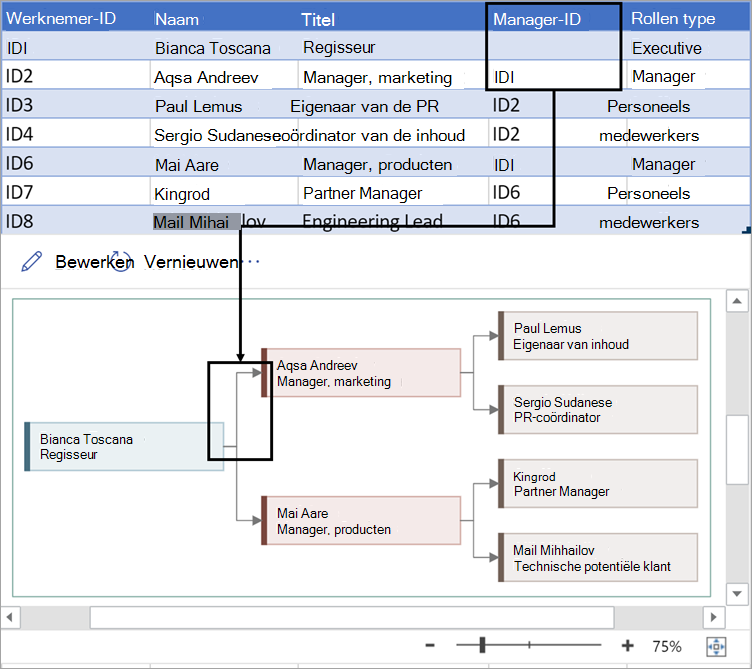
Organigrammen in de invoegtoepassing worden geleverd met verschillende roltypen waaruit u kunt kiezen. Selecteer een veld onder de kolom Roltype om te kiezen uit een vooraf ingestelde lijst met rollen. De rol die u selecteert, bepaalt de kleur van de shape in het diagram.
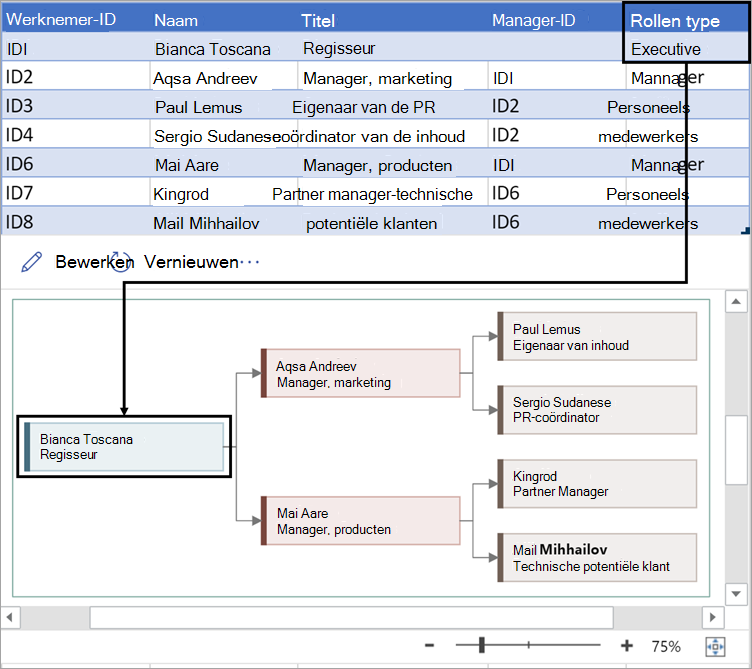
Uw Visio-diagram weergeven, afdrukken of delen
Open het stroomdiagram Gegevens visualiseren in Visio voor het web om uw diagram weer te geven, af te drukken of met anderen te delen. Dit doet u als volgt:
-
Als u het diagram inVisio voor het web wilt weergeven, selecteert u het beletselteken (...) in het diagramgebied en selecteert u Openen in web.
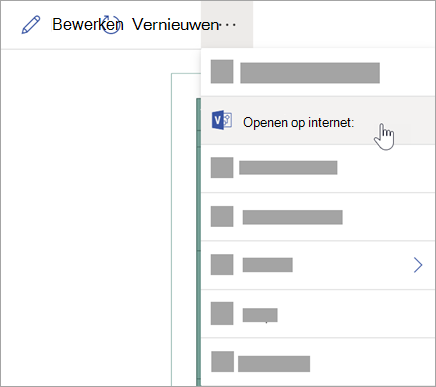
-
Nadat het Visio-bestand is geopend in een nieuw browsertabblad, selecteert u het beletselteken (...) bovenaan en selecteert u vervolgens Afdrukken om het diagram af te drukken. (Zie Een diagram afdrukken voor meer informatie.
-
Als u uw diagram wilt delen, selecteert u de knop Delen om een koppeling te maken of om de e-mailadressen in te voeren van de adressen waarmee u wilt delen.
Het diagram bewerken
Als u een abonnement op Visio hebt , kunt u het diagram op bepaalde manieren bewerken in Visio voor het web: het thema wijzigen, de indeling wijzigen of tekst toevoegen en opmaken.
-
Selecteer in het diagramgebied in Excelde optie Bewerken

-
Breng als volgt wijzigingen aan in het diagram in Visio voor het web:
Handeling
Gebruik
Tekst toevoegen en opmaken
Opties voor start > lettertype :

Zie Tekst toevoegen en opmaken voor meer informatie.
Het thema wijzigen
Thema's > ontwerpen

Themakleuren ontwerpen >

Zie Een thema of themakleur toepassen voor meer informatie.
De indeling van het diagram wijzigen
Ontwerp >
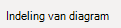
Zie Een diagram opnieuw indelen voor meer informatie.
-
Wanneer u klaar bent met het bewerken van het diagram, gaat u terug naar hetExcel-bestand en selecteert u Vernieuwen











