De Outlook-app voor iOS instellen
|
Dit artikel is alleen bedoeld voor het instellen van uw e-mailaccount. Als u problemen ondervindt met het gebruik van de Outlook voor iOS-app, gaat u naar onze veelgestelde vragen voor meer zelfhulpinformatie. Als u een werk- of schoolaccount hebt dat gebruikmaakt van Microsoft 365 voor bedrijven- of Exchange-accounts, zijn er mogelijk aanvullende vereisten die zijn ingesteld door uw IT-beheerder. Bijvoorbeeld als u een bedrijfsapparaat hebt of een on-premises Exchange-server die is geconfigureerd voor basisverificatie, of als uw bedrijf mobiel app-beheer voor app-beveiliging vereist. Zie de sectie Werk- of schoolaccounts instellen met aanvullende vereisten hieronder voor specifieke instructies. |


Opmerking: Als u een werkaccount hebt waarvoor de app Intune-bedrijfsportal vereist is, installeert u deze vanuit de App Store voordat u Outlook voor iOS instelt. Het is mogelijk dat uw IT-beheerder vereist dat u uw iOS-apparaat inschrijft voor Intune.
Download Outlook voor iOS in de iOS App Store en open het. Het pictogram ziet er als volgt uit:

Opmerking: Vind de systeemvereisten voor uw iOS-apparaten hier.


Voer uw e-mailadres in als dit de eerste keer is dat u Outlook voor iOS gebruikt. Tik daarna op Account toevoegen.
Open anders het Menu, tik op Instellingen 
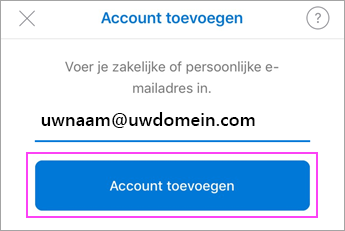


Neem contact op met de IT-beheerder voor ondersteuning als u een e-mailprovider moet selecteren; mogelijk is er sprake van een onjuiste configuratie.
U kunt ook uw e-mailaccount handmatig instellen of IMAP/POP gebruiken.


Voer het wachtwoord van uw e-mailaccount in en tik op Aanmelden.
Opmerking: Het aanmeldingsscherm kan er anders uitzien. Dit is afhankelijk van uw e-mailprovider.
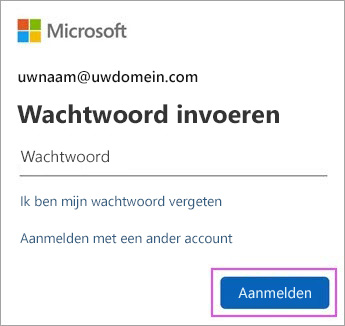


Verifieer uw identiteit als meervoudige verificatie is ingeschakeld. Raadpleeg Overzicht van beveiligingsinformatie voor meer informatie.
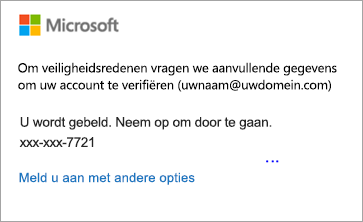


Accepteer alle meldingen voor machtigingen waar mogelijk om wordt gevraagd.
Swipe door de functies en u kunt aan de slag met Outlook voor iOS!
Uw werk- of schoolaccounts met aanvullende vereisten instellen
Sommige werk- en schoolaccounts hebben aanvullende beveiligingsvereisten voordat u Outlook voor iOS kunt gebruiken. Neem contact op met uw Microsoft 365-beheerder als u niet zeker weet welke van deze situaties op uw werk- of schoolaccount van toepassing is.
Klik op een uitbreiding om deze te openen:
Zodra u met het inschrijvingsproces bent begonnen, moet u het hele proces voltooien, aangezien het langer dan een paar minuten pauzeren doorgaans uw voortgang stopt en u opnieuw moet beginnen. Als dit proces mislukt, moet u terugkeren naar de bedrijfsportal-app om het opnieuw te proberen.
-
Open de iOS App Store. Zoek en download de app Intune-bedrijfsportal.
-
Zoek en download vervolgens de Microsoft Authenticator-app.
-
Volg de procedure in het artikel Toegang tot uw zakelijke resources instellen om uw telefoon of tablet met iOS in te schrijven. Belangrijk: Zodra u met het inschrijvingsproces bent begonnen, moet u het hele proces voltooien, aangezien het langer dan een paar minuten pauzeren doorgaans uw voortgang stopt en u opnieuw moet beginnen. Als dit proces mislukt, moet u terugkeren naar de bedrijfsportal-app om het opnieuw te proberen.
Opmerking: Raadpleeg Overzicht met beveiligingsinformatie als u wordt gevraagd om meervoudige verificatie.
-
Open de Outlook voor iOS-app. Het pictogram ziet er zo uit:

Notities: Als een apparaat is ingeschreven, kunnen beheerde apps - met inbegrip van Outlook - op een aantal verschillende manieren worden geïnstalleerd:
-
U installeert de app via de bedrijfsportal-app
-
Uw bedrijf kan de app automatisch installeren tijdens het registratieproces
-
-
Tik op Account toevoegen als uw account is gevonden.
Opmerking: Voer uw zakelijke e-mailadres handmatig in en tik daarna op Account toevoegen als uw account niet automatisch wordt gevonden.
-
Voer het wachtwoord van uw e-mailaccount in en tik op Aanmelden.
-
Uw bedrijf kan ook controlemaatregelen hebben geïmplementeerd waardoor u zich moet registreren voordat u verder kunt. Als u zich registreert, bevestigt u uw identiteit, zodat het apparaat door uw organisatie kan worden gevalideerd. Tik op Registreren als u wordt gevraagd om uw apparaat te registreren.
-
Nadat u Outlook hebt geopend, wordt uw ervaring bepaald door een aantal factoren, waaronder de beleidsinstellingen van uw bedrijf en of u eerder bedrijfsbronnen op uw apparaat hebt gebruikt. U kunt bijvoorbeeld worden gevraagd om te verifiëren met de Microsoft Authenticator-app. U kunt ook worden gevraagd om een pincode in te voeren. Volg de aanwijzingen die op uw apparaat verschijnen voor de gegeven omstandigheden.
U kunt nu aan de slag met Outlook voor iOS! Outlook optimaal benutten:
De mobiele Outlook-app voor uw telefoon of tablet optimaliseren
-
Open de iOS App Store. Zoek en download de Microsoft Authenticator-app.
-
Als u dat nog niet hebt gedaan, installeert u de Outlook voor iOS-app vanuit de iOS App Store of klikt u hier om uw telefoonnummer in te voeren en een downloadkoppeling te ontvangen.
-
Open de Outlook voor iOS-app. Het pictogram ziet er zo uit:

-
Tik op Account toevoegen als uw account is gevonden.
Opmerking: Voer uw zakelijke e-mailadres in en tik daarna op Account toevoegen als uw account niet automatisch wordt gevonden.
-
Geef het wachtwoord van uw e-mailaccount op en tik op Aanmelden.
Opmerking: Uw ervaring kan variëren afhankelijk van de vereisten van uw bedrijf. U kunt bijvoorbeeld worden gevraagd om te verifiëren met behulp van de Microsoft Authenticator-app of om uzelf te verifiëren per sms of telefoon. Raadpleeg Overzicht van beveiligingsinformatie voor meer informatie.
-
Uw bedrijf kan ook controlemaatregelen hebben geïmplementeerd waardoor u zich moet registreren voordat u verder kunt. Als u zich registreert, bevestigt u uw identiteit, zodat het apparaat door uw organisatie kan worden gevalideerd. Tik op Registreren als u wordt gevraagd om uw apparaat te registreren.
-
Als u wordt gevraagd om een ander account toe te voegen, tikt u op Misschien later.
-
Tik op Overslaan of swipe door de functieschermen.
-
Het bericht Uw organisatie beschermt nu haar gegevens in deze app. U moet de app opnieuw opstarten om door te gaan. Tik op OK.
-
Start Outlook voor iOS opnieuw en stel een pincode in wanneer hierom wordt gevraagd.
U kunt nu aan de slag met Outlook voor iOS! Outlook optimaal benutten:
De mobiele Outlook-app voor uw telefoon of tablet optimaliseren
-
Als u dat nog niet hebt gedaan, installeert u de Outlook voor iOS-app vanuit de iOS App Store of klikt u hier om uw telefoonnummer in te voeren en een downloadkoppeling te ontvangen.
-
Open de Outlook voor iOS-app en tik op Aan de slag als u dit voor het eerst doet. Open anders het menu

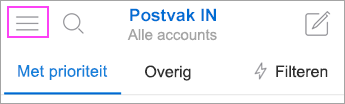
-
Tik op Instellingen

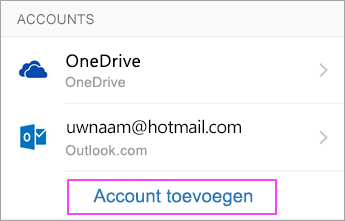
-
Voer het e-mailadres van uw bedrijf in en tik vervolgens op Account toevoegen.
-
Tik op Exchange.
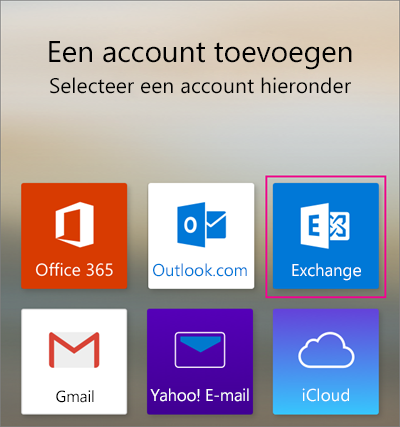
-
Voer het e-mailadres en wachtwoord van uw bedrijf in om uw account automatisch te configureren. Tik op Aanmelden.
Notities: Als de automatische configuratie mislukt, tikt u op Doorgaanen voert u de volgende instellingen handmatig in:
-
Servernaam: Dit is meestal dezelfde naam die u invoert bij het controleren van uw e-mail op internet.
-
Domein: Dit is meestal optioneel. Als u niet zeker bent, neemt u contact op met uw IT-beheerder.
-
Gebruikersnaam: Dit is het e-mailadres van uw bedrijf.
-
Wachtwoord: Dit is het wachtwoord voor uw zakelijke e-mailaccount.
-
-
Tik op Volgende wanneer u klaar bent en swipe door de functies.
U kunt nu aan de slag met Outlook voor iOS! Outlook optimaal benutten:
De mobiele Outlook-app voor uw telefoon of tablet optimaliseren
-
Ga in Outlook voor iOS naar Instellingen > Account toevoegen > E-mailaccount toevoegen.
-
Voer uw e-mailadres in. Tik op Account toevoegen.
-
Als u het scherm Selecteer uw e-mailprovider ziet, kiest u Microsoft 365 of Exchange, afhankelijk van uw organisatie.
-
Geef uw wachtwoord op en schakel Geavanceerde instellingen gebruiken in.
-
Voer uw serverinstellingen in:
Serverinstellingen voor inkomende e-mail
-
Domein\gebruikersnaam
Voer uw volledige e-mailadres in, bijvoorbeeld uwnaam@uwdomein.com. -
Wachtwoord
Typ het wachtwoord dat u gebruikt om toegang te krijgen tot uw e-mail. -
Server
-
Exchange-accounts: zie de sectie Uw Exchange-postvak-serverinstellingen zoeken of vraag de IT-beheerder om de servergegevens.
-
Microsoft 365 werk- of schoolaccount accounts - gebruik outlook.office365.com.
-
-
Poort
Gebruik 443 of 993. -
Beveiligingstype
Selecteer SSL/TLS of controleer of het selectievakje Beveiligde verbinding (SSL) gebruiken is ingeschakeld en tik op Volgende.
Instellingen voor de uitgaande SMTP-server
-
SMTP-server
-
Exchange-accounts: vraag de IT-beheerder om de servergegevens.
-
Microsoft 365 werk- of schoolaccount accounts - gebruik smtp.office365.com.
-
-
Beveiligingstype
Kies TLS. -
Poortnummer
Voer 587 in. Tik op Volgende.
-
-
Tik op Aanmelden.
Hebt u meer hulp nodig bij het instellen van Outlook voor iOS?
Dit artikel is voor het laatst bijgewerkt op 3 december 2018 op basis van uw feedback. Als u nog steeds hulp nodig hebt bij het instellen van e-mail met Outlook voor iOS, Opent u een in-app Outlook-ondersteuningsticket of stelt u uw vraag in het opmerkingenvak hieronder, zodat het later verwerkt kan worden.
Klik op een uitbreiding om deze te openen:
Als u een IMAP- of POP-account wilt instellen of als u geen e-mailaccount voor Exchange ActiveSync hebt, gebruikt u deze instructies. Als u een e-mailaccount instelt met behulp van IMAP of POP, wordt alleen uw e-mailadres gesynchroniseerd, niet uw agenda of contactpersonen. Wat zijn IMAP en POP?
Zie Een POP-e-mailaccount instellen in Outlook voor iOS of Android voor het instellen van een POP-account.
Een IMAP-account handmatig instellen in Outlook voor iOS
-
Ga in Outlook voor iOS naar Instellingen > Account toevoegen > E-mailaccount toevoegen.
-
Voer uw e-mailadres in. Tik op Account toevoegen.
-
Als u het scherm Selecteer uw e-mailprovider ziet, kiest u IMAP
-
Geef uw wachtwoord op en schakel Geavanceerde instellingen gebruiken in.
-
Geef de benodigde serverinstellingen op. Tik op Aanmelden.
Opmerking: Als u deze gegevens niet weet, moet u deze opvragen bij uw e-mailprovider of beheerder. Zie Server-instellingen die u nodig hebt van uw e-mailprovider voor een lijst met algemene serverinstellingen en help met naslaginformatie.
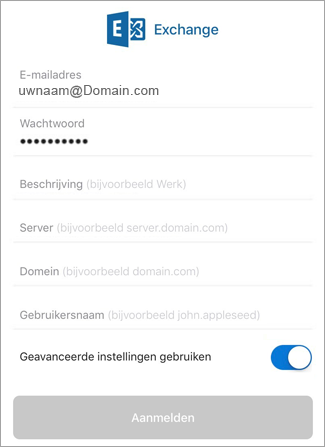
Als u uw wachtwoord wilt wijzigen, moet u dit via de website van uw e-mailprovider doen.
-
Ga naar de website van uw e-mailprovider.
Bijvoorbeeld: als u een e-mailaccount van @hotmail.com gebruikt, meldt u zich aan bij outlook.com of als u Gmail gebruikt, gaat u naar Gmail.com.
-
Ga naar uw account- of profielinstellingen.
-
Wijzig uw wachtwoord.
-
Er wordt in Outlook voor iOS een synchronisatiefout gedetecteerd en u wordt gevraagd uw wachtwoord opnieuw in te voeren.
Als u problemen ondervindt bij het synchroniseren van Outlook voor iOS met uw nieuwe wachtwoord, verwijdert u uw e-mailaccount en voegt u het opnieuw toe.
Opmerking: Als u het wachtwoord wijzigt voor uw e-mailaccount dat ook uw Microsoft-account is, moet u zich mogelijk opnieuw aanmelden bij andere Microsoft-toepassingen en -websites.
Begin bij het begin. Als u een e-mailaccount van Outlook.com gebruikt (waaronder hotmail.com, msn.com, live.com, enzovoort), controleert u hier de serverstatus van Outlook.com. Kies vervolgens uit de onderstaande opties:
-
‘Ik heb Outlook ingesteld, maar ik hulp nodig bij de app.’ Zie Een ondersteuningsticket openen vanuit Outlook en klik op ‘Contact opnemen met de ondersteuning’ om te zien hoe u kunt chatten met ondersteuningsmedewerkers via de app.
-
'Ik heb hulp nodig bij het oplossen van problemen bij het instellen van mijn e-mail.' Zie Problemen met e-mailconfiguratie oplossen op mobiele apparaten
-
'Ik ben de e-mail voor het eerst aan het instellen en mijn kalender of contactpersonen worden niet gesynchroniseerd.' Zie Kalender synchroniseren met mijn telefoon of tablet.
-
‘Ik gebruik een Outlook.com-e-mailadres (zoals hotmail.com of live.com) dat eerder werd gesynchroniseerd, maar nu niet meer.’ - Zie Synchronisatieproblemen met Outlook.com-e-mail oplossen.
Outlook optimaal benutten:
De mobiele Outlook-app voor uw telefoon of tablet optimaliseren










