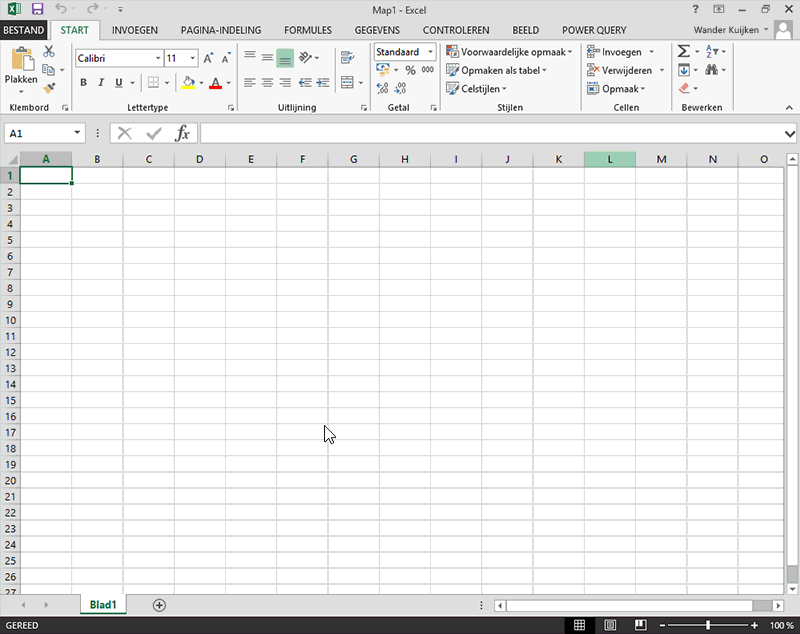Opmerking: De taak van dit artikel is volbracht, het wordt binnenkort teruggetrokken. We verwijderen bij ons bekende koppelingen om te voorkomen dat er problemen ontstaan in de trant van 'Pagina niet gevonden'. Als u koppelingen naar deze links hebt gemaakt, kunt u deze verwijderen. Zo zorgen we samen voor een verbonden internet.
Opmerking: Power Query heet Ophalen en transformeren in Excel 2016. De informatie hier is van toepassing op beide. Zie Ophalen en transformeren in Excel 2016 voor meer informatie.
Het structureren van gegevens is een gangbare taak in Excel waarbij u een of meer tabellen verwijdert en herschikt in een onderwerptabel op basis van uw vereisten voor gegevensanalyse. Power Query biedt een intuïtieve gebruikersinterface waarmee u met eenvoudige gebruikersacties aan de hand van voorbeeldgegevens stappen voor het structuren en transformeren van gegevens kunt opgeven.
Deze stappen worden automatisch uitgevoerd wanneer een query wordt vernieuwd en kunnen later worden aangepast naar aanleiding van wijzigingen in de gegevens of uw analysebehoeften. U kunt gegevens uit meerdere gegevensbronnen structureren door querystappen toe te voegen, te verwijderen of te bewerken. Querystappen vervangen de noodzaak om handmatig gegevens te verzamelen en herstructureren in Excel.
Met Power Query kunt u in Microsoft Excel gegevens uit een grote verscheidenheid aan gegevensbronnen importeren, inclusief andere Microsoft Excel-werkmappen, SQL Server, Oracle, IBM DB2, SharePoint en andere gestructureerde gegevens. Zie Verbinding maken met een gegevensbron voor meer informatie over het maken van verbinding met een gegevensbron.
Zodra u verbinding met een gegevensbron maakt, kunt u de queryeditor gebruiken om uw gegevens in een handige indeling te structureren. Terwijl u uw gegevensbron structureert, wordt in Power Query automatisch een reeks querystappen gemaakt die zijn gekoppeld aan een specifieke editoractiviteit. Er wordt bijvoorbeeld een reeks querystappen gemaakt terwijl u in de queryeditor verbinding maakt met een gegevensbron, het niveau van een rij verhoogt naar kolomkoppen, rijen sorteert en een tabel filtert. Zie Gegevens structureren voor meer informatie over het structureren van gegevens.
Opmerking: Aan het einde van dit artikel vindt u een korte video over het weergeven van de queryeditor.
Voorbeelden van querystappen
|
Activiteit in de queryeditor |
Querystap |
|---|---|
|
Verbinding met een gegevensbron maken |
Source |
|
Een kolom met een gerelateerde tabel uitbreiden |
Expand NewColumn |
|
De naam van een kolom wijzigen |
RenamedColumns |
|
Een tabel sorteren |
SortedRows |
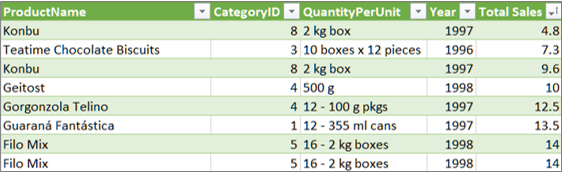
Opmerking: De queryeditor wordt alleen weergegeven wanneer u een nieuwe query laadt, bewerkt of maakt met Power Query. In de volgende video ziet u dat het venster Queryeditor wordt weergegeven nadat een query vanuit een Excel-werkmap wordt bewerkt. Als u de queryeditor wilt weergeven zonder een bestaande werkmapquery te laden of te bewerken, selecteert u vanuit het gedeelte Externe gegevens ophalen op het linttabblad Power QueryUit een andere bron > Lege query. In de volgende video ziet u een manier om de queryeditor weer te geven.