Visio bevat shapes om een tabel in een tekening te maken; de bewerkingsmogelijkheden zijn echter beperkt. Als u een tabel wilt maken die u kunt aanpassen, of informatie wilt weergeven die misschien verandert, kunt u beter een tabel maken in Excel, Word of PowerPoint, en deze in uw tekening plakken.
Een tabel maken met Visio-shapes
De meest voorkomende Visio-shapes voor het maken van tabellen vindt u in het stencil Shapes voor grafieken.
Klik in het venster Shapes op Meer shapes, wijs Zakelijk > Diagrammen en grafieken aan en klik op Shapes voor grafieken. Het stencil wordt in het venster Shapes weergegeven.
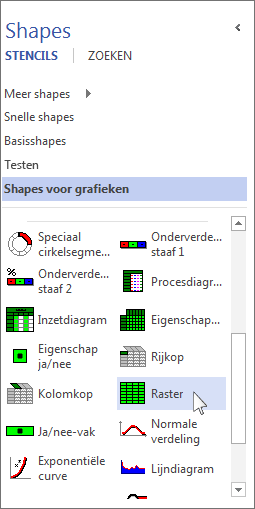
De shape Raster is de eenvoudigste manier om de meest voorkomende tabellen te starten.
-
Sleep de shape Raster van het venster Shapes naar de tekenpagina.
-
Voer in het vak Shapegegevens dat wordt weergegeven wanneer u de shape loslaat, in uit hoeveel rijen en kolommen de tabel moet bestaan. Wanneer u op OK klikt, wordt het raster in de tekening weergegeven.
Tip: Als u de tabel wilt verplaatsen, sleept u deze zonder er eerst op te klikken. Als u op de tabel klikt, selecteert u waarschijnlijk een enkele cel in het raster, en zal de tabel niet worden verplaatst. Klik in dat geval ergens buiten de tabel en probeer de tabel opnieuw te slepen.
-
Als u de tabel groter of kleiner wilt maken, sleept u de formaatgrepen aan de zijkanten van de shape.
-
Dubbelklik in een cel als u gegevens wilt invoeren. Als u geen gegevens meer in die cel wilt typen, drukt u op Esc of klikt u op een ander gedeelte van de tekening.
Opmerking: De grootte van de cel wordt niet automatisch aangepast als de tekst niet in de cel past. Als dat belangrijk is, kunt u de tabel misschien beter in Excel of Word maken. Zie hieronder voor meer informatie.
-
Als u speciale koppen voor uw rijen of kolommen wilt, sleept u de shape Rijkop of Kolomkop naar de tekenpagina en plaatst u ze op de gewenste locatie. Dubbelklik erop om erin te typen.
Een tabel uit een ander Office-programma plakken
Misschien vindt u het gemakkelijker of flexibeler om een tabel in Excel of Word te maken en deze in uw Visio-tekening te plaatsen. Gebruik Plakken speciaal als u de oorspronkelijke opmaak van de tabel wilt behouden, zodat u deze later kunt bewerken in het programma waarin u de tabel hebt gemaakt.
Opmerking: U kunt een tabel plakken die in PowerPoint is gemaakt en de oorspronkelijke opmaak behouden. U kunt de tabel later echter niet meer bewerken, zelfs niet als u Plakken speciaal hebt gebruikt.
Gebruik deze zelfde stappen om te kopiëren uit een Excel-spreadsheet of een Word-document. Voor dit voorbeeld gebruiken we een Excel-werkblad.
-
Selecteer de tabel uit een Excel-spreadsheet of het gedeelte van een spreadsheet, die u in uw tekening wilt opnemen. Klik met de rechtermuisknop op de geselecteerde cellen en kies Kopiëren.
-
Klik in Visio met de rechtermuisknop op de pagina waar u de tabel wilt plaatsen en kies Plakken speciaal.
Belangrijk: Zorg dat u Plakken speciaal gebruikt. Als u op Plakken klikt, raakt u de rijen, kolommen en opmaak van de tabel kwijt.
-
Klik in het vak Plakken speciaal, in de lijst Als op Microsoft Excel-werkblad om de tabel als een Excel-tabel te plakken. Als u de tabel later wilt bewerken, dubbelklikt u erop in de tekening. Er wordt een klein Excel-bestand geopend waarin u de tabel kunt bewerken.
Als u klikt om te plakken als een werkblad of document en er gebeurt niets, controleert u het programma waarin de tabel is ingebouwd. Wanneer u bijvoorbeeld terugkeert naar Excel, ziet u mogelijk een beveiligingsmelding die wordt geactiveerd omdat Visio een macro gebruikt om de tabel te verbinden met Excel. Klik op Macro's inschakelen en als u nog een melding over gegevensverbindingen krijgt, klikt u op Inschakelen. De tabel wordt vervolgens weergegeven op uw Visio-tekening.
Tip: Als u denkt dat u de tabellen later niet meer hoeft te bewerken, klikt u in het vak Plakken speciaal in de lijst Als op Afbeelding. De tabel behoudt de opmaak uit het programma waarin u de tabel hebt gemaakt.










