U kunt een vergadering of afspraak maken, wijzigen of verwijderen in Webversie van Outlook.
Opmerking: Als de instructies niet identiek zijn met wat u ziet, gebruikt u mogelijk een oudere versie van Webversie van Outlook. Probeer de Instructies voor de klassieke webversie van Outlook.
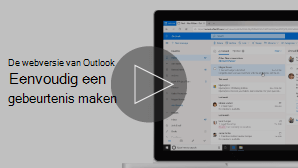
Een afspraak is een gebeurtenis voor uzelf, zoals een lunch of medische afspraak. Een vergadering is een gebeurtenis die u naar andere personen verzendt.
-
Selecteer onder aan de pagina

-
Klik in de agenda op de dag en tijd waarop de gebeurtenis plaatsvindt. Of selecteer Nieuwe gebeurtenis boven aan de pagina.
-
Voeg een titel toe aan uw gebeurtenis. Als het een gebeurtenis is die de hele dag duurt, selecteert u de wisselknop Hele dag .
-
Als u personen wilt uitnodigen voor de gebeurtenis, typt u hun namen of e-mailadressen in het vak Vereiste deelnemers uitnodigen . U kunt tijden zien waarop ze beschikbaar zijn onder de vervolgkeuzelijsten voor datum en tijd.

-
Typ een locatie voor uw gebeurtenis in het vak Een ruimte of locatie zoeken . Outlook biedt voorgestelde locaties op basis van wat u hebt ingevoerd.
-
U kunt meer optionele items instellen op het volledige itemformulier. Selecteer

-
Selecteer Bezet om te kiezen hoe de status wordt weergegeven tijdens de gebeurtenis, of om de gebeurtenis als privé in te stellen.
-
Selecteer categoriseren om een categorie voor de gebeurtenis te kiezen.
-
Selecteer antwoordopties om te kiezen of u antwoorden van deelnemers wilt aanvragen, het vergaderverzoek wilt laten doorsturen of de lijst met deelnemers wilt verbergen.
-
Selecteer Optioneel om optionele deelnemers toe te voegen.
-
Selecteer Herhalen om van deze gebeurtenis een terugkerende gebeurtenis te maken en kies vervolgens de datums wanneer u wilt dat de reeks begint en eindigt.
-
Selecteer Herinnering om te kiezen wanneer u wilt worden herinnerd aan de gebeurtenis. De herinneringstijd is standaard ingesteld op 15 minuten vóór de gebeurtenis.
-
-
Selecteer Opslaan als dit een afspraak is die u zelf hebt gemaakt of selecteer Verzenden als dit een vergadering met deelnemers is.
Opmerking: Als u meer dan één agenda hebt, kunt u kiezen in welke agenda u een gebeurtenis wilt maken door deze te selecteren in de vervolgkeuzelijst, boven aan het venster nieuwe gebeurtenis.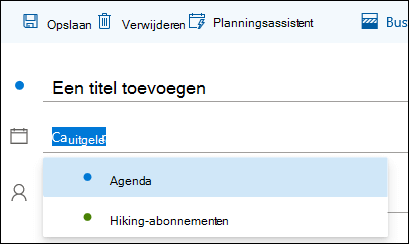
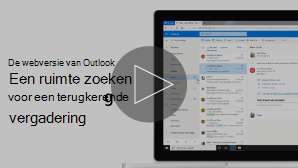
Een ruimte zoeken voor een terugkerende vergadering
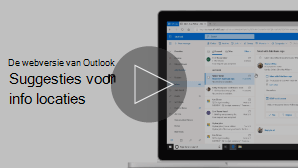
Suggesties voor slimme locaties
Wanneer u een vergadering of afspraak maakt, kunt u naar beschikbare ruimten bladeren.
-
Klik in de agenda op de dag en tijd waarop de gebeurtenis plaatsvindt.
-
Selecteer Zoeken naar een ruimte of locatie om een lijst met voorgestelde locaties weer te geven.
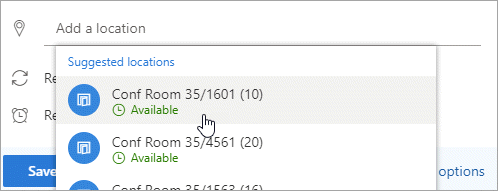
Alle beschikbare ruimten weergeven:
-
Selecteer

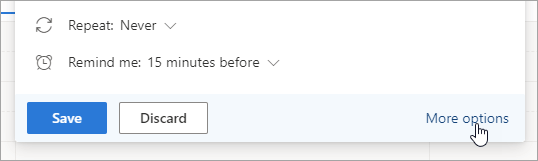
-
Selecteer in het volledige venster Zoeken naar een ruimte of locatie > Door meer ruimten bladeren.
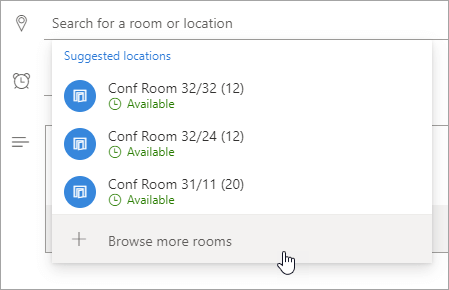
-
Kies een locatie of gebruik de zoekbalk om te zoeken naar een lijst met plaatsen of ruimten.
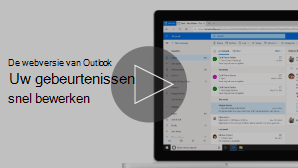
-
Selecteer

-
Selecteer de gebeurtenis die u wilt wijzigen en selecteer Vervolgens Bewerken.
Als dit een terugkerende vergadering of afspraak is, kiest u ook een van de volgende opties:
-
Deze gebeurtenis: Kies deze optie om de gebeurtenis te openen en om wijzigingen aan te brengen in het item dat u hebt geselecteerd in de agenda.
-
Dit en alle volgende gebeurtenissen: Kies deze optie om het item dat u hebt geselecteerd en alle volgende items in de reeks uit uw agenda te verwijderen.
-
Alle items in de reeks: Kies deze optie als u een reeks gebeurtenissen wilt openen en wijzigen.
-
-
Verander de gegevens voor de afspraak of vergadering en klik op Opslaan als dit een afspraak is die u hebt gemaakt voor uzelf, of op Verzenden als dit een vergadering is met andere deelnemers.
-
Selecteer

-
Selecteer de gebeurtenis in uw agenda.
-
Selecteer Annuleren als de gebeurtenis een vergadering is of Verwijderen als de gebeurtenis een afspraak is. Als u een vergadering annuleert, voegt u desgewenst een bericht toe en selecteert u Verzenden.
Als dit een terugkerende gebeurtenis is, moet u een van deze opties selecteren wanneer u Voor het eerst Annuleren of Verwijderen selecteert:
-
Deze gebeurtenis: Kies deze optie om de gebeurtenis die u in de agenda hebt geselecteerd, te annuleren of te verwijderen.
-
Deze en alle volgende gebeurtenissen: Kies deze optie om de gebeurtenis die u hebt geselecteerd in de agenda en alle volgende gebeurtenissen in de reeks te annuleren of te verwijderen.
-
Alle gebeurtenissen in de reeks: Kies deze optie om de volledige reeks gebeurtenissen te annuleren of te verwijderen.
-
Instructies voor de klassieke versie van Webversie van Outlook
Een vergadering is een agendagebeurtenis die u naar andere personen verzendt. U maakt een vergaderitem op dezelfde manier als een afspraakitem, maar u nodigt nu deelnemers uit.
-
Selecteer Agenda onder aan de pagina.
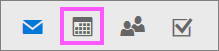
-
Selecteer bovenaan de pagina de optie Nieuw > Agenda-gebeurtenis.
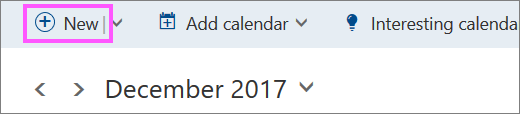
-
Voeg onder Een afspraak instellen een titel en locatie toe. (Als u een vergaderverzoek maakt, worden de paginanamen gewijzigd in Een vergadering plannen nadat u in een latere stap personen als genodigden hebt toegevoegd.)
-
Kies een begin- en eindtijd. U kunt ook een van deze optionele items selecteren:
-
De hele dag: Schakel dit selectievakje in als dit een gebeurtenis is die de hele dag duurt.
-
Privé: Schakel dit selectievakje in als u niet wilt dat anderen de details van deze agenda-gebeurtenis zien.
-
Herhalen: Selecteer een van de opties in de lijst om hiervan een terugkerende vergadering of afspraak te maken en selecteer vervolgens de datums waarop de terugkerende gebeurtenis moet worden weergegeven met behulp van de vakken Van en Aan .
Indien nodig kunt u ook tijdzones toevoegen of verwijderen. Klik op Tijdzone > tijdzones toevoegen of verwijderen en zoek vervolgens naar de toepasselijke tijdzones.
-
-
Pas in het vak Herinnering desgewenst de tijd van de herinnering aan. Deze is standaard ingesteld op 15 minuten vóór de gebeurtenis.
-
Als u per e-mail een herinnering naar uzelf (of de deelnemers als dit een vergadering is) wilt sturen, klik dan op Herinnering per e-mail toevoegen en geef de volgende aanvullende informatie op:
-
Herinnering per e-mail: Kies wanneer de herinnering per e-mail wordt verzonden.
-
Herinnering verzenden naar: Kies Mij als u alleen de herinnering alleen naar uzelf wilt sturen (bijvoorbeeld in geval van een afspraak) of Alle deelnemers als u deze wilt verzenden naar iedereen in de vergadering.
-
Herinneringsbericht: Typ hier het bericht dat u wilt verzenden en klik op Sluiten.
-
-
Voer onder Personen de namen of aliassen in van de personen die u wilt uitnodigen.
-
(Optioneel) Weet u niet zeker wat een goed moment is voor iedereen om elkaar te ontmoeten? Klik op Peiling voor een tijdstip om te vergaderen om tijden te vinden die voor u en de deelnemers werken. Klik voor meer informatie op wat is dit? op de pagina Peiling voor een tijdstip om te vergaderen .
-
Klik onder Deelnemers op Antwoorden aanvragen

-
Klik onder de navigatiebalk van Outlook op Opslaan als dit een afspraak is die u voor uzelf hebt gemaakt, of klik op Verzenden als dit een vergadering met deelnemers is.
-
Selecteer Agenda onder aan de pagina.
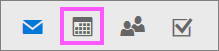
-
Selecteer in de agenda de agenda-gebeurtenis, zoals een vergadering of afspraak, en klik op Bewerken.
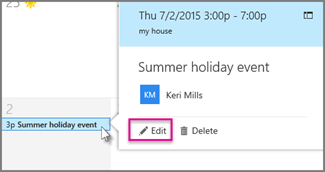
-
Als dit een terugkerende vergadering of afspraak is, kies dan ook een van de volgende opties:
-
Exemplaar bewerken: Kies deze optie als u één agendagebeurtenis wilt openen en wijzigen.
-
Reeks bewerken: Kies deze optie als u een reeks agendagebeurtenissen wilt openen en wijzigen.
-
-
Verander de gegevens voor de afspraak of vergadering en klik op Opslaan als dit een afspraak is die u hebt gemaakt voor uzelf, of op Verzenden als dit een vergadering is met andere deelnemers is.
-
Selecteer Agenda onder aan de pagina.
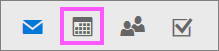
-
Selecteer de vergadering of afspraak in uw agenda.
-
Als de gebeurtenis een vergadering is, selecteert u Annuleren. Als de gebeurtenis een afspraak is, selecteert u Verwijderen.
-
Als dit een terugkerende gebeurtenis is, moet u een van deze opties selecteren nadat u eerst Annuleren of Verwijderen hebt geselecteerd:
-
Exemplaar verwijderen: Kies deze optie om het exemplaar te annuleren van de vergadering die u in de agenda hebt geselecteerd.
-
Reeks verwijderen: Kies deze optie om de reeks vergaderingen te annuleren.
-
Zie ook
Uw agenda delen in de webversie van Outlook
Een agenda importeren of u abonneren op een agenda in de webversie van Outlook










