Een Visio-diagram toevoegen aan een pagina in OneNote
Als u uw werk op één plaats wilt bijhouden of een momentopname van uw gegevens wilt weergeven, kunt u een Visio-diagram (ook wel een tekening genoemd) toevoegen aan een pagina in uw OneNote-notitieblok. In de wereld van boeken en ringbanden zou dit hetzelfde zijn als wanneer u een kopie van uw diagram maakt en deze bij uw papieren notities voegt.
Wanneer u een Visio-diagram toevoegt aan een pagina in OneNote, kunt u:
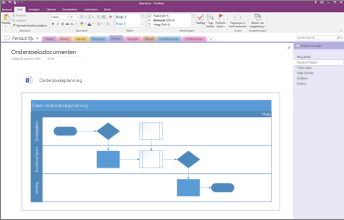
Wijzigingen in het diagram in OneNote worden niet weergegeven in het oorspronkelijke bestand in Visio. Evenzo verschijnen uw wijzigingen niet in de kopie in OneNote als u het oorspronkelijke Visio-diagram aanpast.
Een Visio-bestand bijvoegen
Gebruik deze optie als u een kopie van uw diagram wilt maken en rechtstreeks in uw notities een koppeling naar deze kopie wilt toevoegen, precies waar u deze later nodig hebt. De koppeling wordt weergegeven als pictogram waarmee u een volledig werkend Visio-diagram opent wanneer u erop dubbelklikt.
Belangrijk: Vergeet alleen niet dat u een kopie van uw oorspronkelijke Visio-diagram maakt. Wijzigingen in de kopie in OneNote worden niet weergegeven in het origineel. En als u het origineel wijzigt, wordt de kopie niet bijgewerkt.
-
Kies Invoegen > Diagram > Bestaande Visio-tekening.
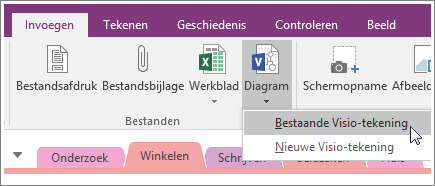
-
Klik op het bestand dat u wilt toevoegen en kies Invoegen.
-
Kies Bestand bijvoegen.
De onderstaande afbeelding laat zien hoe het bijgevoegde diagram eruitziet.
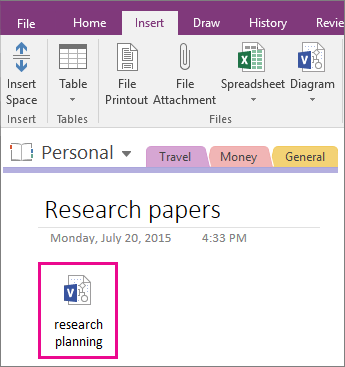
Belangrijk: Verwijder het pictogram niet, want anders kunt u het diagram niet openen of bewerken.
Een statische afbeelding van het diagram insluiten
Met deze optie maakt u een kopie van uw diagram en voegt u rechtstreeks in uw notities een koppeling naar deze kopie toe, samen met een statische afbeelding van uw diagram. De koppeling wordt weergegeven als pictogram waarmee u een volledig werkend Visio-diagram opent wanneer u erop dubbelklikt. Als u het gekoppelde diagram bijwerkt, wordt de ingesloten afbeelding automatisch vernieuwd met uw wijzigingen.
Belangrijk: Onthoud alleen dat u een kopie van uw oorspronkelijke Visio-diagram maakt. Wijzigingen in de kopie in OneNote worden niet weergegeven in het origineel. En als u het origineel wijzigt, wordt de kopie niet bijgewerkt.
-
Kies Invoegen > Diagram > Bestaande Visio-tekening.
-
Klik op het bestand dat u wilt toevoegen en kies Invoegen.
-
Kies Diagram invoegen.
De onderstaande afbeelding laat zien hoe een ingesloten tekening eruitziet.
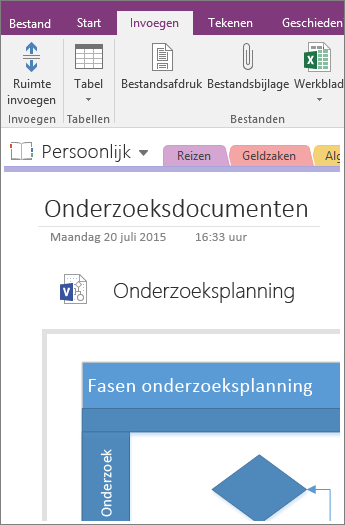
Opmerking: Verwijder het pictogram niet, want anders kunt u het diagram niet bewerken.
Een nieuw diagram maken
U kunt een nieuw Visio-diagram rechtstreeks vanuit uw notities maken.
Net als bij het insluiten van een statische afbeelding van een bestaand diagram, wordt met deze optie een pictogram ingevoegd waarmee een volledig werkend Visio-diagram wordt geopend wanneer u erop dubbelklikt en een statische afbeelding van het diagram op de pagina wordt weergegeven. Als u het gekoppelde diagram bijwerkt, wordt de ingesloten afbeelding automatisch vernieuwd met uw wijzigingen.
-
Kies Invoegen > Diagram > Nieuwe Visio-tekening.
Er wordt een Visio-pictogram weergegeven op de pagina, samen met een lege, statische afbeelding van het diagram.
-
Dubbelklik op het pictogram als u het diagram wilt bewerken.
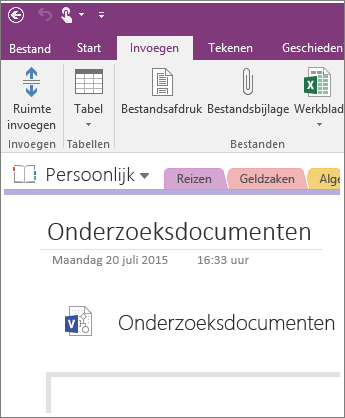
Opmerking: Verwijder het pictogram niet, want anders kunt u het diagram niet bewerken.










