Wat je allereerst moet weten over Loop-onderdelen in Microsoft Teams
Heb je ooit inhoud naar een chat gestuurd in de hoop dat je teamleden gewoon hun ideeën en feedback rechtstreeks aan het bericht zouden toevoegen, zonder dat al te veel heen en weer hoeft te worden gechat? Met Loop-onderdelen is dit nu allemaal mogelijk. Lees verder voor meer informatie.
1. Loop-onderdelen zijn gebouwd voor samenwerking
Wanneer je een Loop-onderdeel verzendt, kan iedereen in de chat het inline bewerken, en onmiddellijk wijzigingen zien. Dat houdt in dat je binnen een chatbericht kunt samenwerken. Als je het wilt proberen, ga je naar het berichtengebied en begin je met een leeg bericht. Selecteer Loop-onderdelen 

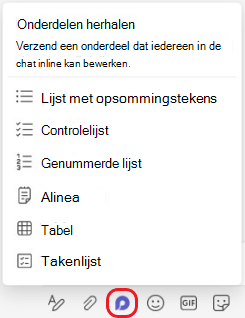
Lees Loop-onderdeel in Teams-chat verzenden voor volledige instructies.
2. Ze worden automatisch opgeslagen
Loop-onderdelen worden automatisch opgeslagen in je OneDrive. Je kunt ze dus behalve in Teams ook vinden op Office.com. We Je wordt aangeraden de onderdelen gemakkelijk te onthouden titels te geven (de titel wordt ook gebruikt voor de bestandsnaam), zodat je ze snel kunt vinden.
3. De mogelijkheden voor samenwerking zijn eindeloos
Hieronder vind je vijf veelgebruikte toepassingen voor Loop-onderdelen. Maar zodra je aan de slag gaat, ontdek je waarschijnlijk nieuwe manieren om je team efficiënter te laten samenwerken.
Cocreatie: wil je hulp van ju team om de juiste woorden te vinden? Gebruik Loop-onderdelen om de inleiding tot een presentatie, een geplande post op sociale media of zelfs een belangrijk e-mailbericht aan een client professioneel te laten opstellen.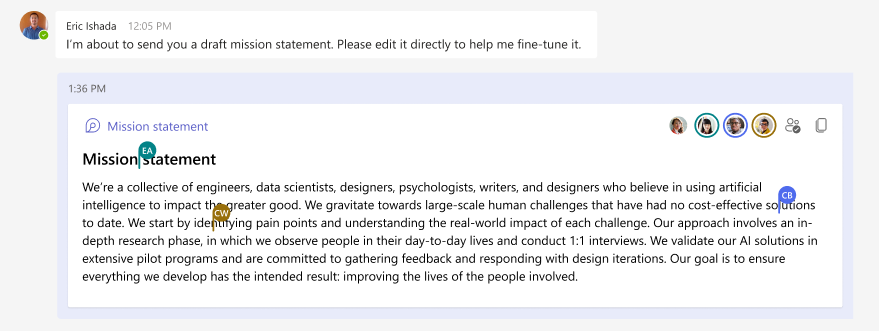
Brainstormen: vraag anderen hun ideeën te delen, of je nu op zoek bent naar namen voor een nieuw product of onderwerpen die je tijdens de volgende teamvergadering wilt bespreken. Gebruik een lijst met opsommingstekens of nummers om het overzicht te houden.
Gegevens compileren: verzend een tabelonderdeel met duidelijk gelabelde kolommen en rijen naar je team. Beschrijf in elke cel de gegevens die je nodig hebt en @vermeld de persoon die ze waarschijnlijk kan verstrekken. Je kunt voor een eenvoudig registratieblad ook een tabel gebruiken.
Projecten beheren: Het taaklijstonderdeel biedt een zeer eenvoudige manier om werk met einddatums toe te wijzen aan personen in uw team. (@vermeld ze zodat ze een melding krijgen dat ze een taak hebben.) Wanneer het werk is voltooid, kan elke persoon zijn of haar taak als gereed markeren. Het is erg bevredigend, de taak wordt feitelijk waar je bij staat van de lijst geschrapt.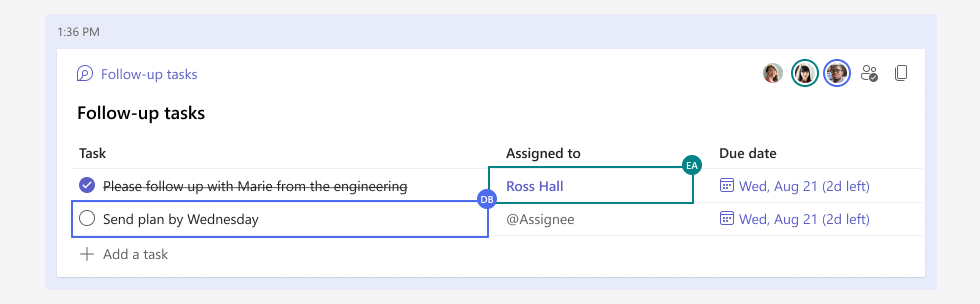
Een discussie binnen de perken houden: Je kunt een onderdeel als een 'minivergaderruimte' gebruiken, zodat je je op één onderwerp kunt richten, terwijl de belangrijkste thread van de chat meer terrein bestrijkt. Dit is vooral handig wanneer je overeenstemming wilt bereiken en beslissingen wilt bereiken. Enkele tips:
-
Je kunt altijd op inhoud klikken en de muisaanwijzer er kort boven bewegen om te zien wie dat deel van de discussie heeft bijgedragen.
-
Bij het stellen van vragen of bij verschillen van mening, kun je een opmerking invoegen, omdat hiermee alles wat je typt aan jou wordt toegekend. Typ // in het onderdeel en selecteer Opmerking.
-
Maak het bericht vast aan het onderdeel zolang de discussie actief is, zodat iedereen deze eenvoudig kan raadplegen. Ga naar Meer opties


4. Onderdelen kunnen eenvoudig worden gedeeld en bevatten altijd de meest recente wijzigingen
Je kunt een Loop-onderdeel starten in de ene chat en het vervolgens delen met een andere om meer personen uit te nodigen om samen te werken. Selecteer Koppeling kopiëren 
5. Microsoft Loop heeft nog meer te bieden
Loop-onderdelen zijn voor het eerst in een Teams-chat gebruikt, maar ze worden in de toekomst ook in Teams-kanalen en andere M365-apps gebruikt. En Loop-onderdelen zijn slechts één element van Microsoft Loop. Vind hier meer informatie over Loop en de plannen van Microsoft voor deze krachtige, flexibele app.
Meer informatie
Een Loop-onderdeel in een Teams-chat verzenden










