Eerste dingen die u moet weten over meldingen in Microsoft Teams
Dit is het wie, wat, waar en sst! van instellingen voor meldingen in Microsoft Teams. Ga naar Meldingen beheren in Teams voor meer informatie over het aanpassen van uw instellingen voor meldingen.
1. Meldingsinstellingen staan onder Instellingen en meer
Open instellingen voor meldingen door Instellingen en Meer 

Video: Instellingen voor meldingen openen
2. Meldingsgeluiden kunnen in- of uitgeschakeld zijn
Als u wilt kiezen of een geluid wordt afgespeeld met nieuwe meldingen en oproepen, selecteert u uw profielafbeelding in de rechterbovenhoek van Teams en vervolgens Instellingen > Meldingen > Geluiden afspelen voor binnenkomende oproepen en meldingen. Deze instelling is standaard ingeschakeld.
Opmerking: Momenteel kunnen alleen op mobiele Android-apparaten geluiden voor meldingen worden gekozen.
3. Er zijn standaardinstellingen
Als u niets wijzigt aan de Teams-meldingen, ontvangt u desktopmeldingen en meldingen van activiteitsfeeds voor @vermeldingen, privéberichten (chat) en alle nieuwe gesprekken en @vermeldingen in de kanalen en teams die in uw lijst met teams vermeld staan.
Deze standaardmeldingen kunnen allemaal worden gewijzigd. Informatie over het kiezen van instellingen die bij uw voorkeuren passen.
4. Er zijn drie manieren om een melding te ontvangen
De activiteitsfeed
U vindt deze in de linkerbovenhoek van Teams. Hier ziet u wat er in uw teams en kanalen gebeurt.
Bekijk de verschillende soorten activiteit die u in Teams kunt krijgen.
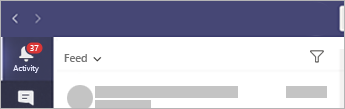
Dan is er ook nog chat
Hier vinden groeps- en privégesprekken plaats. Het aantal berichten dat u ontvangt, wordt bijgehouden.
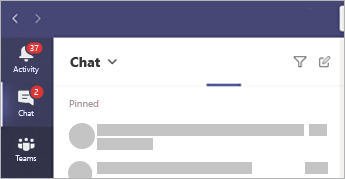
Desktopmeldingen ('banners')
Deze worden in Windows weergegeven in de rechteronderhoek van het scherm, waarna ze naar het actiecentrum worden verplaatst.
In Mac OS worden deze weergegeven in de rechterbovenhoek van het scherm en ga vervolgens naar het Control Center.
Opmerking: Als u de webversie van Teams gebruikt, worden in sommige browsers alleen meldingen weergegeven op het browsertabblad waaronder u Teams uitvoert.
U kunt ook bepalen of uw bureaubladmeldingen een voorbeeld van het bericht weergeven of niet. Ga naar Instellingen > Meldingen > Voorbeeld van bericht weergeven.
Windows
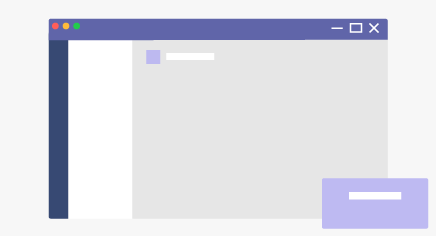
Mac
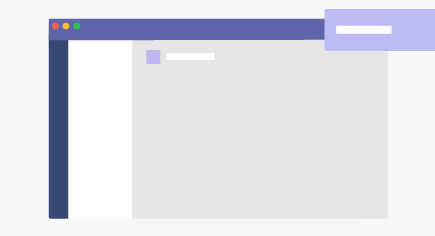
5. Op mobiele apparaten ziet het er iets anders uit
Een van de eerste dingen die u kunt doen, is kiezen of u meldingen Altijd naar uw telefoon wilt laten verzenen of Alleen wanneer ik niet actief ben op het bureaublad. (U wordt als inactief beschouwd na drie minuten van inactiviteit.)
Vervolgens kunt u stille uren instellen. Ga hiervoor naar Meer 
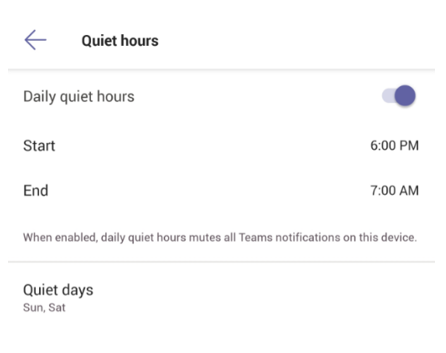
6. U kunt ook meldingen instellen per kanaal
Als u aan een team wordt toegevoegd, krijgt u automatisch de drie actiefste kanalen in dat team te zien. Via deze kanalen ontvangt u meldingen als iemand het kanaal @vermeldt. Als u meldingen wilt ontvangen over alle nieuwe gesprekken en antwoorden, selecteert u Meer opties … > Kanaalmeldingen of gaat u naar instellingen voor meldingen en selecteert u onder Weergeven kanalen de optie Bewerken.










