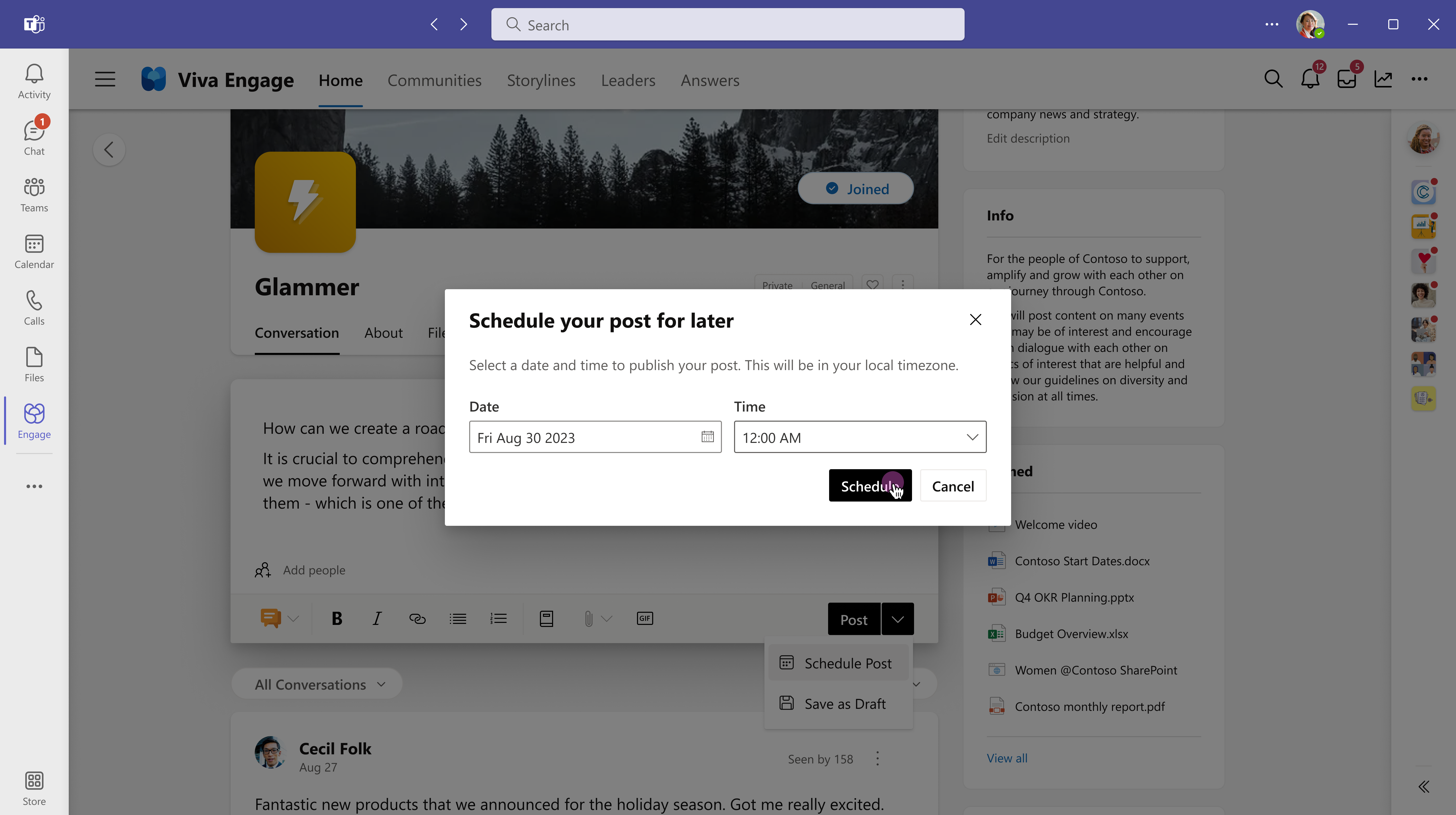Berichten, artikelen en aankondigingen schrijven en plannen in Viva Engage
Viva Engage biedt een verscheidenheid aan berichttypen en publicatieopties voor uw thuisfeed en verhaallijn. Of u nu een kort bericht of een uitgebreid functieartikel verzendt, u vindt hier opties die aan de gelegenheid voldoen. U kunt uw niet-gepubliceerde bericht opslaan als concept om deze later te bewerken. Met geautomatiseerd publiceren kunt u tot 15 dagen van tevoren plannen wanneer uw inhoud live gaat.

Opmerking: Artikelen, aankondigingen, concepten en geplande berichten zijn premiumfuncties die beschikbaar zijn met een licentie voor Microsoft Viva Suite of Employee Communications and Communities.
Op een met Microsoft 365 verbonden netwerk initiëren uw berichten automatisch meldingen in Microsoft Teams en Outlook. Hierdoor kan uw publiek reageren, beantwoorden en delen in de populaire apps die ze elke dag gebruiken. Zie Gespreks insights om de betrokkenheid en het bereik van uw berichten bij te houden.
-
Ga naar uw homefeed of een pagina waarop u machtigingen voor posten hebt. Als u een bericht wilt plaatsen in een specifieke community, selecteert u de community in uw startpagina of gaat u naar de landingspagina van de community.
-
Selecteer een berichttype in het uitgeversvenster. Elk berichttype wordt beschreven in de volgende tabel.
U kunt op elk gewenst moment overschakelen naar een ander berichttype voordat u deze verzendt, met uitzondering van artikelen.
|
Discussie |
Als standaardposttype werken discussies goed voor de meeste korte berichten. U kunt codeblokken of lijsten toevoegen aan uw inhoud. Bijlagen en afbeeldingen worden onder het bericht weergegeven. |
|
Vraag, Compliment, Poll |
Vragen geven antwoorden van deskundigen in uw organisatie. Stel vragen aan een specifieke community of aan uw verhaallijn. Peilingen zijn handig voor het vragen van feedback van groepen of personen. |
|
Aankondiging |
Verhaallijnaankondigingen zijn gereserveerd voor leiders, gedelegeerden van leiders, gedelegeerden, gedelegeerden en bedrijfscommunicatoren. Community-aankondigingen zijn alleen beschikbaar voor communitybeheerders. Zie Over aankondigingen in dit artikel. |
|
Artikel |
Ideaal voor langere inhoud, zoals blogs en nieuwsbrieven, artikelen, breidt uw uitgebreide media-opties aanzienlijk uit met koppen, scheidingstekens, inline- en omslagafbeeldingen en aanhalingstekens. Voorbeeld laat zien hoe het gepubliceerde artikel eruitziet in de feed en uw verhaallijn. Responsief ontwerp zorgt voor een consistent uiterlijk in Viva Engage op verschillende apparaten---in Teams, web- en mobiele apps. Zoek uw artikelbetrokkenheid met andere persoonlijke metrische gegevens op het dashboard Analyse. |
-
Selecteer het artikel

-
Selecteer de titel of het hoofdtekstveld om tekst en afbeeldingen toe te voegen. Selecteer tekst en pas opmaakopties toe op dezelfde manier als in Microsoft Word of andere rich media authoring-toepassingen.
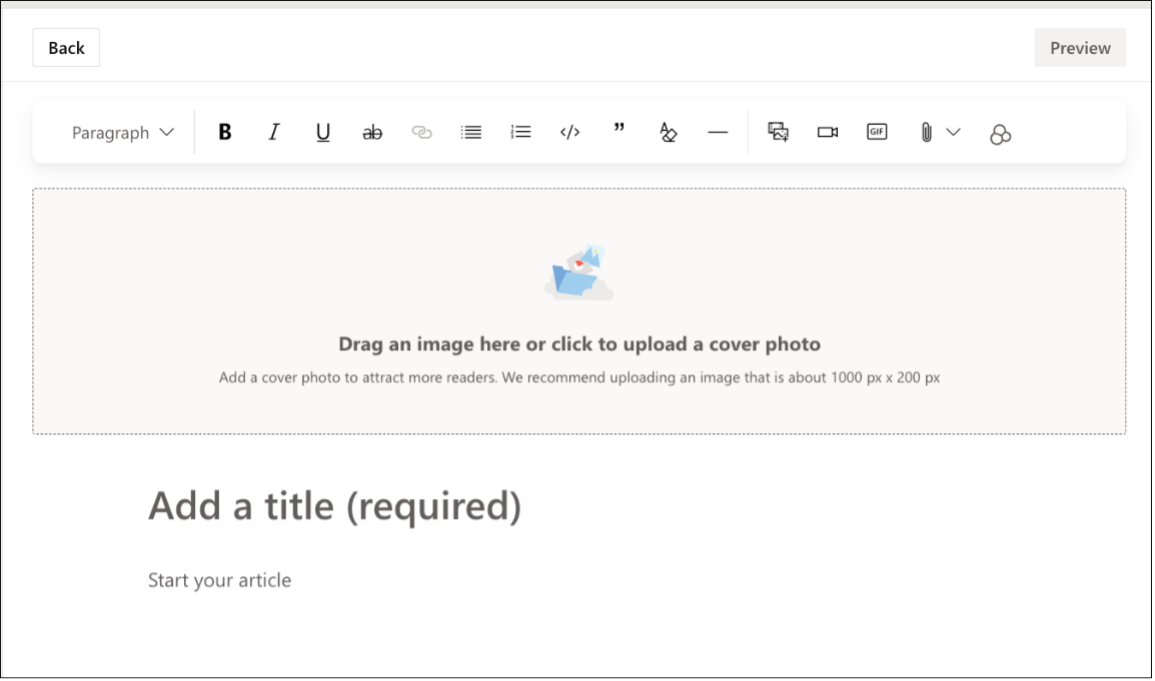
-
Selecteer de knop Vorige om de bewerkingsmodus af te sluiten. Als u uw artikel wilt opslaan als concept, gaat u naar de volgende sectie.
Verhaallijnaankondigingen zijn alleen beschikbaar voor leiders, gedelegeerden van leiders, gedelegeerden van managers en bedrijfscommunicatoren. Bovendien moeten ze worden ingeschakeld door uw beheerder. Leiderschap kan hun bereik maximaliseren door aankondigingen te plannen wanneer hun doelgroepen het meest actief zijn. Meer informatie over het plaatsen van aankondigingen in uw verhaallijn.
Community-aankondigingen zijn alleen beschikbaar voor communitybeheerders en hun gemachtigden om essentiële informatie naar hun community te verspreiden. Normaal gesproken ontvangen communityleden aankondigingswaarschuwingen via de Viva Engage-app in Teams.
-
Als u een aankondiging via e-mail wilt verzenden, selecteert u leden per e-mail op de hoogte stellen in de instellingen voor melding wijzigen. Met deze actie worden afzonderlijke e-mailvoorkeuren overschreven.
Als u uw bericht op een ander moment wilt bewerken of wilt bepalen wanneer het wordt gepubliceerd, slaat u het bericht op als concept.
Selecteer in de vervolgkeuzelijst Postde optie Opslaan als concept.
Uw concept wordt opgeslagen op de pagina Concepten en geplande berichten . Bijlagen worden samen met uw concept opgeslagen en zijn toegankelijk vanaf de locatie van het bericht (bijvoorbeeld SharePoint of One Drive).
Opmerking: Alle opgeslagen concepten, inclusief geplande berichten, zijn zichtbaar voor Engage-beheerders en netwerkbeheerders. In tegenstelling tot andere berichttypen worden aankondigingen van leidinggevenden opgeslagen als Viva Engage gegevens in overeenstemming met het beleid dat door uw beheerder is ingesteld.
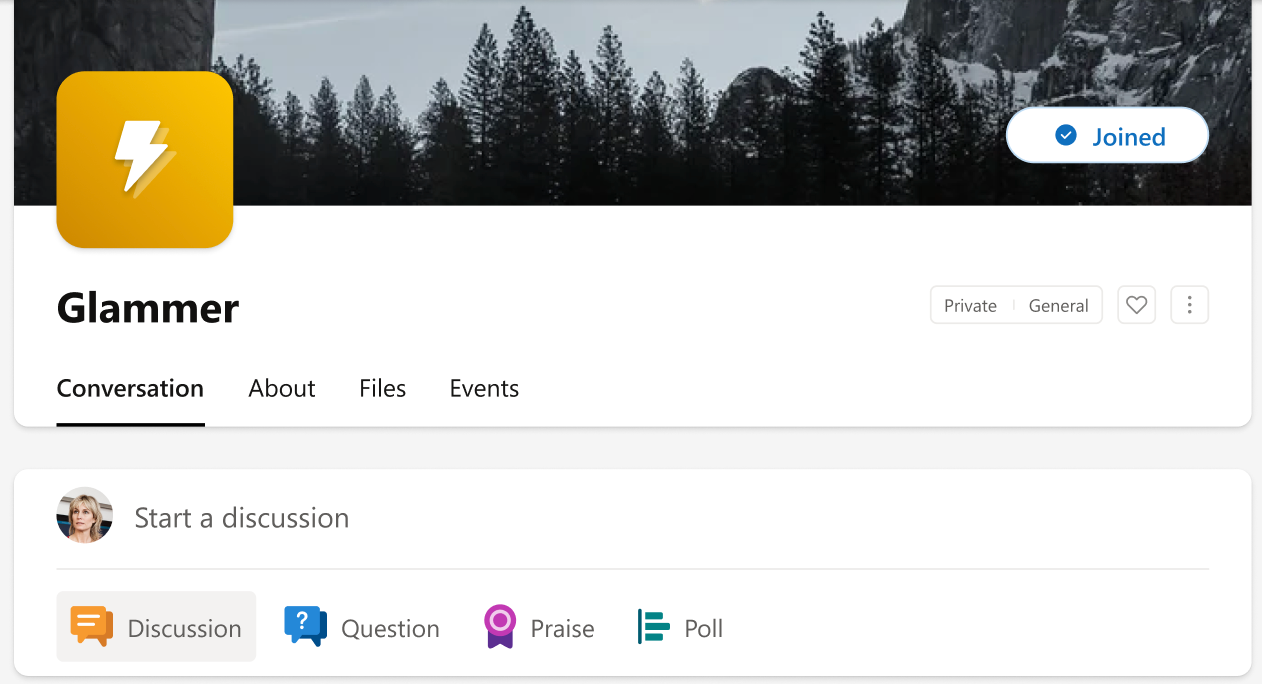
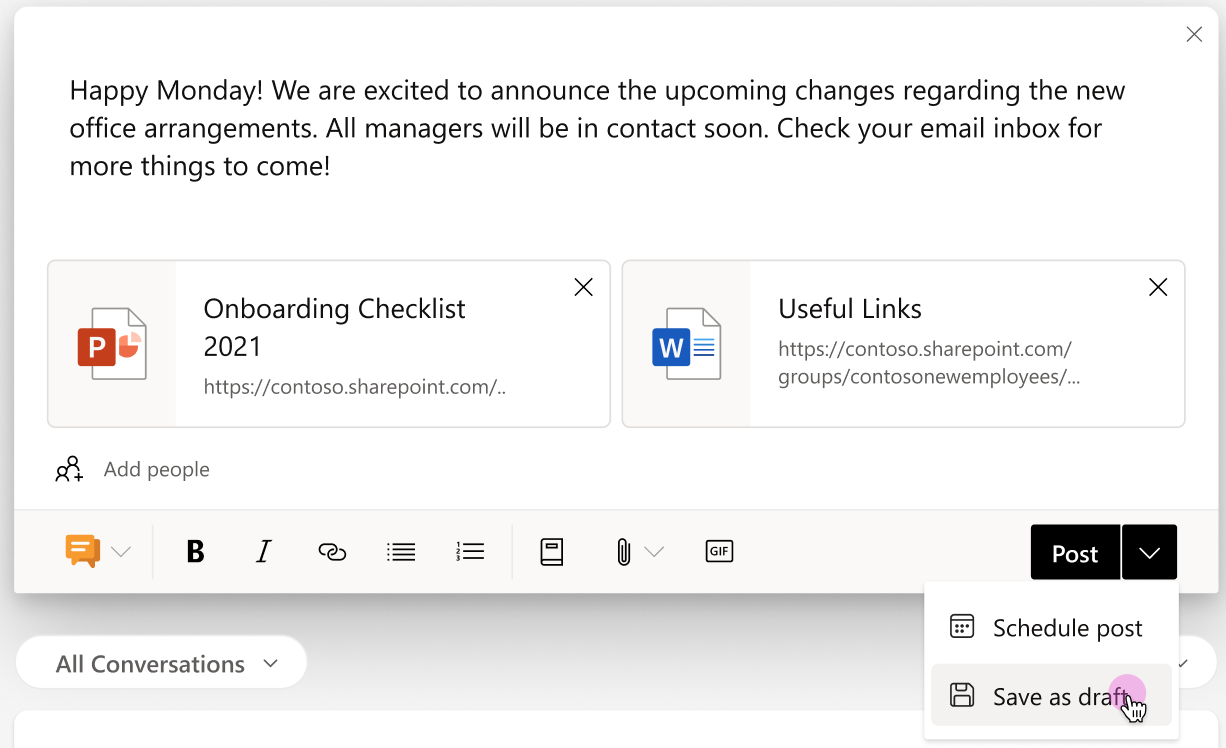
Ongeacht waar u een concept hebt gestart, kunt u het openen vanaf de meeste pagina's in Viva Engage.
-
Selecteer de knop Concepten aan de rechterkant van het uitgeversvenster.

-
Selecteer op de pagina Concepten en geplande berichten de knop Bewerken om een concept te openen of wijzigingen aan te brengen in geplande berichten.
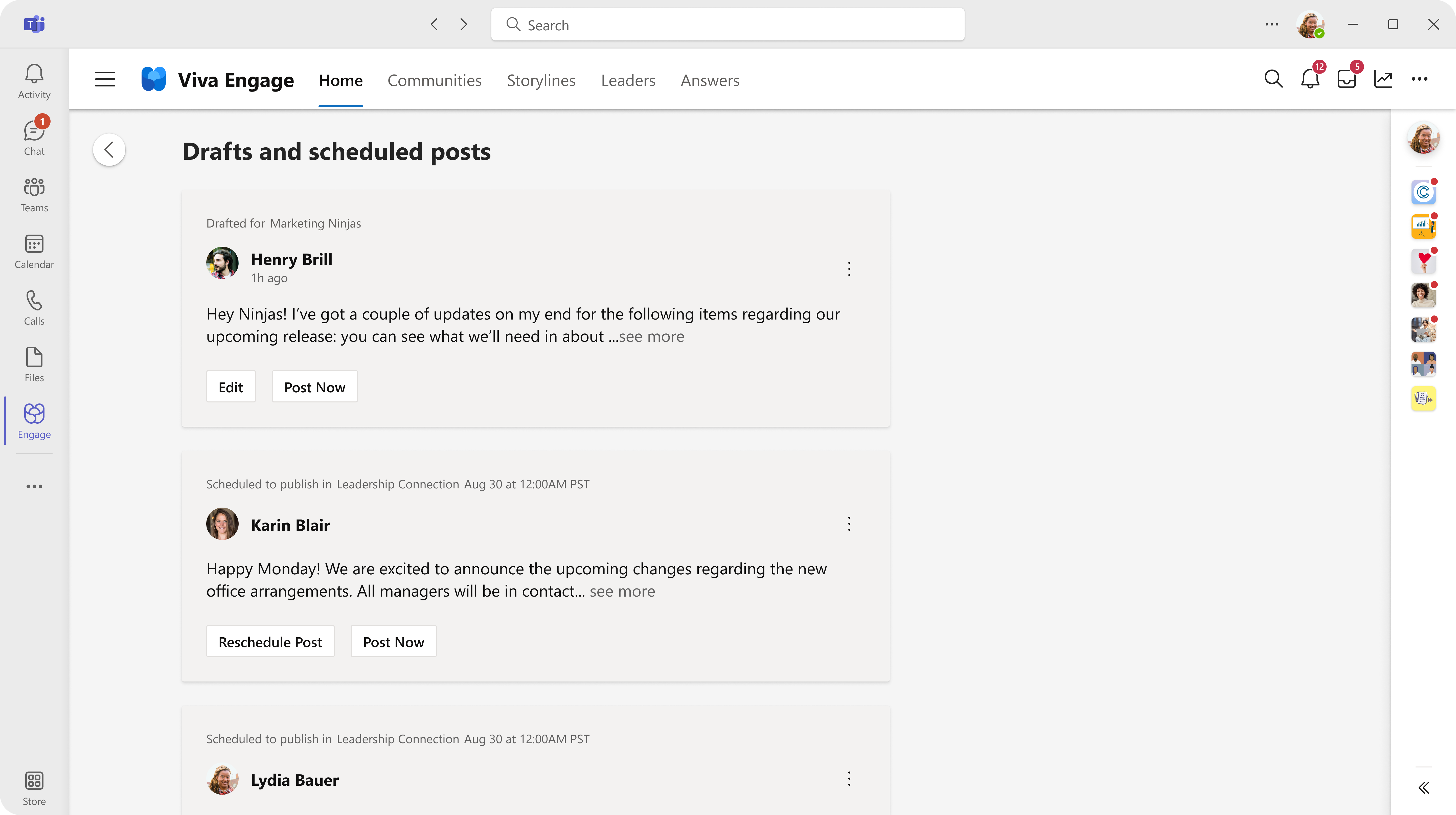
Of u nu een nieuw bericht schrijft of vanuit een concept werkt, u vindt planningsopties in het uitgeversvenster.
-
Terwijl het bericht is geopend in het venster van de uitgever, selecteert u de pijl-omlaag naast Posten en selecteert u Bericht plannen.
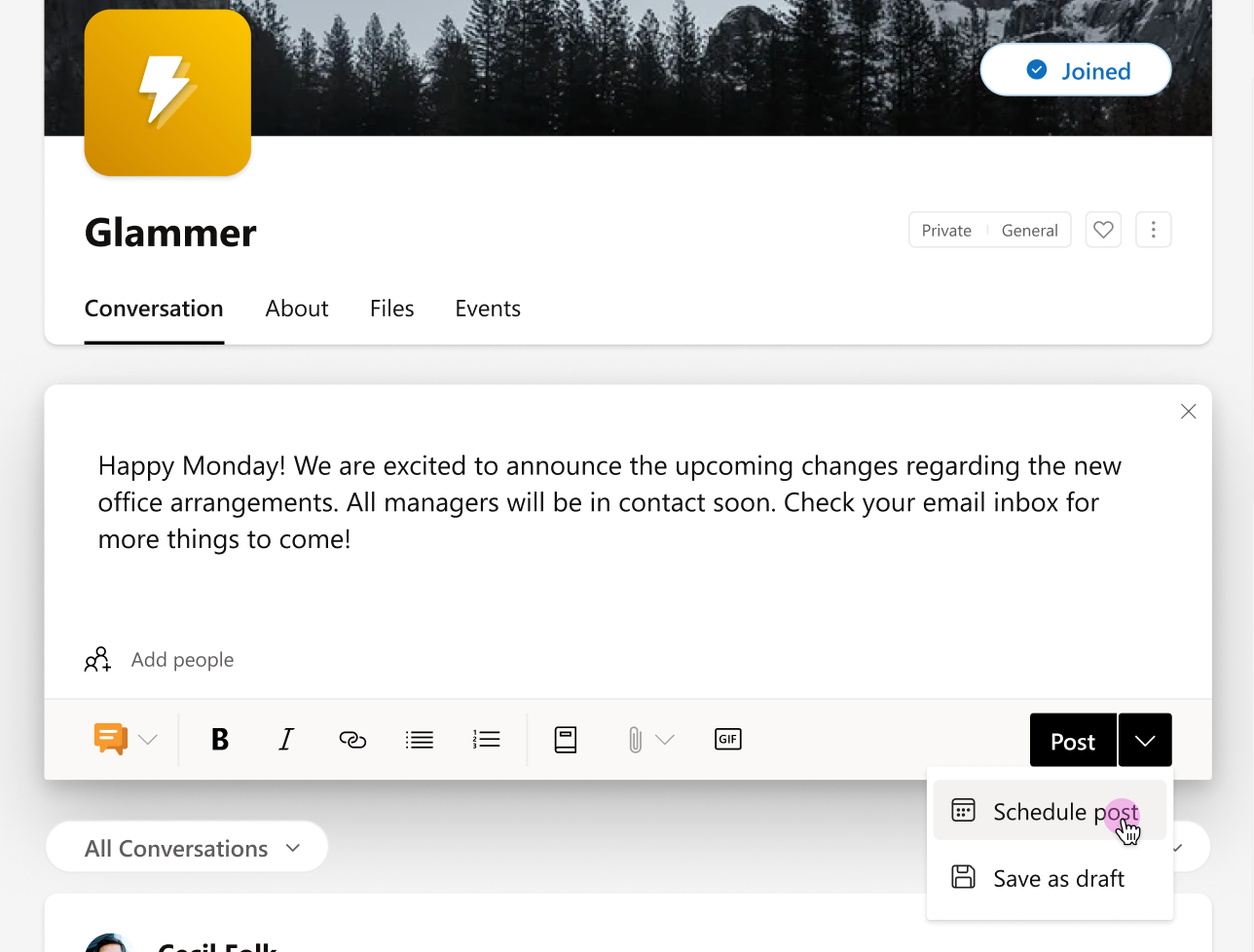
-
Selecteer in de vervolgkeuzelijstEn datum en tijd de tijd waarop uw bericht live moet gaan en selecteer Planning.
Uw concept wordt opgeslagen op de paginaConcepten en berichten plannen, waar u indien nodig aanvullende wijzigingen kunt aanbrengen. Als u het concept opnieuw wilt openen, selecteert u de knop Concept of de optie Concept in de vervolgkeuzelijst in het uitgeversvenster.