Als u een professioneel uiterlijk wilt maken voor een werkbladformulier, moet u een consistente indeling opgeven voor alle besturingselementen en objecten en deze op de juiste manier aanpassen.
Belangrijk: Als u met besturingselementen wilt werken, moet u eerst het tabblad Ontwikkelaars inschakelen. Zie het tabblad Ontwikkelaars voor meer informatie.
U kunt het formaat van een besturingselement wijzigen door de formaatgrepen te slepen of door metingen in te voeren in het dialoogvenster Besturingselement opmaken .
Als een of meer besturingselementen een ActiveX-besturingselement zijn:
-
Selecteer het besturingselement dat u wilt wijzigen.
Zie Besturingselementen op een werkblad selecteren of deselecteren voor meer informatie.
-
Ga op een van de volgende manieren te werk:
Het formaat wijzigen met behulp van de formaatgrepen
-
Plaats de aanwijzer op een van de grepen.
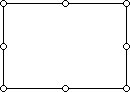
-
Ga op een van de volgende manieren te werk:
-
Als u de grootte in een of meer richtingen wilt vergroten of verkleinen, sleept u de muis van of naar het midden.
-
Als u het midden van een besturingselement op dezelfde plaats wilt houden, houdt u Ctrl ingedrukt terwijl u de muis sleept.
-
Als u de verhoudingen van het besturingselement wilt behouden, houdt u Shift ingedrukt terwijl u de muis sleept.
-
Als u de verhoudingen wilt behouden terwijl u het midden op dezelfde plaats wilt houden, houdt u Ctrl en Shift ingedrukt terwijl u de muis sleept.
-
-
Laat de muis los en laat vervolgens Ctrl of Shift los.
Formaat wijzigen door metingen in te voeren
-
Klik met de rechtermuisknop op de selectie en klik vervolgens op Besturingselement opmaken.
-
Voer op het tabblad Grootte de afmetingen in voor de hoogte en breedte van het besturingselement of klik op de pijl-omhoog of pijl-omlaag om de hoogte en breedte te verplaatsen.
-
Als u de verhoudingen van het besturingselement wilt behouden, schakelt u het selectievakje Hoogte-breedteverhouding vergrendelen in.
Opmerking: De knop Opnieuw instellen (waarmee de oorspronkelijke hoogte en breedte opnieuw worden ingesteld), het tekstvak Rotatie en het selectievakje Ten opzichte van het oorspronkelijke afbeeldingsformaat zijn niet beschikbaar.
-
Als een of meer besturingselementen een ActiveX-besturingselement zijn:
-
Selecteer het besturingselement dat u wilt opmaken.
Zie Besturingselementen op een werkblad selecteren of deselecteren voor meer informatie.
-
Als u de opmaakeigenschappen voor het besturingselement wilt instellen, klikt u op het tabblad Ontwikkelaars in de groep Besturingselementen op Eigenschappen

Tip: U kunt ook met de rechtermuisknop op het besturingselement klikken en vervolgens op Eigenschappen klikken.
Het dialoogvenster Eigenschappen wordt geopend. Voor gedetailleerde informatie over elke indelingseigenschap selecteert u de eigenschap en drukt u op F1 om een Help voor Virtual Basic onderwerp weer te geven. U kunt ook de naam van de eigenschap in het vak Zoeken van de Help van Visual Basic typen. In de volgende sectie vindt u een overzicht van de opmaakeigenschappen die beschikbaar zijn.
Samenvatting van opmaakeigenschappen
Opmerking: Elk ActiveX-besturingselement heeft een andere subset van de volgende opmaakeigenschappen.
Als u het volgende wilt doen
Gebruikt u deze eigenschap
De voorgrondkleur opgeven
ForeColor (formulier)
De achtergrondkleur opgeven
BackColor (formulier)
De achtergrondstijl (transparant of ondoorzichtige).
BackStyle (formulier)
De kleur van de rand
BorderColor (formulier)
Het type rand opgeven (geen of één lijn)
BorderStyle (formulier)
Opgeven of het besturingselement een schaduw heeft
Shadow (Excel)
Uiterlijk van de rand (geen, verhoogd, verzonken, kader of opstaand).
SpecialEffect (formulier)
-
Selecteer het besturingselement dat u wilt opmaken.
Zie Besturingselementen op een werkblad selecteren of deselecteren voor meer informatie.
-
Klik met de rechtermuisknop op de selectie en klik vervolgens op Besturingselement opmaken.
-
Voer op het tabblad Kleuren en lijnen een of meer van de volgende handelingen uit:
-
Als u de kleur wilt wijzigen, selecteert u een kleur in de keuzelijst Kleur .
-
Als u meer kleuren wilt zoeken, uw eigen kleuren wilt maken of de transparantie wilt aanpassen, klikt u op Meer kleuren.
-
Als u de kleurovergang, het patroon en het patroon wilt aanpassen of een afbeelding wilt toevoegen, klikt u op Opvuleffecten.
-
-
Selecteer het besturingselement dat u wilt opmaken.
Zie Besturingselementen op een werkblad selecteren of deselecteren voor meer informatie.
-
Klik met de rechtermuisknop op de selectie en klik vervolgens op Besturingselement opmaken.
-
Selecteer op het tabblad Lettertype het lettertype, de tekenstijl, de tekengrootte en andere opmaakopties voor de geselecteerde tekst.
Voor de waarde Grootte kunt u elk getal tussen 1 en 1638 typen. De grootten die beschikbaar zijn in de lijst Grootte zijn afhankelijk van het geselecteerde lettertype en de actieve printer. Schakel het selectievakje Normaal lettertype in om het lettertype, de tekenstijl, de grootte en de effecten in te stellen op de stijl Normaal (standaard).
-
Klik op OK.
-
Klik met de rechtermuisknop op de selectie en klik vervolgens op Besturingselement opmaken.
-
Selecteer op het tabblad Uitlijning de gewenste opties voor tekstuitlijning, richting en afdrukstand en klik vervolgens op OK.
-
Klik met de rechtermuisknop op de selectie en klik vervolgens op Besturingselement opmaken.
-
Selecteer op het tabblad Marges de gewenste interne margeopties en klik vervolgens op OK.
Opmerking: Omdat het besturingselement Formulierlabel niet kan worden opgemaakt om te worden weergegeven met 3D-arcering en het besturingselement Formulierknop alleen kan worden weergegeven met 3D-arcering, is het selectievakje 3D-arcering niet beschikbaar voor een van beide besturingselementen in het dialoogvenster Besturingselement opmaken .
-
Selecteer het besturingselement dat u wilt opmaken.
Zie Besturingselementen op een werkblad selecteren of deselecteren voor meer informatie.
-
Klik met de rechtermuisknop op de selectie en klik vervolgens op Besturingselement opmaken.
-
Klik op het tabblad Besturingselement op 3D-arcering.
Meer hulp nodig?
U kunt altijd uw vraag stellen aan een expert in de Excel Tech Community of ondersteuning vragen in de Communities.










